教你利用sketch创建彩色时尚的APP图标(2)
文章来源于 优设,感谢作者 呼啸而过Charles 给我们带来经精彩的文章!现在我们整理之前的成果,之后就不必再做了。在Icon shape图层点击 “cmd+G” 创建组。向上拖拽该组,重命名为“Icon”。在该组中再次点击“Cmd + G”将图层放入群组中。重命名为“Icon Base”(如图20)。
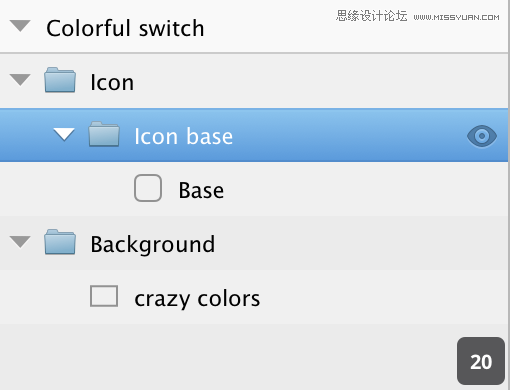
05.创建基础形状
选择“Base” 图层,修改色彩为#ffffff。点击“+”按钮添加第二个平色填充(可理解为单色-译者注),设置颜色为#FAC3FF。
设置刚才的平色透明度为10。完成后如图21。
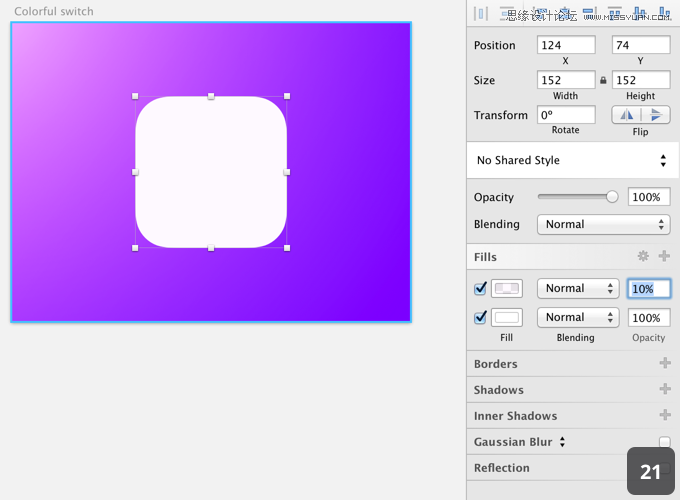
现在键盘上点击“O” 选择椭圆形状工具。在“Base”图层的中央画124 * 124的圆。你也可以右侧边栏设置圆的尺寸。不要忘记我们之前使用的排列工具将圆形完美的居中。去掉边框,你将得到如图22的图形。
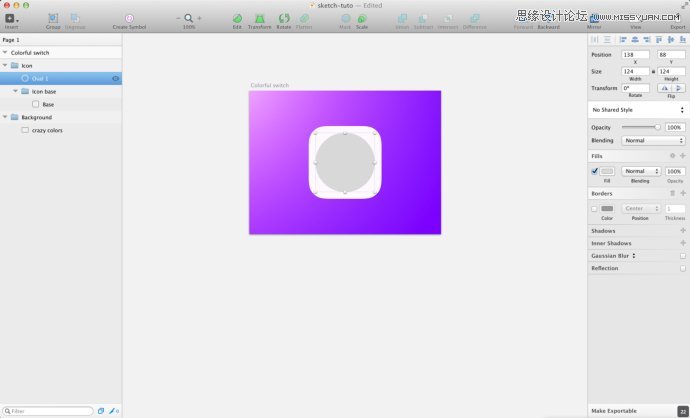
将“Oval 1”图层的填充样式设为“Linear Gradient”(线性渐变-译者注),调整角度为对角线。设置左上角颜色为#E500E7、右下角颜色为#00D7FF。不要修改透明度和混合模式。(如图23)
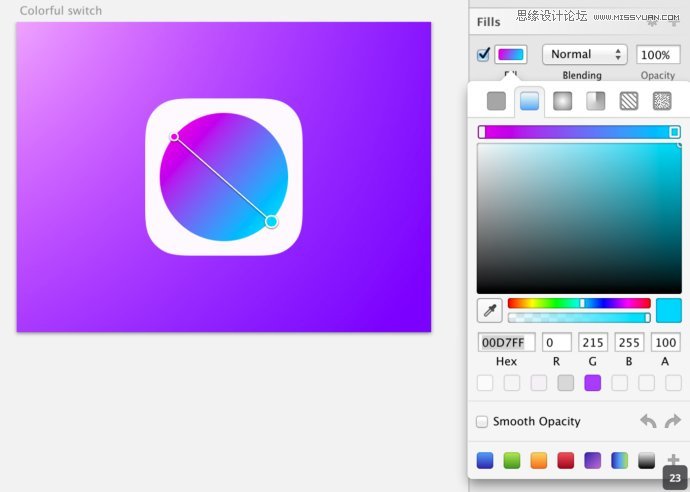
为该图层命名为“Super colorful base” ,然后将起放入“Color Base”群组。(如图24)

运用椭圆工具画旋钮。画一个58 * 58的圆,然后将它与“Super colorful base”居中对齐。
在该图层上添加垂直线性渐变。顶部颜色为#FFDBFF、底部颜色为#FCF2FC。(如图25)
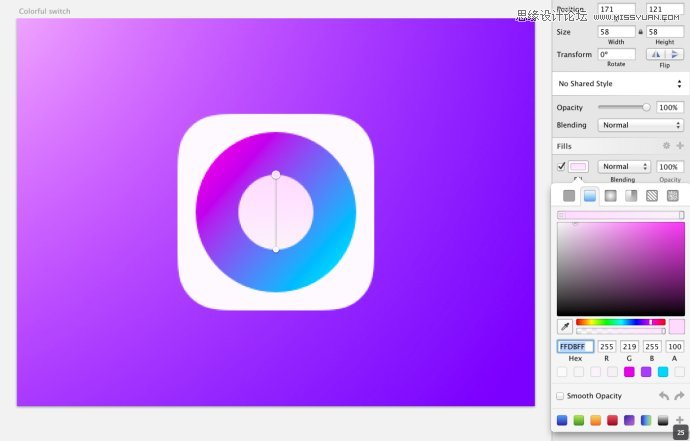
为该图层建群组(cmd+G),然后命名为Knob base”(如图26)
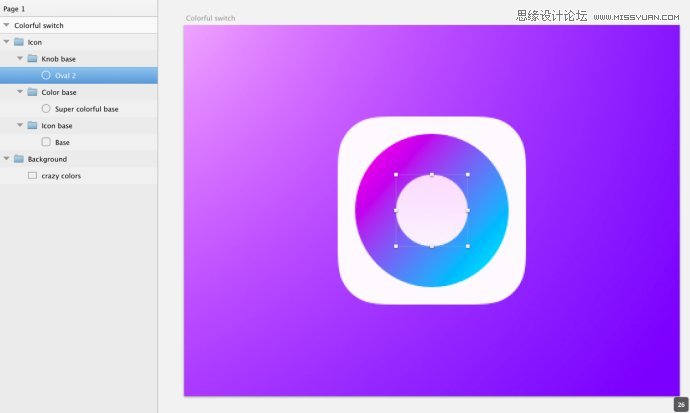
如图所示,我们已经创建了基础形状以及我们图标的区域。在底层我们完成了iOS7的形状。并且在顶层完成了彩色圆形和旋钮。现在剩余的任务就是在这些扁平形状上添加一些效果。中场休息,我们已经漂亮地完成了一半。让我们下半场继续创造奇迹吧。
06.创建斜面效果
现在我们来处理“Color base” 群组。
首先,周围创建“环”。
在Base中央用椭圆工具(点击“O”)创建128 * 128的圆。不要忘记使用排列工具。按住“Alt” 键显示智能引导线,使每个元素都对齐。完成后如图27。
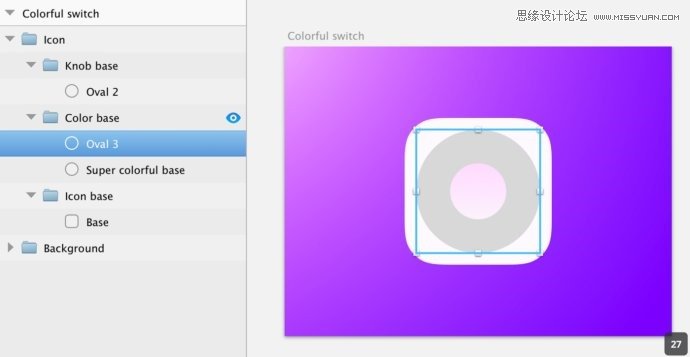
再次运用椭圆工具,创建一个小一点的圆。将之前的圆与之居中对齐。不要忘记按住“shift” 来画116 * 116的圆。(如图28)
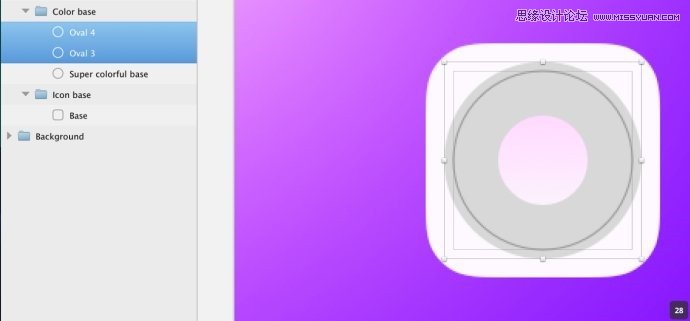
确保最近添加的图层在最上面,选择两个图层,之后工具栏点击“substract”(差集-译者注)如图29。完成后如图30。
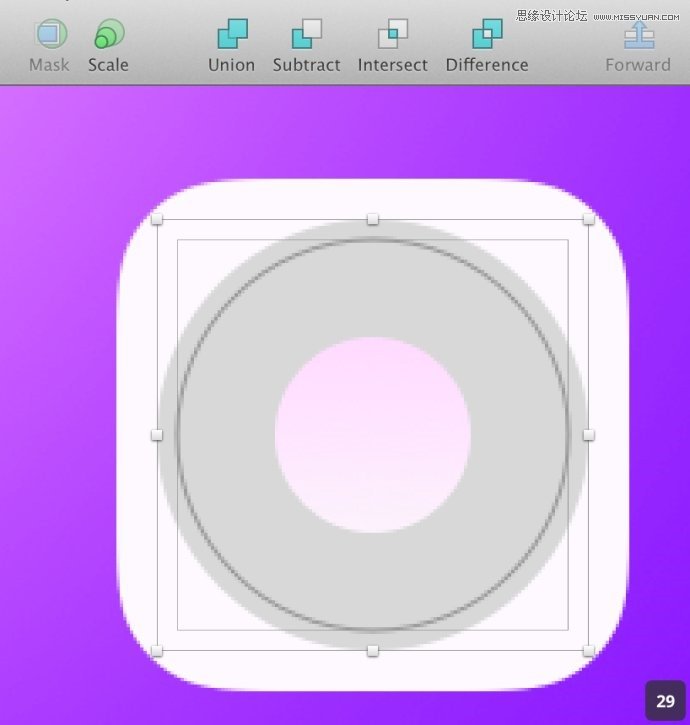
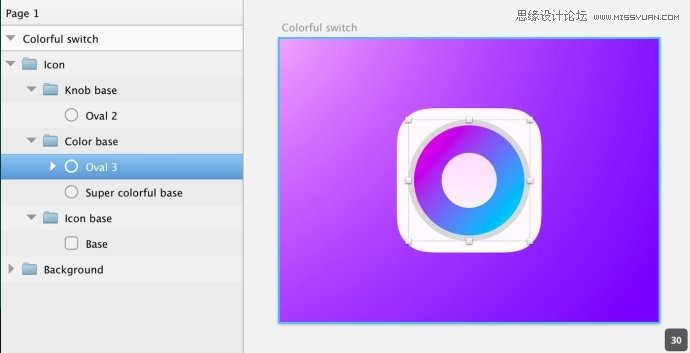
你会注意到现在Oval 3变成“shape group”。若你打开它,你可以修改形状。重命名为“Surrounding”。
在它的上面创建线性渐变图层。确保渐变从左向有一些透视渐变。
设置顶部颜色为#F698FF 、底部颜色为#FFF3FF。完成后如图31。
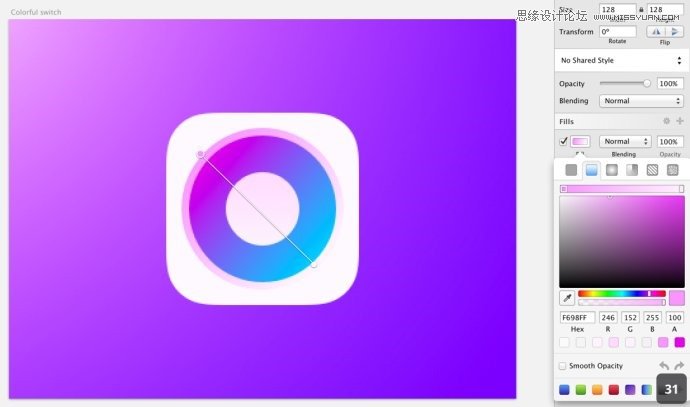
现在创建附件的渐变图层来模拟反射。当你在渐变中激活描边时,你会看到光标有“+”。点击添加新颜色。在1/3 处添加新颜色(近旋钮轮廓)设定颜色为#BDB6FF。(如图32)
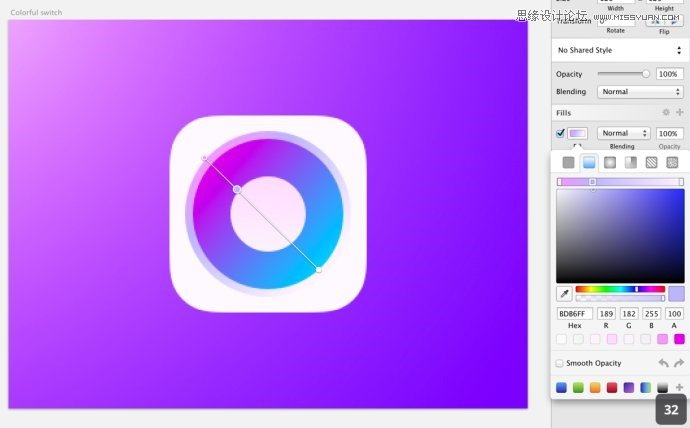
下一步是关于斜面。我们需要这图标上创建一点“隆起”。创建后会突出中心部分的元素并创建3D效果。这sketch中没有类似Photoshop中的斜面和浮雕工具。我们可以使用简单的渐变来创建同样的效果。
在“Super colorful base”图层下面画一个新的144 * 144圆(点击“O”键) 并居中对齐。去掉边框,添加一个垂直的渐变,顶部颜色设置为#ffffff ,底部颜色设置为#DF80FF (如图33)。
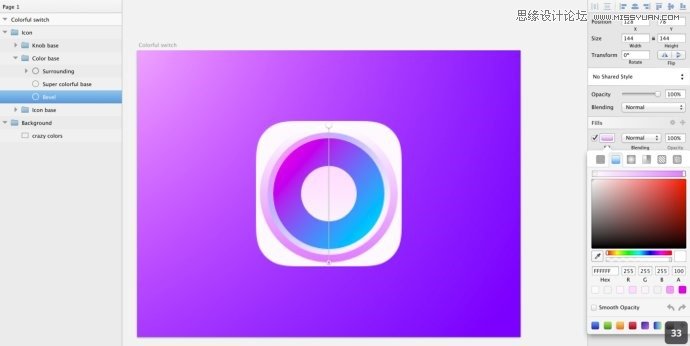
下一步是通过创建模糊效果来制造恰当的平滑过度效果。注意右侧边栏的“Gaussian Blur” (高斯模糊-译者注)。点击复选框,设置参数为3px(如图34)。最后设置该图层的透明度为44%(如图35)。
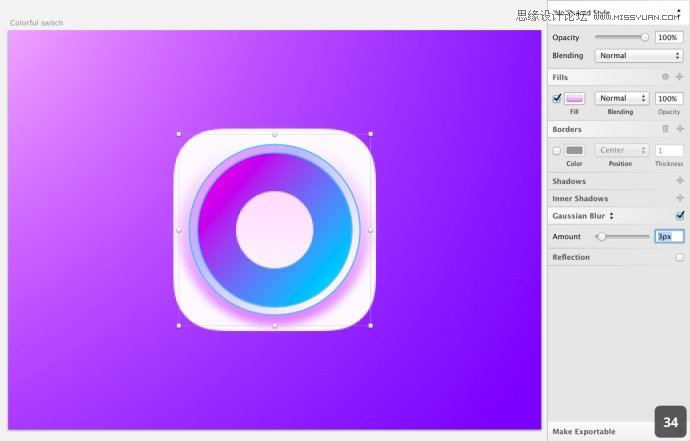
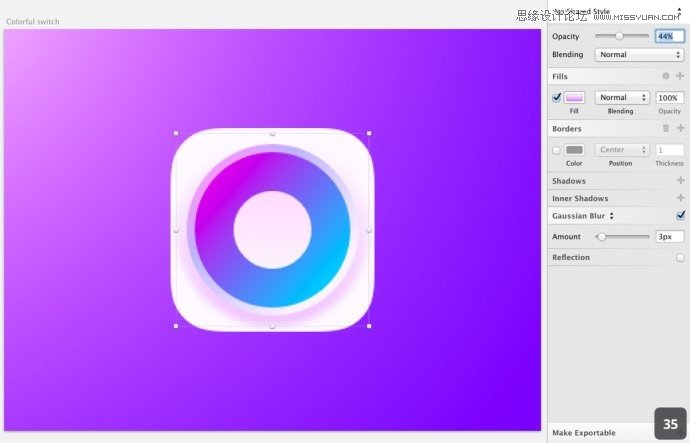
07.添加深度
现在为图标的斜面添加一些深度。对彩色圆重复该深度。选择“Super colorful base” 图层,在“Inner Shadows”(内阴影-译者注)行点击“+”添加首个内阴影。
保持颜色为#000000 ,但设置透明度为64%。设置X和Y坐标值为0、blur(模糊-译者注)值为10。保持spread (范围-译者注)为0(如图36)。
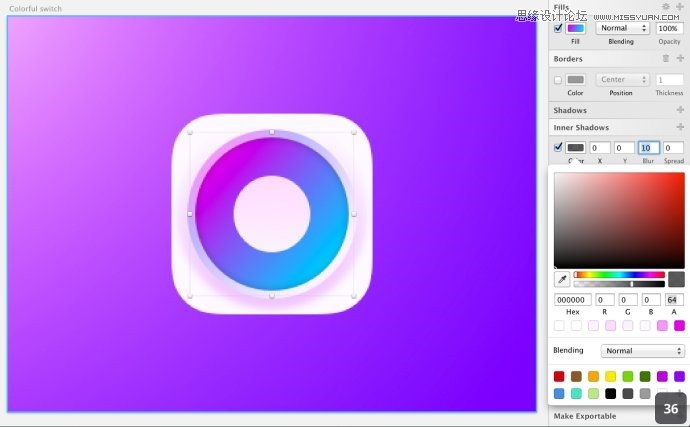
再次点击“+”按钮添加内阴影。这次设置透明度为56,X:0, Y:7 和blur值为9(如图37)。
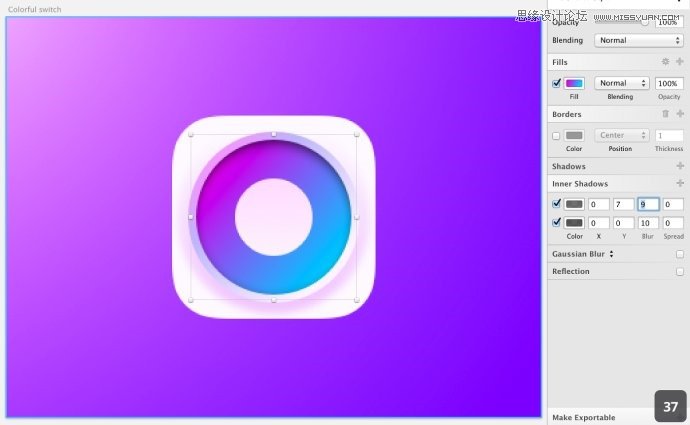
 情非得已
情非得已
-
 Sketch制作磨砂玻璃特效的UI效果2021-03-09
Sketch制作磨砂玻璃特效的UI效果2021-03-09
-
 12套简约大气的个人简历模板下载2019-01-21
12套简约大气的个人简历模板下载2019-01-21
-
 AE制作绚丽的抽象光线动画效果2019-01-18
AE制作绚丽的抽象光线动画效果2019-01-18
-
 中文字体:超好看的圣诞节字体下载2018-12-26
中文字体:超好看的圣诞节字体下载2018-12-26
-
 30款高颜值的免费英文字体下载2018-12-12
30款高颜值的免费英文字体下载2018-12-12
-
 1100多套各种优秀的手绘素材打包下载2018-12-07
1100多套各种优秀的手绘素材打包下载2018-12-07
-
 800多套各种色系的PS渐变免费下载2018-10-10
800多套各种色系的PS渐变免费下载2018-10-10
-
 可商用的中英文字体合集打包下载2018-10-10
可商用的中英文字体合集打包下载2018-10-10
-
 好看又免费的霓虹灯字体免费下载2018-05-28
好看又免费的霓虹灯字体免费下载2018-05-28
-
 23款WEB设计师必备的英文字体下载2018-04-06
23款WEB设计师必备的英文字体下载2018-04-06
-
 Sketch制作磨砂玻璃特效的UI效果2021-03-09
Sketch制作磨砂玻璃特效的UI效果2021-03-09
-
 2019年1月设计圈超实用干货集合
相关文章5162019-01-28
2019年1月设计圈超实用干货集合
相关文章5162019-01-28
-
 2018年12月设计圈超实用干货大合集
相关文章4192018-12-20
2018年12月设计圈超实用干货大合集
相关文章4192018-12-20
-
 36款时尚优秀的设计师英文字体下载
相关文章9122017-11-08
36款时尚优秀的设计师英文字体下载
相关文章9122017-11-08
-
 200万个高质量的图标素材网站免费下载
相关文章3152017-09-14
200万个高质量的图标素材网站免费下载
相关文章3152017-09-14
-
 精选国外豪华的矢量图标素材免费下载
相关文章4802016-09-14
精选国外豪华的矢量图标素材免费下载
相关文章4802016-09-14
-
 13组国外优质的体育图标素材免费下载
相关文章2132016-08-22
13组国外优质的体育图标素材免费下载
相关文章2132016-08-22
-
 设计师必须知道的图标管理工具分享
相关文章3232016-04-21
设计师必须知道的图标管理工具分享
相关文章3232016-04-21
-
 12组高质量的婚礼图标免费打包下载
相关文章3062016-03-12
12组高质量的婚礼图标免费打包下载
相关文章3062016-03-12
