Photoshop绘制逼真的黑胶唱片(2)
文章来源于 tutsplus.com,感谢作者 Arik 给我们带来经精彩的文章!设计教程/PS教程/鼠绘教程2009-09-17
步骤5: 复制刚才黑胶盘面层,重命名为黑胶盘面 调节层,混合模式改为叠加,最后调节一下亮度/对比度(目前看上去黑乎乎一片)。 步骤6: 选择形状工具(U)中的椭圆工具,记得选择形状,而不是路径,以便我们后面进行
步骤5:
复制刚才“黑胶盘面”层,重命名为“黑胶盘面 调节层”,混合模式改为“叠加”,最后调节一下亮度/对比度(目前看上去黑乎乎一片)。
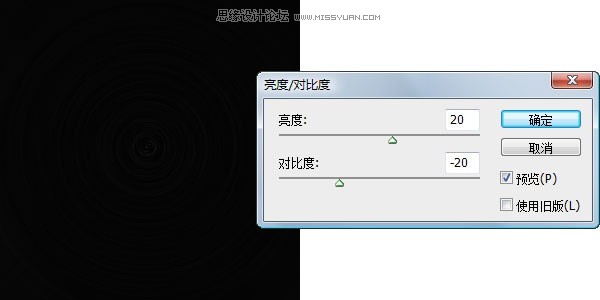
步骤6:
选择形状工具(U)中的椭圆工具,记得选择形状,而不是路径,以便我们后面进行图层对齐。
![]()
填充的颜色任意,只要能区分背景方便我们辨识就行。然后把它对齐到整个画布的正中央。
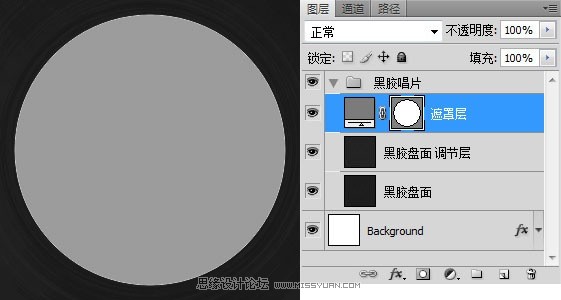
接着复制这个“遮罩层”,将得到的“遮罩层 副本”缩小到5%的大小,得到中央的孔洞。将这个路径复制到“遮罩层”路径中,利用形状工具的布尔运算(重叠形状除外),得到合并的形状。
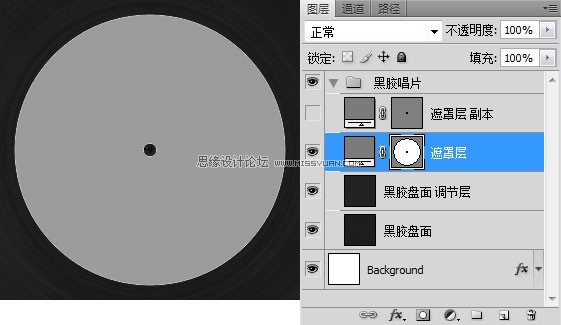
步骤7:
按住Ctrl键点击“遮罩层”的缩略图,获得选区。再点击到“黑胶唱片”组,点击“添加图层蒙版”,让整个图层组置于蒙版之下。
然后,我们要开始制作盘面上的反光效果。
新建一个长方形的形状,命名为“反光”,填充改为0%,图层样式中设置如图的透明到白色的线性渐变。
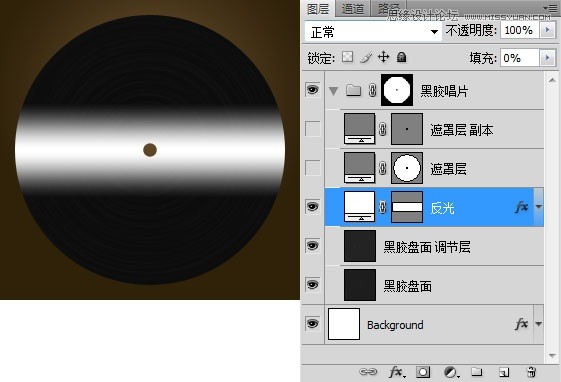
步骤8:
栅格化“反光”图层后,Ctrl+T对该图层进行透视变形——按住Ctrl键,将鼠标移至左上的控制点上,按住鼠标向下移动,直到如图的交叉效果出现。

 情非得已
情非得已
推荐文章
-
 Photoshop绘制磨砂风格的插画作品2021-03-16
Photoshop绘制磨砂风格的插画作品2021-03-16
-
 Photoshop结合AI制作扁平化滑轮少女插画2021-03-11
Photoshop结合AI制作扁平化滑轮少女插画2021-03-11
-
 Photoshop结合AI绘制扁平化风格的少女插画2020-03-13
Photoshop结合AI绘制扁平化风格的少女插画2020-03-13
-
 Photoshop结合AI绘制春字主题插画作品2020-03-13
Photoshop结合AI绘制春字主题插画作品2020-03-13
-
 Photoshop绘制时尚大气的手机APP图标2020-03-12
Photoshop绘制时尚大气的手机APP图标2020-03-12
-
 Photoshop绘制立体感十足的手机图标2020-03-12
Photoshop绘制立体感十足的手机图标2020-03-12
-
 玻璃瓶绘画:PS绘制玻璃质感的魔法瓶2020-03-11
玻璃瓶绘画:PS绘制玻璃质感的魔法瓶2020-03-11
-
 像素工厂:用PS设计等距像素的工厂图标2019-03-20
像素工厂:用PS设计等距像素的工厂图标2019-03-20
-
 圣诞老人:使用PS绘制圣诞老人插画2019-02-21
圣诞老人:使用PS绘制圣诞老人插画2019-02-21
-
 Lumix相机:PS绘制粉色的照相机教程2019-01-18
Lumix相机:PS绘制粉色的照相机教程2019-01-18
热门文章
-
 Photoshop结合AI制作扁平化滑轮少女插画2021-03-11
Photoshop结合AI制作扁平化滑轮少女插画2021-03-11
-
 Photoshop绘制磨砂风格的插画作品2021-03-16
Photoshop绘制磨砂风格的插画作品2021-03-16
-
 像素绘画:用PS绘制像素风格树木教程
相关文章10652019-03-26
像素绘画:用PS绘制像素风格树木教程
相关文章10652019-03-26
-
 像素工厂:用PS设计等距像素的工厂图标
相关文章12942019-03-20
像素工厂:用PS设计等距像素的工厂图标
相关文章12942019-03-20
-
 Lumix相机:PS绘制粉色的照相机教程
相关文章23452019-01-18
Lumix相机:PS绘制粉色的照相机教程
相关文章23452019-01-18
-
 建筑插画:PS结合AE制作摩天轮插画
相关文章5722019-01-17
建筑插画:PS结合AE制作摩天轮插画
相关文章5722019-01-17
-
 小黄人图标:PS绘制小黄人拟物图标
相关文章17502019-01-14
小黄人图标:PS绘制小黄人拟物图标
相关文章17502019-01-14
-
 汽车插画:PS制作复古风格的汽车插画
相关文章6342019-01-14
汽车插画:PS制作复古风格的汽车插画
相关文章6342019-01-14
-
 蝴蝶结绘画:PS绘制逼真的蝴蝶结图标
相关文章7222019-01-07
蝴蝶结绘画:PS绘制逼真的蝴蝶结图标
相关文章7222019-01-07
-
 卡通插画:PS绘制扁平化风格的房屋插画
相关文章6432018-12-25
卡通插画:PS绘制扁平化风格的房屋插画
相关文章6432018-12-25
