Photoshop打造晶莹剔透的水晶按钮(2)
文章来源于 eNet硅谷动力,感谢作者 nathan 给我们带来经精彩的文章!设计教程/PS教程/其他教程2010-01-02
步骤17 保持选区,执行选择》修改》羽化,设置羽化半径为5, 步骤18 保持选区,对图层2执行图层》新建》通过拷贝的图层,得到图层4 步骤19 载入图层4的选区,执行选择》修改》收缩,设置收缩量为5 步骤20 保持选区
步骤17 保持选区,执行选择》修改》羽化,设置羽化半径为5,

步骤18 保持选区,对“图层2”执行图层》新建》通过拷贝的图层,得到“图层4”
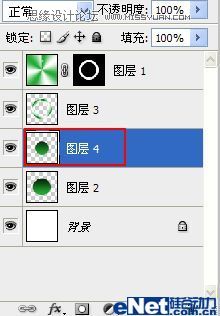
步骤19 载入“图层4”的选区,执行选择》修改》收缩,设置收缩量为5

步骤20 保持选区,执行选择》反向

步骤21 单击“减淡工具”选择柔性画笔,设置“中间调”,“曝光度”为20%,减淡下部受光部分,形成高光

步骤22 回到“图层2”, 单击“加深工具”选择柔性画笔设置“中间调”,“曝光度”为20%,加深下部受光部分,形成暗部

步骤23 在“图层4”的上方新建“图层5”,单击“椭圆选框工具”绘制椭圆,使用绿色(渐变色)进行填充

步骤24复制“图层5”得到“图层5副本”,把图层5副本”拖到“图层5”的下方,执行图象》调整》色阶,把中间滑块向左拖动,选择“图层5”,按动键盘上的方向键向下移动一些

步骤25 对“图层4”执行图象》调整》色阶,把中间滑块向左拖动,使水晶球的颜色丰富


步骤26 滤镜》渲染》光照效果,设置如下

步骤27 选中“图层5”执行图层》向下合并,得到“图层5副本”,将图层的混合模式改为“滤色”,并调整图层“透明度”

步骤28 打开路径面板,新建“路径2”,使用“钢笔工具”绘制如图所示形状
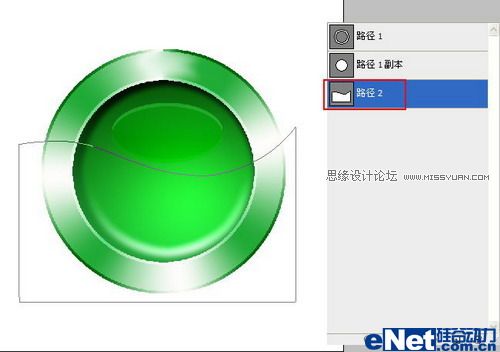
步骤29 回到图层面板,对“图层4”执行图层》新建》通过拷贝的图层,得到“图层6”
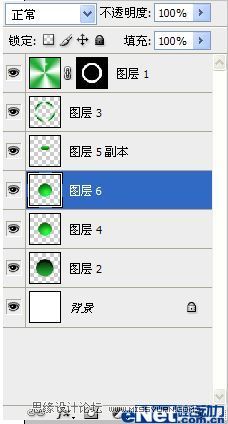
步骤30 载入“路径2”的选区,对“图层6” 执行图象》调整》色阶,把中间滑块向右拖动


步骤31 复制“图层1”得到“图层1副本”,把该层的图层混合模式改为“点光”,执行编辑》自由变换,使金属光泽更加丰富
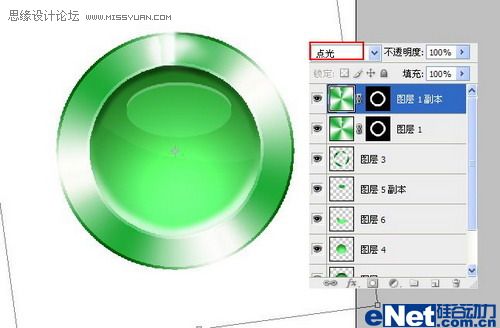
步骤32 回到路径面板,选中“路径1”单击“直接选择工具”选择内部小圆,按Delete键删除

 情非得已
情非得已
推荐文章
-
 Photoshop详解商业磨皮中如何提升照片质感2020-03-19
Photoshop详解商业磨皮中如何提升照片质感2020-03-19
-
 直方图原理:实例解析PS直方图的应用2019-01-17
直方图原理:实例解析PS直方图的应用2019-01-17
-
 工具原理:详解PS渐变映射的使用技巧2019-01-10
工具原理:详解PS渐变映射的使用技巧2019-01-10
-
 Photoshop CC 2019 20.0中文版新功能介绍2018-10-24
Photoshop CC 2019 20.0中文版新功能介绍2018-10-24
-
 Photoshop详解ACR渐变滤镜在后期的妙用2018-09-29
Photoshop详解ACR渐变滤镜在后期的妙用2018-09-29
-
 Photoshop通过调色实例解析直方图使用技巧2018-09-29
Photoshop通过调色实例解析直方图使用技巧2018-09-29
-
 Photoshop详细解析CameraRaw插件使用2018-03-29
Photoshop详细解析CameraRaw插件使用2018-03-29
-
 Photoshop解析新手必须知道的学习笔记2017-06-05
Photoshop解析新手必须知道的学习笔记2017-06-05
-
 Photoshop详细解析曲线工具的使用原理2017-02-08
Photoshop详细解析曲线工具的使用原理2017-02-08
-
 Photoshop详细解析钢笔工具的高级使用技巧2016-12-08
Photoshop详细解析钢笔工具的高级使用技巧2016-12-08
热门文章
-
 详细解析PS团队工作时需要注意的事项
相关文章4482014-04-22
详细解析PS团队工作时需要注意的事项
相关文章4482014-04-22
-
 Photoshop巧用自定义形状快速打造图案
相关文章7152014-01-12
Photoshop巧用自定义形状快速打造图案
相关文章7152014-01-12
-
 Photoshop绘制水晶立体效果的祥云视频教程
相关文章4382013-08-12
Photoshop绘制水晶立体效果的祥云视频教程
相关文章4382013-08-12
-
 Photoshop打造漂亮的钻石艺术字体排字教程
相关文章6892011-10-15
Photoshop打造漂亮的钻石艺术字体排字教程
相关文章6892011-10-15
-
 Photoshop简单绘制立体按钮的教程
相关文章6252010-04-04
Photoshop简单绘制立体按钮的教程
相关文章6252010-04-04
-
 Photoshop绘制超靓玻璃球按钮教程
相关文章15642010-03-11
Photoshop绘制超靓玻璃球按钮教程
相关文章15642010-03-11
-
 Photoshop制作一个简洁干净的按钮
相关文章10742010-01-27
Photoshop制作一个简洁干净的按钮
相关文章10742010-01-27
-
 Photoshop设计一个水晶质感的网页按钮
相关文章6602010-01-25
Photoshop设计一个水晶质感的网页按钮
相关文章6602010-01-25
