Photoshop打造晶莹剔透的水晶按钮(3)
文章来源于 eNet硅谷动力,感谢作者 nathan 给我们带来经精彩的文章!设计教程/PS教程/其他教程2010-01-02
步骤33 在背景层上方新建图层7,载入路径1的选区,填充黑色 步骤34取消选区, 滤镜》模糊》高斯模糊,设置模糊半径为20,使用移动工具把阴影向下移动一些 步骤35 载入图层7的选区,执行选择》修改》收缩,设置收缩
步骤33 在“背景层”上方新建“图层7”,载入“路径1”的选区,填充黑色

步骤34取消选区, 滤镜》模糊》高斯模糊,设置模糊半径为20,使用“移动工具”把阴影向下移动一些

步骤35 载入“图层7”的选区,执行选择》修改》收缩,设置收缩量为30

步骤36 保持选区,执行 图象》调整》色相/饱和度,并调整图层的透明度为50%


步骤37 打开路径面板,新建“路径3”使用“钢笔工具”绘制出如图所示形状

步骤38在图层顶层新建“图层8”,载入“路径3”的选区,使用嫩绿色进行填充

步骤39 保持选区,按动键盘上的方向键把选区向下移动一些,载入“路径3”的选区,选择》反向,图象》调整》色阶,把中间滑块向左拖动
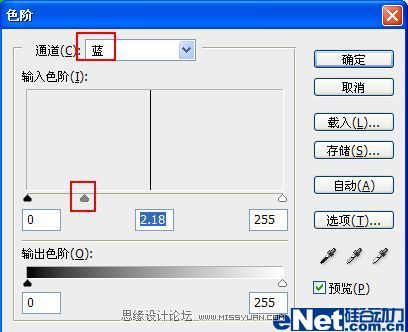

步骤40 载入“图层8”的选区,在“图层8”的下方新建“图层9”,使用黑色填充,编辑》自由变换,调整位置,作为叶片的阴影部分
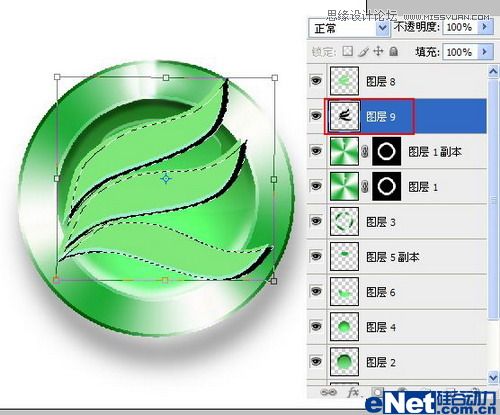
步骤41 对“图层9”执行滤镜》模糊》高斯模糊,设置模糊半径为5,并调整图层的透明度为40%左右

步骤42 合并“图层8”和“图层9”,载入“路径1副本”的选区,为合并后的“图层9”添加图层蒙板

步骤43 载入“图层9”的选区,执行选择》修改》收缩,设置收缩量为10,在执行选择》修改》羽化,羽化半径为10

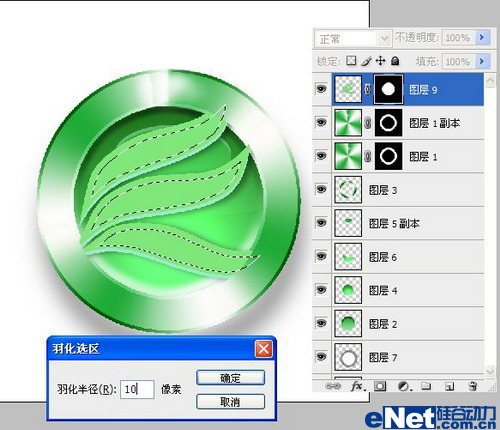
步骤44 保持选区 执行选择》反向 ,再图象》调整》色阶,把中间滑块向左拖动
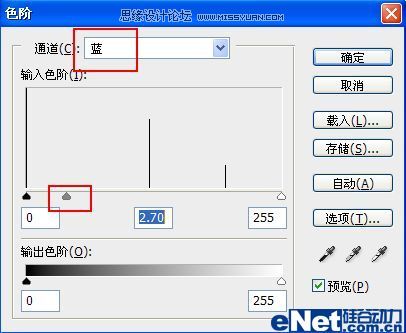

步骤45 把“图层9”的“图层混合模式”改为“柔光”,把“不透明度”改为50%左右
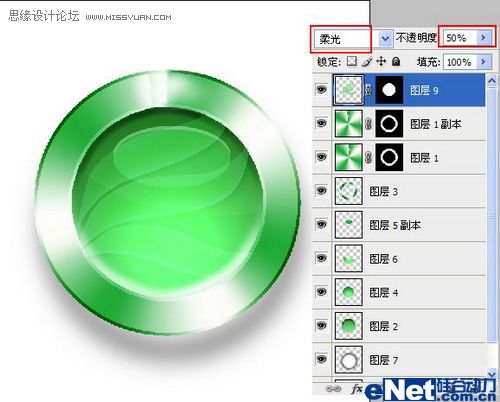
最后为制作好的水晶按钮添加一个漂亮的背景,就可以实现开篇的那种效果了。

 情非得已
情非得已
推荐文章
-
 Photoshop详解商业磨皮中如何提升照片质感2020-03-19
Photoshop详解商业磨皮中如何提升照片质感2020-03-19
-
 直方图原理:实例解析PS直方图的应用2019-01-17
直方图原理:实例解析PS直方图的应用2019-01-17
-
 工具原理:详解PS渐变映射的使用技巧2019-01-10
工具原理:详解PS渐变映射的使用技巧2019-01-10
-
 Photoshop CC 2019 20.0中文版新功能介绍2018-10-24
Photoshop CC 2019 20.0中文版新功能介绍2018-10-24
-
 Photoshop详解ACR渐变滤镜在后期的妙用2018-09-29
Photoshop详解ACR渐变滤镜在后期的妙用2018-09-29
-
 Photoshop通过调色实例解析直方图使用技巧2018-09-29
Photoshop通过调色实例解析直方图使用技巧2018-09-29
-
 Photoshop详细解析CameraRaw插件使用2018-03-29
Photoshop详细解析CameraRaw插件使用2018-03-29
-
 Photoshop解析新手必须知道的学习笔记2017-06-05
Photoshop解析新手必须知道的学习笔记2017-06-05
-
 Photoshop详细解析曲线工具的使用原理2017-02-08
Photoshop详细解析曲线工具的使用原理2017-02-08
-
 Photoshop详细解析钢笔工具的高级使用技巧2016-12-08
Photoshop详细解析钢笔工具的高级使用技巧2016-12-08
热门文章
-
 详细解析PS团队工作时需要注意的事项
相关文章4482014-04-22
详细解析PS团队工作时需要注意的事项
相关文章4482014-04-22
-
 Photoshop巧用自定义形状快速打造图案
相关文章7152014-01-12
Photoshop巧用自定义形状快速打造图案
相关文章7152014-01-12
-
 Photoshop绘制水晶立体效果的祥云视频教程
相关文章4382013-08-12
Photoshop绘制水晶立体效果的祥云视频教程
相关文章4382013-08-12
-
 Photoshop打造漂亮的钻石艺术字体排字教程
相关文章6892011-10-15
Photoshop打造漂亮的钻石艺术字体排字教程
相关文章6892011-10-15
-
 Photoshop简单绘制立体按钮的教程
相关文章6252010-04-04
Photoshop简单绘制立体按钮的教程
相关文章6252010-04-04
-
 Photoshop绘制超靓玻璃球按钮教程
相关文章15642010-03-11
Photoshop绘制超靓玻璃球按钮教程
相关文章15642010-03-11
-
 Photoshop制作一个简洁干净的按钮
相关文章10742010-01-27
Photoshop制作一个简洁干净的按钮
相关文章10742010-01-27
-
 Photoshop设计一个水晶质感的网页按钮
相关文章6602010-01-25
Photoshop设计一个水晶质感的网页按钮
相关文章6602010-01-25
