Photoshop美工教程:设计清新高雅的网页布局(3)
文章来源于 PS真功夫翻译,感谢作者 秩名 给我们带来经精彩的文章!接下来添加图片描述,在图层面板,按住cmd/ctrl,点击图片图层的缩略图,创建一个自动选区,新建图层,并以黑色填充选区,然后使用圆角矩形选框工具(M),选取新建的黑色矩形的上部分并删除。
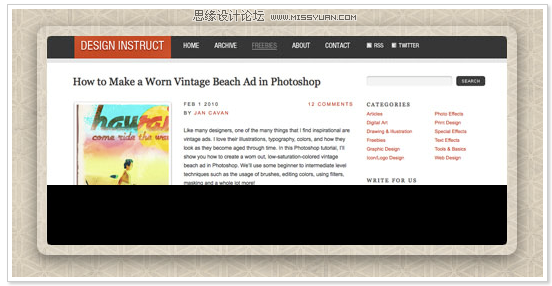
降低图层透明度到75%,添加简单的文字说明
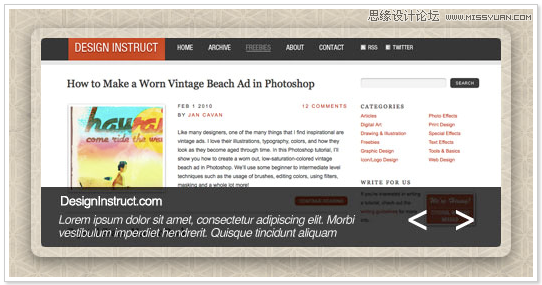
8、在展示区底部添加分隔线
像步骤2一样在展示区底部添加一条灰色、水平分隔线,不同在于还要添加’内阴影’的样式:
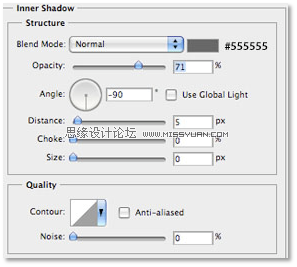

设计的主内容区的时间到了!
9、给主内容区添加背景
就像预览图一样,主内容区分布为三列,选取矩形选框工具(M),生成画布宽的选区,用颜色(#FBF5EA)进行填充。
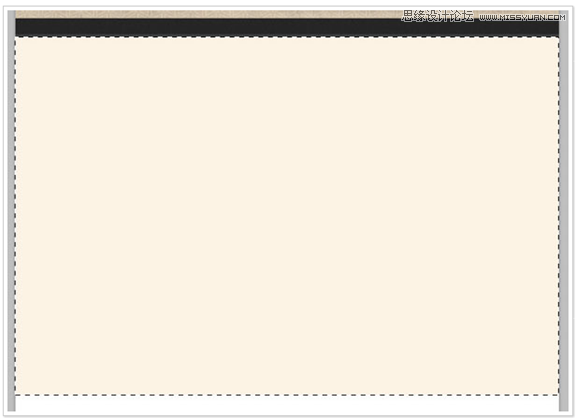
主内容区的设计其实相当简单,但是要让人看出很简单也要花一定时间完成。我们将从左边开始,放置服务列表。
10、添加列标题
对于我们的列标题,从Mono图标挑选一个象征符号,并放在标题左边,使用字体”Georgia“和颜色(#323232)编辑标题文本。下一步,在文本底部添加弧线边界,这就要用到钢笔工具(P)了,像下图一样创建一条路径。
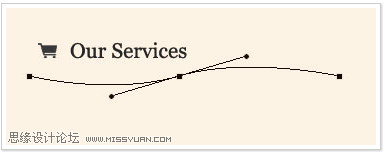
为了给路径描边,设置前景色为文本颜色(#323232),然后选择一个较硬的画笔工具,大小大约为3px。接着打开”路径”面板(窗口>路径),点击面板下方的”用画笔给路径描边”。
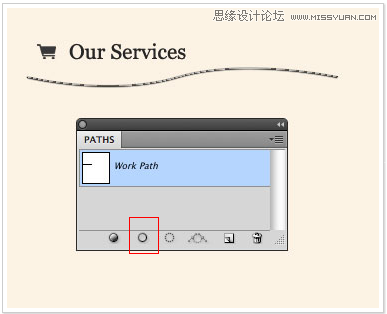
下面为曲线添加一点渐变,设置”渐变叠加”的图层样式:
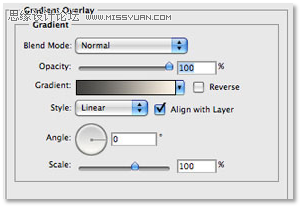
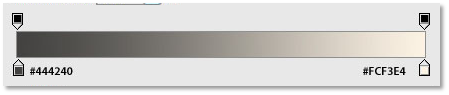
复制曲线图层,离原图层下方4或5px处,降低透明度到24%。
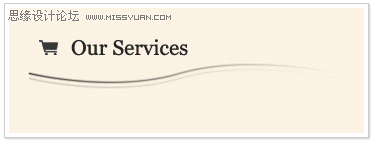
11、为左栏添加内容
设置标题颜色为深灰(#323232),文本内容颜色为一种可读性的灰色(例如:#2A2A2A)。像创建”About us “一样创建”Read More”按钮,对于中间这行,我改变了颜色,一种纯灰色(#484848)用于激活状态下的颜色。
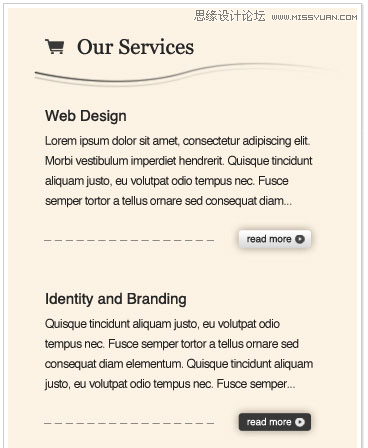
12、为中栏添加内容
像左栏一样,添加标题和图标(另外合适的图标)。使用圆角矩形工具(U),设置半径3px,前景色为白色,生成一小型的圆角矩形,在矩形下方添加一些文本和描述。
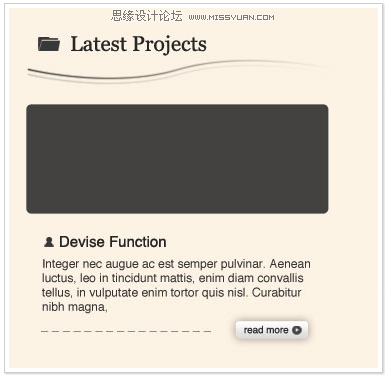
接着为圆角矩形设置图层样式:
‘外发光’/'描边’:
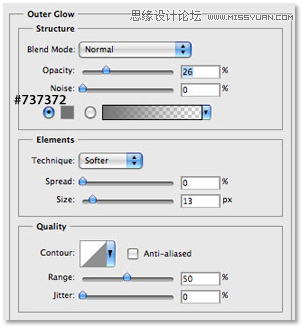
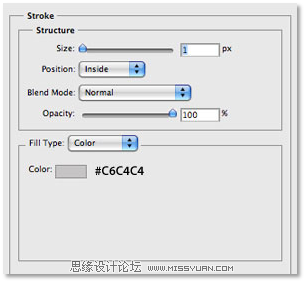
然后,在圆角矩形内添加与描述相配的图片。
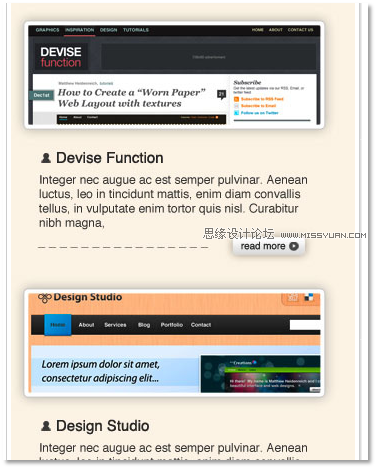
 情非得已
情非得已
-
 Photoshop设计撕纸特效的人物海报教程2020-10-28
Photoshop设计撕纸特效的人物海报教程2020-10-28
-
 Photoshop制作立体风格的国庆节海报2020-10-10
Photoshop制作立体风格的国庆节海报2020-10-10
-
 Photoshop设计撕纸特效的人像海报2020-03-27
Photoshop设计撕纸特效的人像海报2020-03-27
-
 图标设计:用PS制作奶油质感手机主题图标2019-11-06
图标设计:用PS制作奶油质感手机主题图标2019-11-06
-
 图标设计:用PS制作中国风圆形APP图标2019-11-01
图标设计:用PS制作中国风圆形APP图标2019-11-01
-
 手机图标:用PS设计儿童贴画风格的APP图标2019-08-09
手机图标:用PS设计儿童贴画风格的APP图标2019-08-09
-
 电影海报:用PS制作蜘蛛侠海报效果2019-07-09
电影海报:用PS制作蜘蛛侠海报效果2019-07-09
-
 创意海报:用PS合成铁轨上的霸王龙2019-07-08
创意海报:用PS合成铁轨上的霸王龙2019-07-08
-
 电影海报:用PS设计钢铁侠电影海报2019-07-08
电影海报:用PS设计钢铁侠电影海报2019-07-08
-
 立体海报:用PS制作创意的山川海报2019-05-22
立体海报:用PS制作创意的山川海报2019-05-22
-
 Photoshop设计猕猴桃风格的APP图标2021-03-10
Photoshop设计猕猴桃风格的APP图标2021-03-10
-
 Photoshop制作逼真的毛玻璃质感图标2021-03-09
Photoshop制作逼真的毛玻璃质感图标2021-03-09
-
 Photoshop结合AI制作抽象动感的丝带2021-03-16
Photoshop结合AI制作抽象动感的丝带2021-03-16
-
 Photoshop结合AI制作炫酷的手机贴纸2021-03-16
Photoshop结合AI制作炫酷的手机贴纸2021-03-16
-
 图标制作:用PS设计清新风格的始终图标
相关文章6222019-01-24
图标制作:用PS设计清新风格的始终图标
相关文章6222019-01-24
-
 Photoshop绘制凹陷和立体风格的网页开关
相关文章3912018-06-12
Photoshop绘制凹陷和立体风格的网页开关
相关文章3912018-06-12
-
 Photoshop绘制科技感十足的网页立体插画
相关文章9452018-06-12
Photoshop绘制科技感十足的网页立体插画
相关文章9452018-06-12
-
 Photoshop结合AI绘制清新风旅游海报
相关文章6892018-01-23
Photoshop结合AI绘制清新风旅游海报
相关文章6892018-01-23
-
 Photoshop绘制凹陷特效的趣味网页开关
相关文章5062017-11-08
Photoshop绘制凹陷特效的趣味网页开关
相关文章5062017-11-08
-
 Photoshop简单三步制作网页按钮阴影效果
相关文章3712017-06-05
Photoshop简单三步制作网页按钮阴影效果
相关文章3712017-06-05
-
 Photoshop绘制清新优雅的音乐图标教程
相关文章4952017-05-31
Photoshop绘制清新优雅的音乐图标教程
相关文章4952017-05-31
-
 Photoshop制作不锈钢风格的网页按钮教程
相关文章7092017-05-08
Photoshop制作不锈钢风格的网页按钮教程
相关文章7092017-05-08
