Photoshop绘制展示软件产品的绿色网页布局(3)
文章来源于 发现吧,感谢作者 龙骑士 给我们带来经精彩的文章!设计教程/PS教程/设计教程2010-05-04
设置小矩形的透明度为 5%. 下一步你将要学会如何创建自定义图案. 新建 25 x 25 像素的文档, 放大之后选择铅笔工具. 使用铅笔工具,颜色为黑色临摹以下图片. 当你创建好图案选择 编辑 定义图案, 保存自定义图案,命名
设置小矩形的透明度为 5%. 下一步你将要学会如何创建自定义图案.
新建 25 x 25 像素的文档, 放大之后选择铅笔工具. 使用铅笔工具,颜色为黑色临摹以下图片.
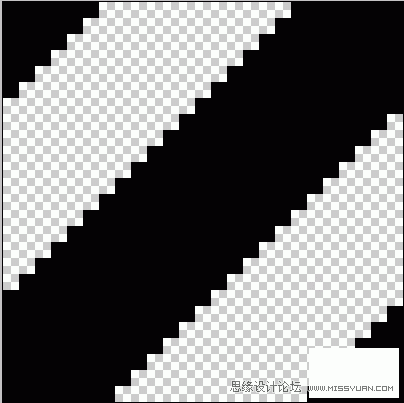
当你创建好图案选择 “编辑 > 定义图案”, 保存自定义图案,命名为“对角线”.
回到你原始的画布然后载入主要导航矩形. 你可以在图层面板选择图层然后点击,”选择>载入选区”.当你载入选区之后新建图层选择油漆桶工具填充选区(不要忘记加油漆桶选项设置为图案). 最后将图层的透明度设置为1%.

创建搜索框
使用横向排版工具增加导航项目组, 在右边我们将增加搜索框.
使用圆角矩形工具,半径设置为5px在右侧的空白处创建矩形.
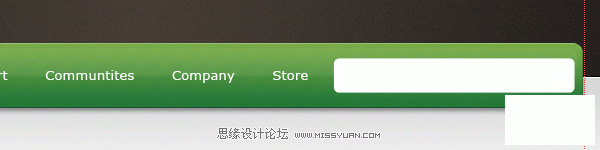
为搜索框增加图层样式.
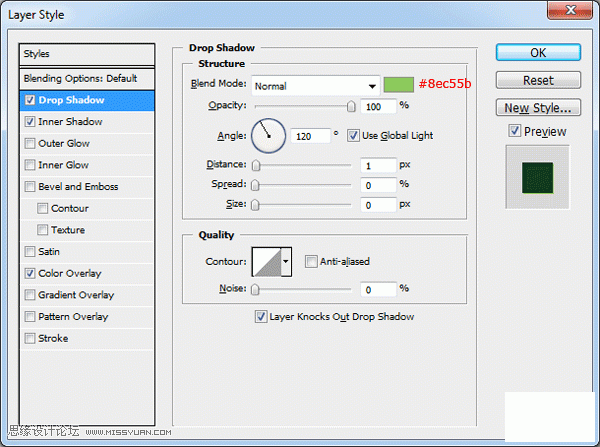
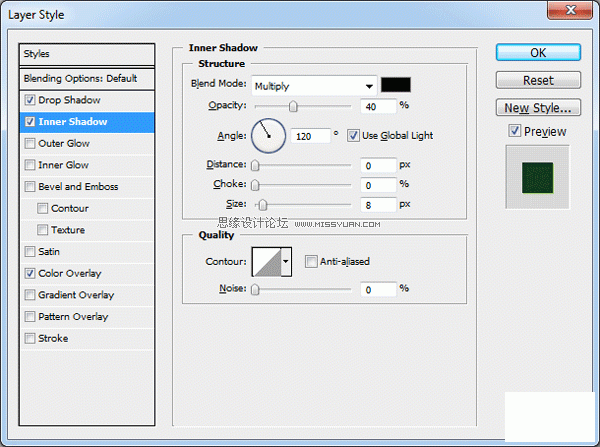
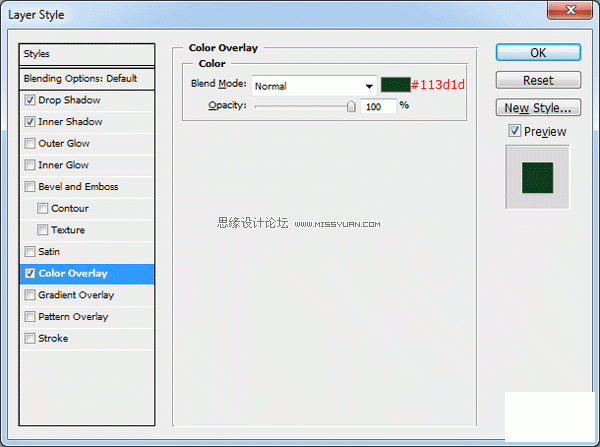
在你的搜索区域加入文字和右侧的小图标. 我从自定义图案库选择了小型的放大镜.
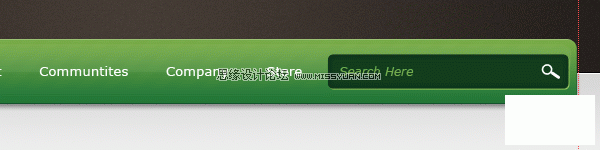
创建焦点区域
在主要导航的下面我们将创建焦点区域用了展示产品. 开始选择文字工具增加漂亮的标题和一段文字.
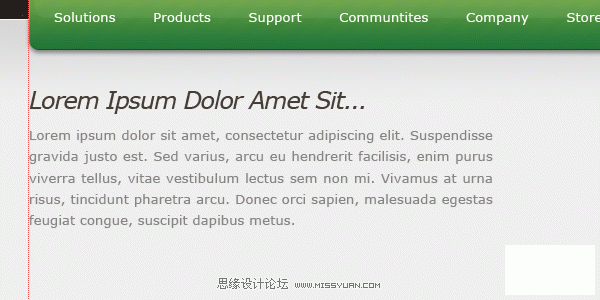
在文字的右侧创建你的产品盒子. 在本教程,我只需要一个空间的软件图片. 你可以花更多的时间去自定义你的软件盒子, 或者简单使用以上提供的图片.

一旦添加好你的软件盒子,复制它, 将副本拖移到原始图片后面. 自由更改软件盒子的大小按下“CTRL + T”, 调整副本通过一次或者两次设置“滤镜 >模糊> 高斯模糊”,半径为1.

最后复制软件盒子副本重复上一步骤. 你看起来应该是这样的.
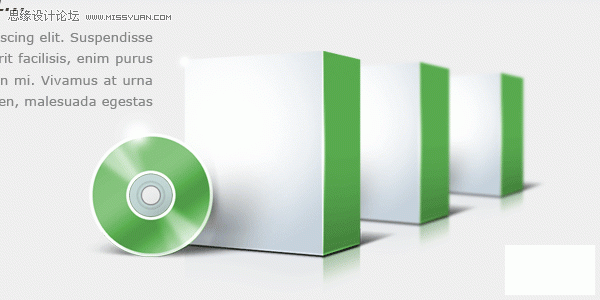
现在新建两个小按钮, 选择圆角矩形工具,半径为10px. 增加跟主导航同样的图层样式.
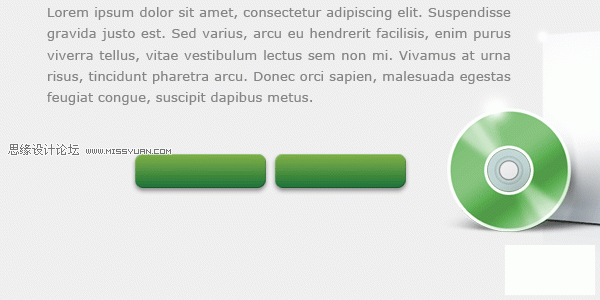
为你两个按钮增加对角线花纹方法同上面导航部分.
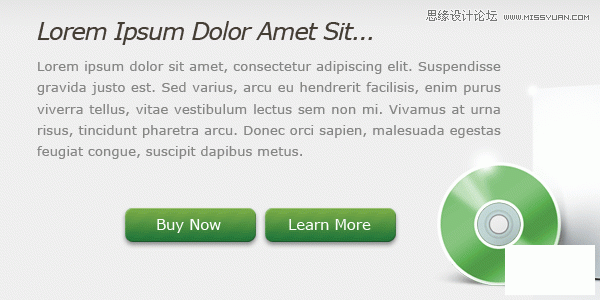
创建分割线
使用矩形工具各增加1px的线, 顶部线的颜色为#c9c9c9 底部线的颜色为(#ffffff).
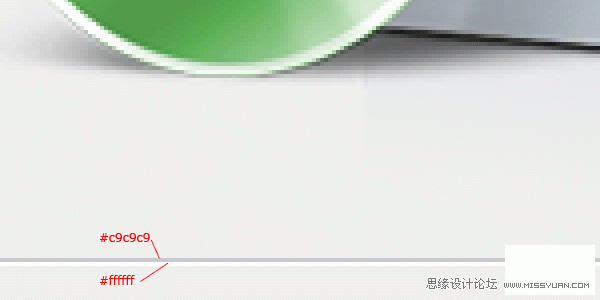
 情非得已
情非得已
推荐文章
-
 Photoshop设计撕纸特效的人物海报教程2020-10-28
Photoshop设计撕纸特效的人物海报教程2020-10-28
-
 Photoshop制作立体风格的国庆节海报2020-10-10
Photoshop制作立体风格的国庆节海报2020-10-10
-
 Photoshop设计撕纸特效的人像海报2020-03-27
Photoshop设计撕纸特效的人像海报2020-03-27
-
 图标设计:用PS制作奶油质感手机主题图标2019-11-06
图标设计:用PS制作奶油质感手机主题图标2019-11-06
-
 图标设计:用PS制作中国风圆形APP图标2019-11-01
图标设计:用PS制作中国风圆形APP图标2019-11-01
-
 手机图标:用PS设计儿童贴画风格的APP图标2019-08-09
手机图标:用PS设计儿童贴画风格的APP图标2019-08-09
-
 电影海报:用PS制作蜘蛛侠海报效果2019-07-09
电影海报:用PS制作蜘蛛侠海报效果2019-07-09
-
 创意海报:用PS合成铁轨上的霸王龙2019-07-08
创意海报:用PS合成铁轨上的霸王龙2019-07-08
-
 电影海报:用PS设计钢铁侠电影海报2019-07-08
电影海报:用PS设计钢铁侠电影海报2019-07-08
-
 立体海报:用PS制作创意的山川海报2019-05-22
立体海报:用PS制作创意的山川海报2019-05-22
热门文章
-
 Photoshop设计猕猴桃风格的APP图标2021-03-10
Photoshop设计猕猴桃风格的APP图标2021-03-10
-
 Photoshop制作逼真的毛玻璃质感图标2021-03-09
Photoshop制作逼真的毛玻璃质感图标2021-03-09
-
 Photoshop结合AI制作抽象动感的丝带2021-03-16
Photoshop结合AI制作抽象动感的丝带2021-03-16
-
 Photoshop结合AI制作炫酷的手机贴纸2021-03-16
Photoshop结合AI制作炫酷的手机贴纸2021-03-16
-
 Photoshop调出人像照片暗色胶片艺术效果
相关文章3452018-11-09
Photoshop调出人像照片暗色胶片艺术效果
相关文章3452018-11-09
-
 Photoshop绘制凹陷和立体风格的网页开关
相关文章3912018-06-12
Photoshop绘制凹陷和立体风格的网页开关
相关文章3912018-06-12
-
 Photoshop绘制科技感十足的网页立体插画
相关文章9452018-06-12
Photoshop绘制科技感十足的网页立体插画
相关文章9452018-06-12
-
 Photoshop制作绿色主题的手机壁纸
相关文章7542018-05-22
Photoshop制作绿色主题的手机壁纸
相关文章7542018-05-22
-
 Photoshop绘制凹陷特效的趣味网页开关
相关文章5062017-11-08
Photoshop绘制凹陷特效的趣味网页开关
相关文章5062017-11-08
-
 Photoshop简单三步制作网页按钮阴影效果
相关文章3712017-06-05
Photoshop简单三步制作网页按钮阴影效果
相关文章3712017-06-05
-
 Photoshop制作不锈钢风格的网页按钮教程
相关文章7092017-05-08
Photoshop制作不锈钢风格的网页按钮教程
相关文章7092017-05-08
-
 Photoshop绘制素雅主题的圆形网页按钮
相关文章2552017-04-12
Photoshop绘制素雅主题的圆形网页按钮
相关文章2552017-04-12
