Photoshop绘制精美的邮件图标教程(2)
文章来源于 未知,感谢作者 秩名 给我们带来经精彩的文章!设计教程/PS教程/鼠绘教程2010-05-06
7:创建一新的层,并创建一形状像下面然后填写它# 4b7c9d 。下一步双击层和添加渐变叠加。 8:创建较低部分的信封,并添加一渐变叠加像如下。 9 :线路创建一新层为您创建的每一行。您将创建这些线路使用行工具( )
7:创建一新的层,并创建一形状像下面然后填写它# 4b7c9d 。下一步双击层和添加渐变叠加。
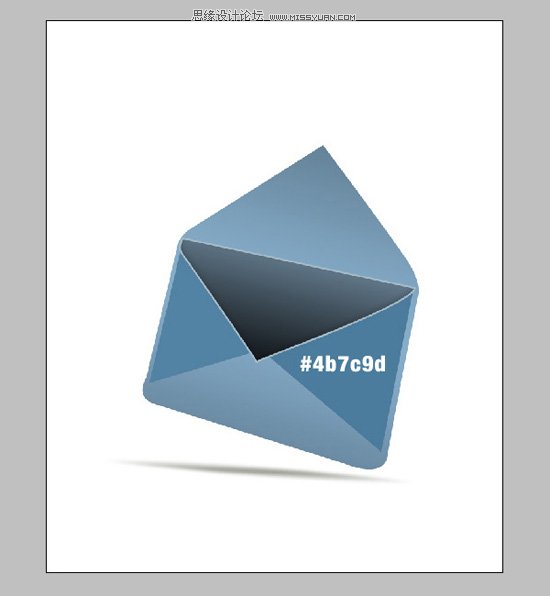
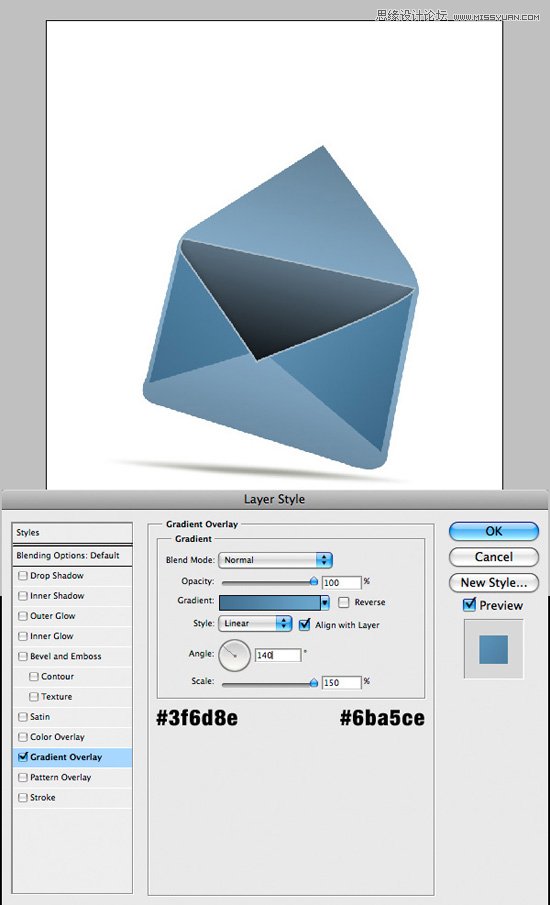
8:创建较低部分的信封,并添加一渐变叠加像如下。
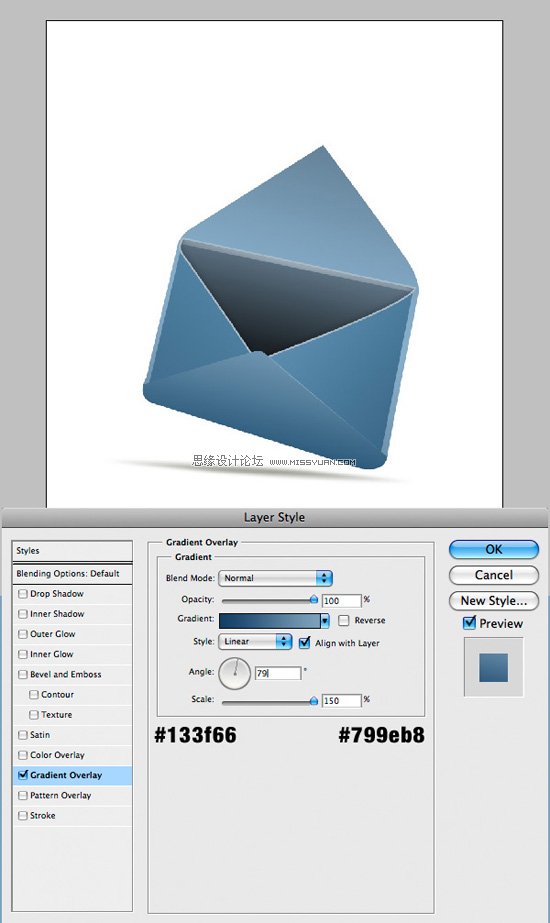
9 :线路创建一新层为您创建的每一行。您将创建这些线路使用行工具( ü )设置为白色,不同的权重。也将调节您的不透明性,每个您希望。
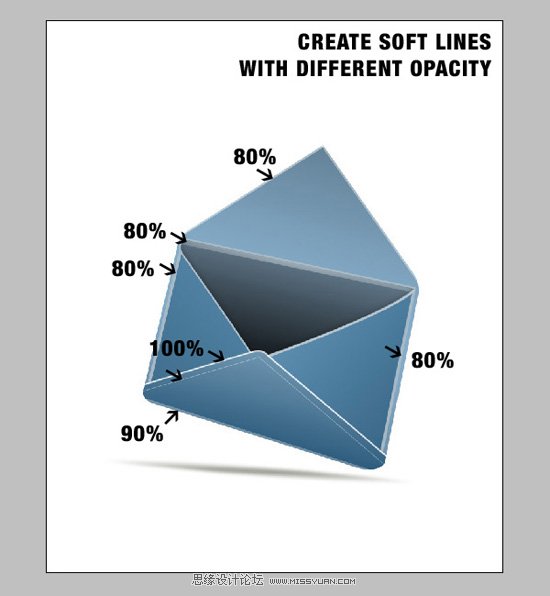
10 :粘性地带开始创建的粘带的信封。创建一新层,然后使用钢笔工具(规划)创造的形状,并填写下面的一层白色。
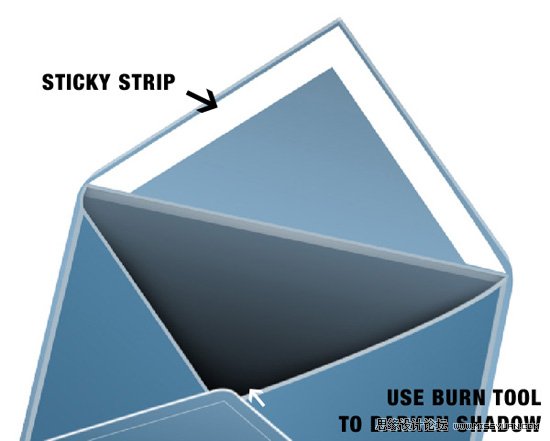
11 :带纹理以创建带纹理您需要确认您的白色带层选定并进入过滤器> “噪音> ”添加和设置噪声噪声对56,56 ;统一和取消单色。最后确定了一层不透明的15 % 。
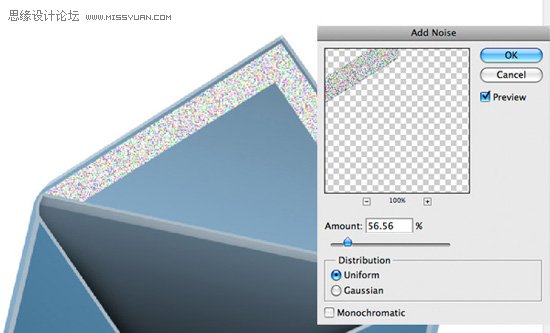

12 :元素这个时候是购买的要素的信封内。一步在一张纸上。创建一新层,并将其放置在信封一样然后创建下面的形状使用多边形套索工具(长)并填写与白色。您必须创建另一层高于这个形状和使用黑色画笔创造阴影,将是上述内部因素。
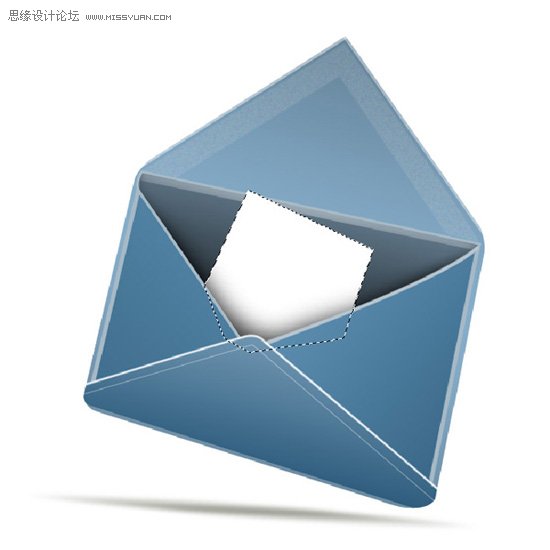
 情非得已
情非得已
推荐文章
-
 Photoshop绘制磨砂风格的插画作品2021-03-16
Photoshop绘制磨砂风格的插画作品2021-03-16
-
 Photoshop结合AI制作扁平化滑轮少女插画2021-03-11
Photoshop结合AI制作扁平化滑轮少女插画2021-03-11
-
 Photoshop结合AI绘制扁平化风格的少女插画2020-03-13
Photoshop结合AI绘制扁平化风格的少女插画2020-03-13
-
 Photoshop结合AI绘制春字主题插画作品2020-03-13
Photoshop结合AI绘制春字主题插画作品2020-03-13
-
 Photoshop绘制时尚大气的手机APP图标2020-03-12
Photoshop绘制时尚大气的手机APP图标2020-03-12
-
 Photoshop绘制立体感十足的手机图标2020-03-12
Photoshop绘制立体感十足的手机图标2020-03-12
-
 玻璃瓶绘画:PS绘制玻璃质感的魔法瓶2020-03-11
玻璃瓶绘画:PS绘制玻璃质感的魔法瓶2020-03-11
-
 像素工厂:用PS设计等距像素的工厂图标2019-03-20
像素工厂:用PS设计等距像素的工厂图标2019-03-20
-
 圣诞老人:使用PS绘制圣诞老人插画2019-02-21
圣诞老人:使用PS绘制圣诞老人插画2019-02-21
-
 Lumix相机:PS绘制粉色的照相机教程2019-01-18
Lumix相机:PS绘制粉色的照相机教程2019-01-18
热门文章
-
 Photoshop结合AI制作扁平化滑轮少女插画2021-03-11
Photoshop结合AI制作扁平化滑轮少女插画2021-03-11
-
 Photoshop绘制磨砂风格的插画作品2021-03-16
Photoshop绘制磨砂风格的插画作品2021-03-16
-
 Photoshop绘制磨砂风格的插画作品
相关文章1702021-03-16
Photoshop绘制磨砂风格的插画作品
相关文章1702021-03-16
-
 Photoshop结合AI制作扁平化滑轮少女插画
相关文章2032021-03-11
Photoshop结合AI制作扁平化滑轮少女插画
相关文章2032021-03-11
-
 Photoshop绘制搞怪的胖子人像教程
相关文章6912020-09-26
Photoshop绘制搞怪的胖子人像教程
相关文章6912020-09-26
-
 Photoshop绘制立体风格的序章图标
相关文章8612020-04-01
Photoshop绘制立体风格的序章图标
相关文章8612020-04-01
-
 Photoshop结合AI绘制扁平化风格的少女插画
相关文章7992020-03-13
Photoshop结合AI绘制扁平化风格的少女插画
相关文章7992020-03-13
-
 Photoshop结合AI绘制春字主题插画作品
相关文章4762020-03-13
Photoshop结合AI绘制春字主题插画作品
相关文章4762020-03-13
-
 Photoshop绘制时尚大气的手机APP图标
相关文章19852020-03-12
Photoshop绘制时尚大气的手机APP图标
相关文章19852020-03-12
-
 Photoshop绘制立体感十足的手机图标
相关文章6362020-03-12
Photoshop绘制立体感十足的手机图标
相关文章6362020-03-12
