Photoshop绘制精美的邮件图标教程(3)
文章来源于 未知,感谢作者 秩名 给我们带来经精彩的文章!设计教程/PS教程/鼠绘教程2010-05-06
13:创建其他形状。这一次使用自定义形状工具( )和形状列表搜索拼图形状。当你找到它放在屏幕上,使用变换工具扭曲的要素然后添加一轻易的梯度像如下。 步骤14创建另一形状如你没有在13步,但这次选择从列表里的放
13:创建其他形状。这一次使用自定义形状工具( ü )和形状列表搜索拼图形状。当你找到它放在屏幕上,使用变换工具扭曲的要素然后添加一轻易的梯度像如下。
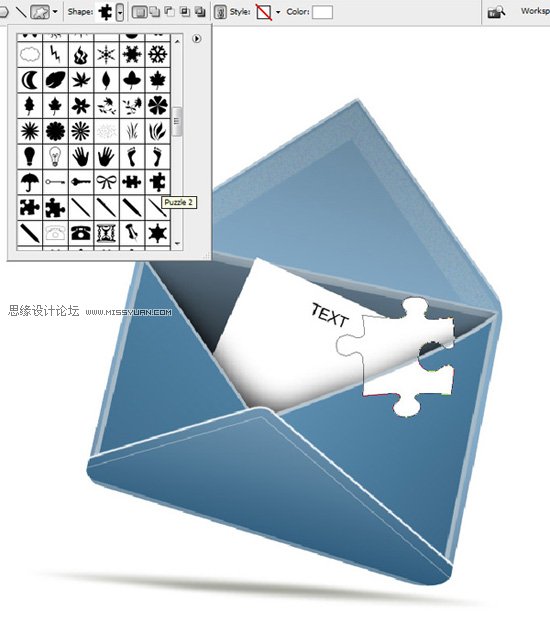
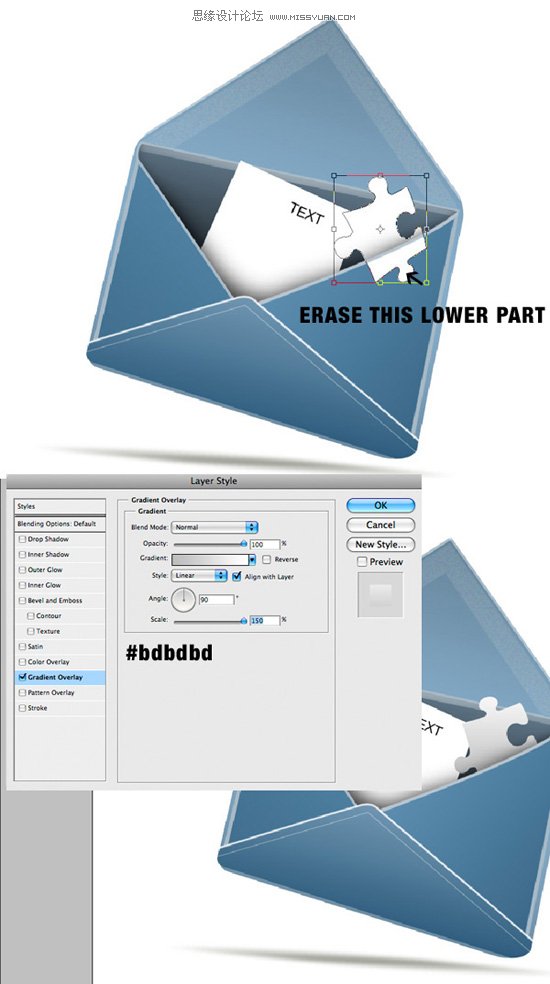
步骤14创建另一形状如你没有在13步,但这次选择从列表里的放大镜。适用的形状和填补与# 2ea7fa 。也适用于顺利渐变叠加。
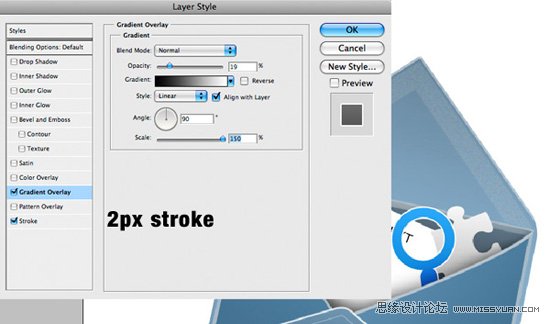
15:创建一放大效应。只要创建一新层,并将它置于放大镜下面层。层应该用柔软的白色灰色梯度。然后添加文本“文本” ,并删除其中的一部分,使其看起来像它被放大了。接下来,您需要添加一软白光泽使它看起来像一玻璃。最后添加阴影,创造一新的层下方所有这些和应用软黑色。然后设置层至20 %不透明度。
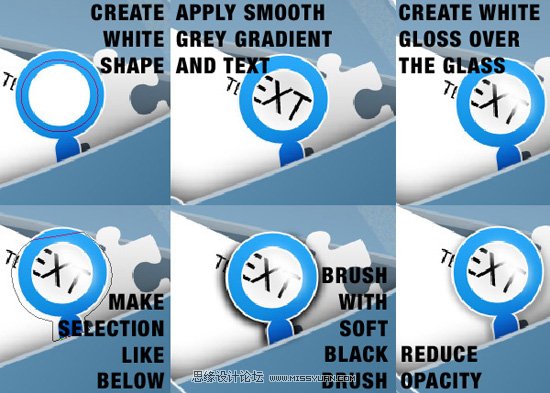
16:创建一电影推出相同的方式与你的其他内容。
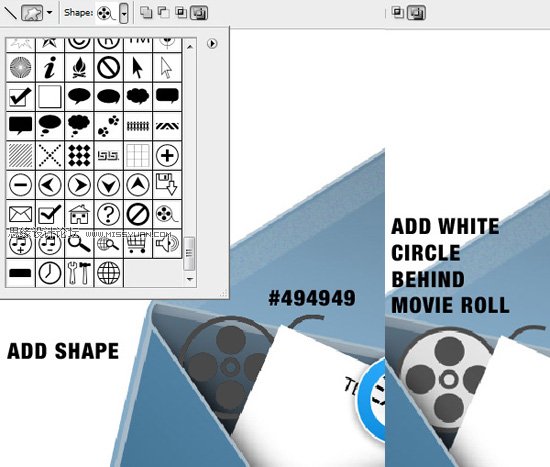
17步最后一因素是一支笔。创建此形状使用这种颜色# ff7000 。

18 :详情这个时候是购买细节和光泽度的要素。按照下方步骤你将采取的每一修改,您可创建它以及。
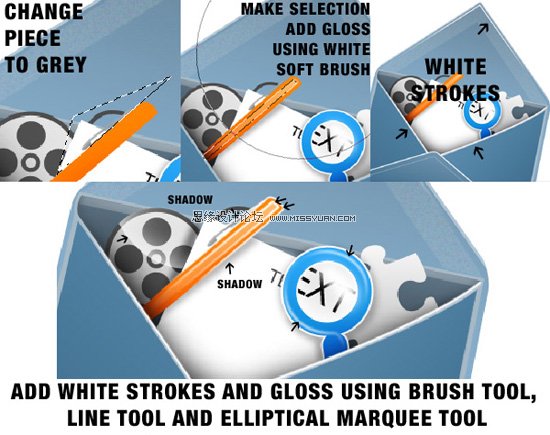
19 :光泽接下来,您需要添加一些光泽效果的信封。使用多边形套索工具(长)并创造4三角形的使用软白刷,使一些光泽。

 情非得已
情非得已
推荐文章
-
 Photoshop绘制磨砂风格的插画作品2021-03-16
Photoshop绘制磨砂风格的插画作品2021-03-16
-
 Photoshop结合AI制作扁平化滑轮少女插画2021-03-11
Photoshop结合AI制作扁平化滑轮少女插画2021-03-11
-
 Photoshop结合AI绘制扁平化风格的少女插画2020-03-13
Photoshop结合AI绘制扁平化风格的少女插画2020-03-13
-
 Photoshop结合AI绘制春字主题插画作品2020-03-13
Photoshop结合AI绘制春字主题插画作品2020-03-13
-
 Photoshop绘制时尚大气的手机APP图标2020-03-12
Photoshop绘制时尚大气的手机APP图标2020-03-12
-
 Photoshop绘制立体感十足的手机图标2020-03-12
Photoshop绘制立体感十足的手机图标2020-03-12
-
 玻璃瓶绘画:PS绘制玻璃质感的魔法瓶2020-03-11
玻璃瓶绘画:PS绘制玻璃质感的魔法瓶2020-03-11
-
 像素工厂:用PS设计等距像素的工厂图标2019-03-20
像素工厂:用PS设计等距像素的工厂图标2019-03-20
-
 圣诞老人:使用PS绘制圣诞老人插画2019-02-21
圣诞老人:使用PS绘制圣诞老人插画2019-02-21
-
 Lumix相机:PS绘制粉色的照相机教程2019-01-18
Lumix相机:PS绘制粉色的照相机教程2019-01-18
热门文章
-
 Photoshop结合AI制作扁平化滑轮少女插画2021-03-11
Photoshop结合AI制作扁平化滑轮少女插画2021-03-11
-
 Photoshop绘制磨砂风格的插画作品2021-03-16
Photoshop绘制磨砂风格的插画作品2021-03-16
-
 Photoshop绘制磨砂风格的插画作品
相关文章1702021-03-16
Photoshop绘制磨砂风格的插画作品
相关文章1702021-03-16
-
 Photoshop结合AI制作扁平化滑轮少女插画
相关文章2032021-03-11
Photoshop结合AI制作扁平化滑轮少女插画
相关文章2032021-03-11
-
 Photoshop绘制搞怪的胖子人像教程
相关文章6912020-09-26
Photoshop绘制搞怪的胖子人像教程
相关文章6912020-09-26
-
 Photoshop绘制立体风格的序章图标
相关文章8612020-04-01
Photoshop绘制立体风格的序章图标
相关文章8612020-04-01
-
 Photoshop结合AI绘制扁平化风格的少女插画
相关文章7992020-03-13
Photoshop结合AI绘制扁平化风格的少女插画
相关文章7992020-03-13
-
 Photoshop结合AI绘制春字主题插画作品
相关文章4762020-03-13
Photoshop结合AI绘制春字主题插画作品
相关文章4762020-03-13
-
 Photoshop绘制时尚大气的手机APP图标
相关文章19852020-03-12
Photoshop绘制时尚大气的手机APP图标
相关文章19852020-03-12
-
 Photoshop绘制立体感十足的手机图标
相关文章6362020-03-12
Photoshop绘制立体感十足的手机图标
相关文章6362020-03-12
