Photoshop绘制一个飘飘的信封图标(2)
文章来源于 iconfans.org,感谢作者 B.guo 给我们带来经精彩的文章!设计教程/PS教程/鼠绘教程2010-08-12
6.新建图层,命名为阴影,选择主体图层,按住Ctrl点击图层载入选区,在选择阴影图层,选择渐变工具,从图案左侧边缘开始到图案2/3处结束,拉一黑色-白色的横向渐变.接下来给阴影 图层设置个正片叠底,透明度在设置
6.新建图层,命名为“阴影“,选择“主体”图层,按住Ctrl点击图层载入选区,在选择“阴影”图层,选择渐变工具,从图案左侧边缘开始到图案2/3处结束,拉一黑色-白色的横向渐变.接下来给“阴影“ 图层设置个正片叠底,透明度在设置为30%.

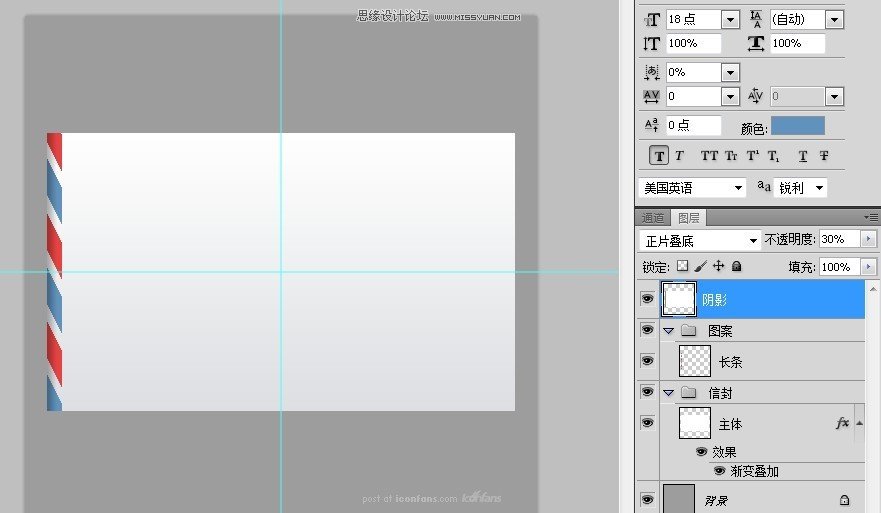
7.将“阴影”图层放到图案组中,并与“长条”图层链接起来.通过按住Shift-Alt键,沿水平方向拖动“阴影”或者“长条”图层到信封右侧边缘.执行“编辑-变换-水平翻转”命令.
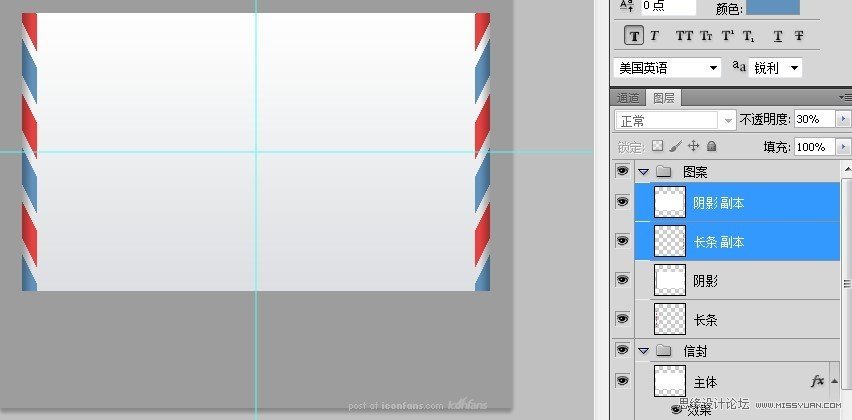
8.使用钢笔工具(P)绘制如下形状,并命名为“ 封底“ .
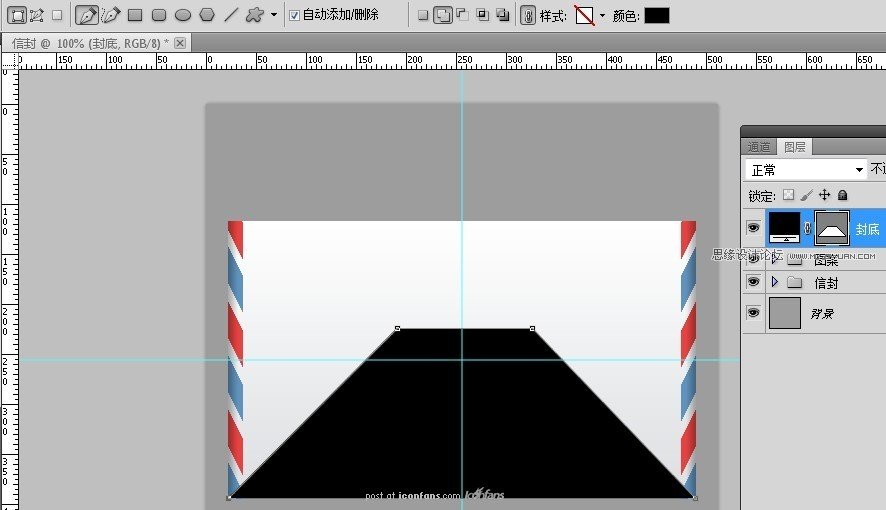
9.设置“封底”层的图层样式.如下图所示:
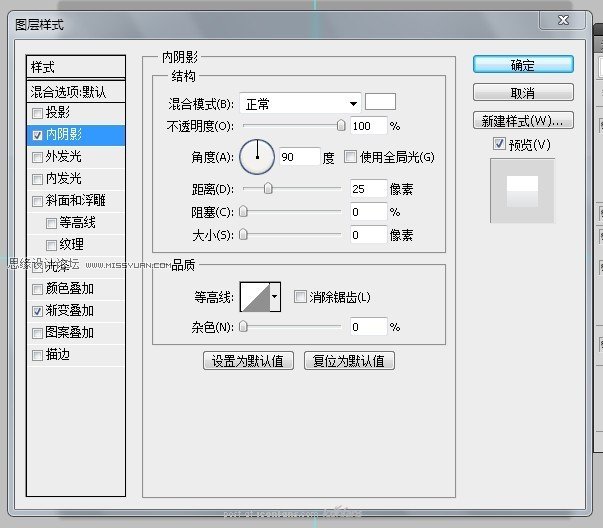
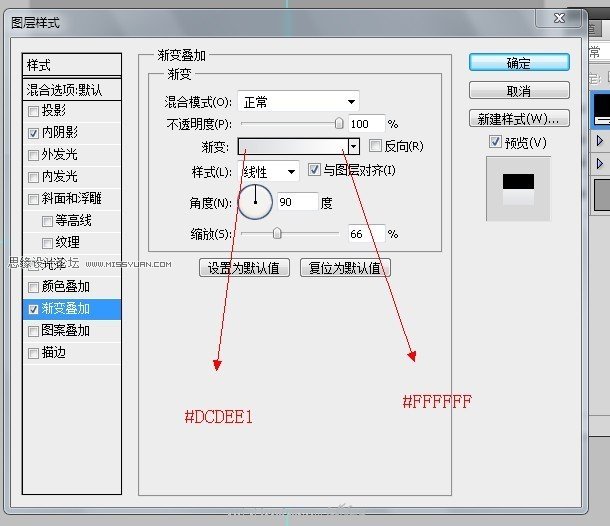
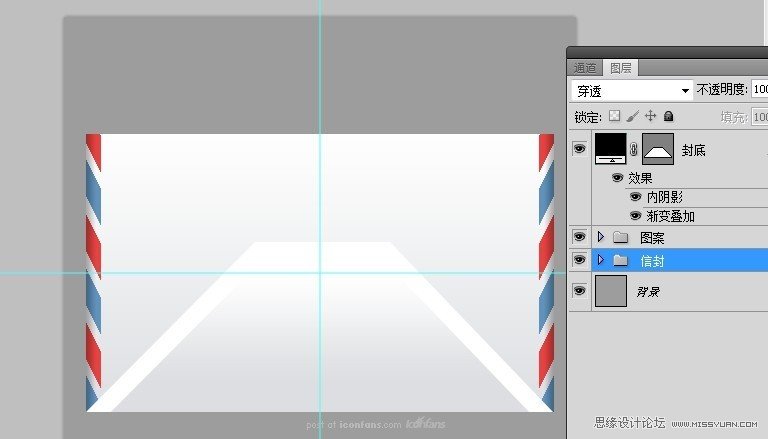
10.复制“长条”图层,将其移动至信封底边缘,然后执行“编辑-变换-旋转90度(逆时针旋转)”。如下图所示:
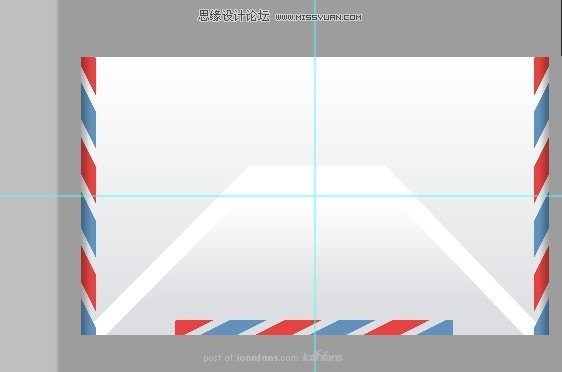
10-2.使用橡皮层工具删掉图案中不完整的部分.
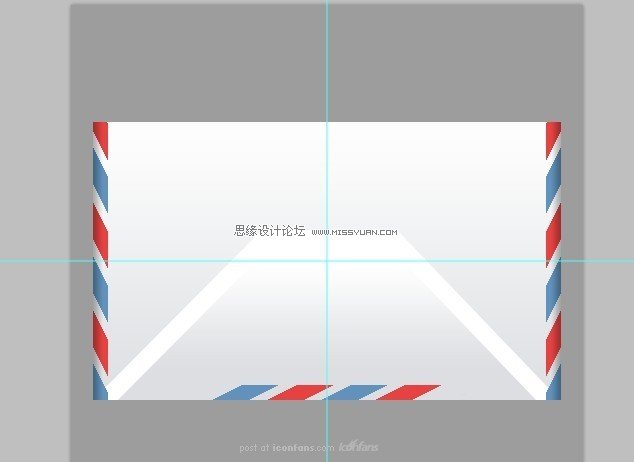
 情非得已
情非得已
推荐文章
-
 Photoshop绘制磨砂风格的插画作品2021-03-16
Photoshop绘制磨砂风格的插画作品2021-03-16
-
 Photoshop结合AI制作扁平化滑轮少女插画2021-03-11
Photoshop结合AI制作扁平化滑轮少女插画2021-03-11
-
 Photoshop结合AI绘制扁平化风格的少女插画2020-03-13
Photoshop结合AI绘制扁平化风格的少女插画2020-03-13
-
 Photoshop结合AI绘制春字主题插画作品2020-03-13
Photoshop结合AI绘制春字主题插画作品2020-03-13
-
 Photoshop绘制时尚大气的手机APP图标2020-03-12
Photoshop绘制时尚大气的手机APP图标2020-03-12
-
 Photoshop绘制立体感十足的手机图标2020-03-12
Photoshop绘制立体感十足的手机图标2020-03-12
-
 玻璃瓶绘画:PS绘制玻璃质感的魔法瓶2020-03-11
玻璃瓶绘画:PS绘制玻璃质感的魔法瓶2020-03-11
-
 像素工厂:用PS设计等距像素的工厂图标2019-03-20
像素工厂:用PS设计等距像素的工厂图标2019-03-20
-
 圣诞老人:使用PS绘制圣诞老人插画2019-02-21
圣诞老人:使用PS绘制圣诞老人插画2019-02-21
-
 Lumix相机:PS绘制粉色的照相机教程2019-01-18
Lumix相机:PS绘制粉色的照相机教程2019-01-18
热门文章
-
 Photoshop结合AI制作扁平化滑轮少女插画2021-03-11
Photoshop结合AI制作扁平化滑轮少女插画2021-03-11
-
 Photoshop绘制磨砂风格的插画作品2021-03-16
Photoshop绘制磨砂风格的插画作品2021-03-16
-
 Photoshop绘制立体风格的序章图标
相关文章8612020-04-01
Photoshop绘制立体风格的序章图标
相关文章8612020-04-01
-
 Photoshop绘制时尚大气的手机APP图标
相关文章19852020-03-12
Photoshop绘制时尚大气的手机APP图标
相关文章19852020-03-12
-
 Photoshop绘制立体感十足的手机图标
相关文章6362020-03-12
Photoshop绘制立体感十足的手机图标
相关文章6362020-03-12
-
 像素绘画:用PS绘制像素风格树木教程
相关文章10652019-03-26
像素绘画:用PS绘制像素风格树木教程
相关文章10652019-03-26
-
 像素工厂:用PS设计等距像素的工厂图标
相关文章12942019-03-20
像素工厂:用PS设计等距像素的工厂图标
相关文章12942019-03-20
-
 2.5D插画:用PS制作2.5D风格拖线板
相关文章13512019-02-28
2.5D插画:用PS制作2.5D风格拖线板
相关文章13512019-02-28
-
 MBE插画:PS绘制简约的书本图标教程
相关文章4842019-01-18
MBE插画:PS绘制简约的书本图标教程
相关文章4842019-01-18
-
 小黄人图标:PS绘制小黄人拟物图标
相关文章17502019-01-14
小黄人图标:PS绘制小黄人拟物图标
相关文章17502019-01-14
