Photoshop绘制一个飘飘的信封图标(3)
文章来源于 iconfans.org,感谢作者 B.guo 给我们带来经精彩的文章!设计教程/PS教程/鼠绘教程2010-08-12
10-3.使用套索工具,点击鼠标右键,选择通过拷贝到图层套取完整的部分,加到两边. 11.新建图层,命名为阴影2,按照第6步的部长,绘制一个阴影,和第六步不同的是,这次绘制的是沿垂直方向 的渐变.设置此层模式为正
10-3.使用套索工具,点击鼠标右键,选择“通过拷贝到图层”套取完整的部分,加到两边.
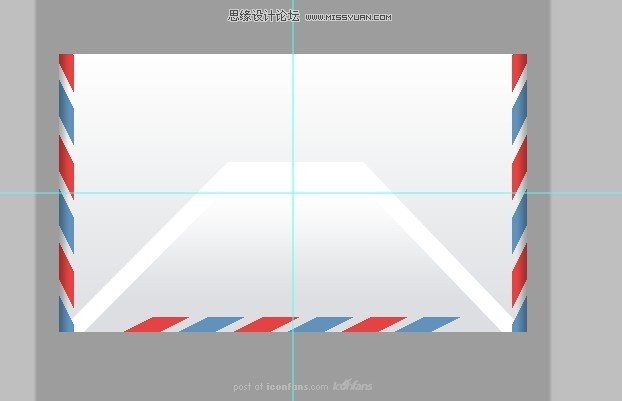
11.新建图层,命名为“阴影2”,按照第6步的部长,绘制一个阴影,和第六步不同的是,这次绘制的是沿垂直方向
的渐变.设置此层模式为正片叠底,透明度设置为50%。
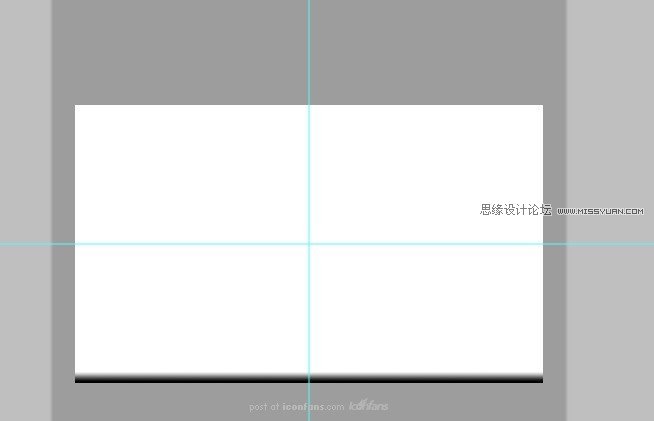

12.在封底下新建一层,命名为“封底阴影”把封底载入选区后,选择此层,填充黑色.然后Ctrl+T,缩放此层高度102%,
然后执行“滤镜-模糊-高斯模糊”命令,将半径值设置为0.7.透明度设置为40%,并将超出信封主体的部分按照第5步
的方法删去.
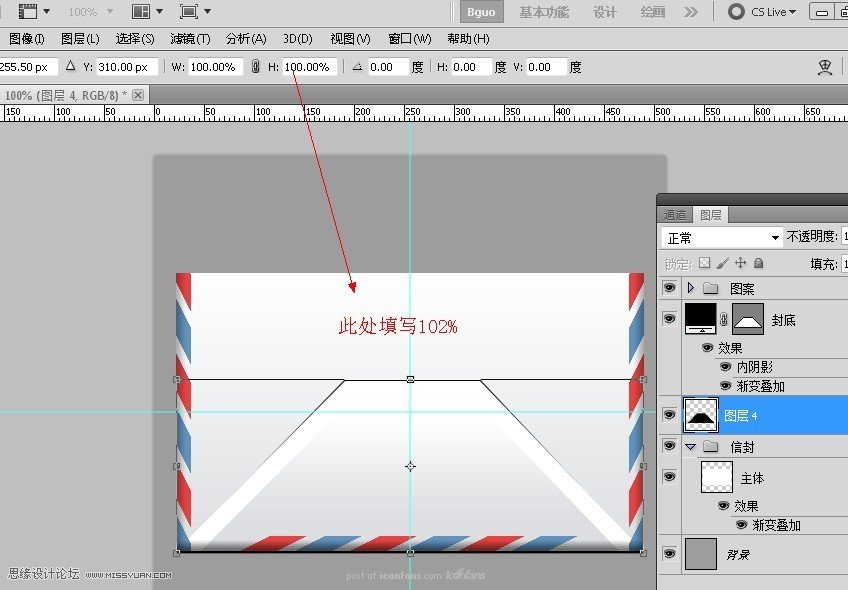
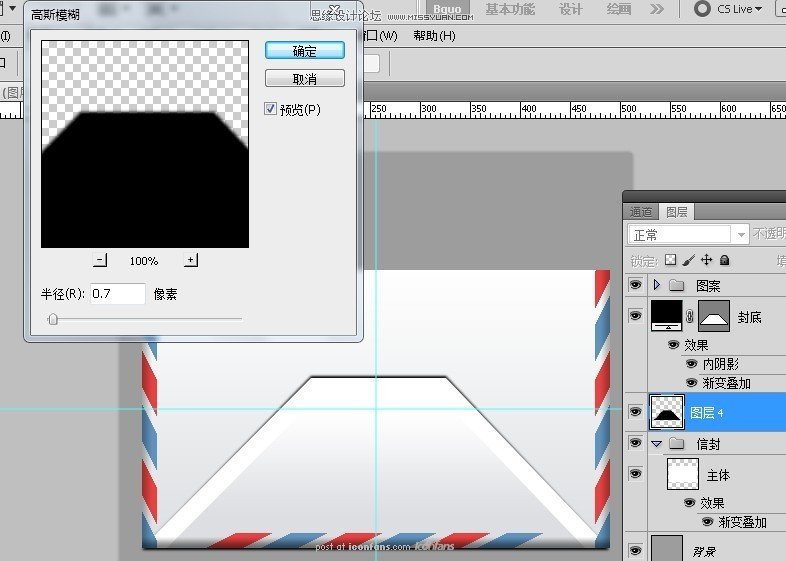
13.使用钢笔工具(P),绘制如下形状图形,并命名为“封头”.

14.给“封头”图层添加如下图层样式:

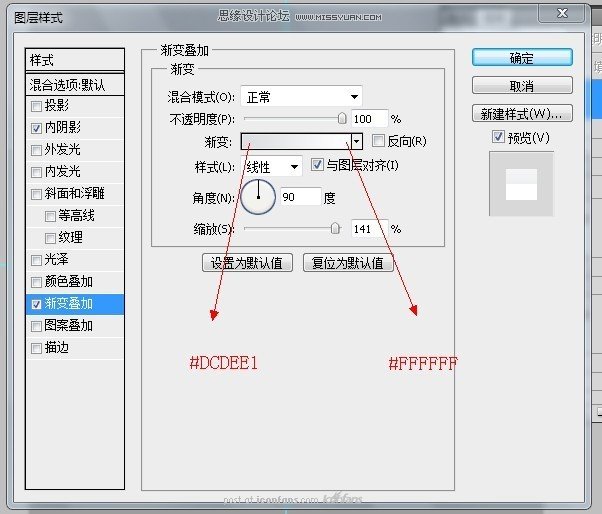
15.在“封头”下新建一层,命名为“封头阴影”,把封头载入选区后,选择此层,填充黑色.然后Ctrl+T,缩放此层高度
103%,然后执行滤镜-模糊-高斯模糊“命令,将半径值设置为1.2,透明度设置为70%。将超出信封主体的部分按照第
5步的方法删去.
16.下面,我们需要在信封的底部添加一个阴影,新建图层,命名为“信封底部阴影”,用矩形选框工具,绘制一矩形,
并填充为黑色.然后依次执行“滤镜-模糊-高斯模糊”和“滤镜-模糊-动感模糊命令”,最后设置阴影的透明度为75%,
如下所示:
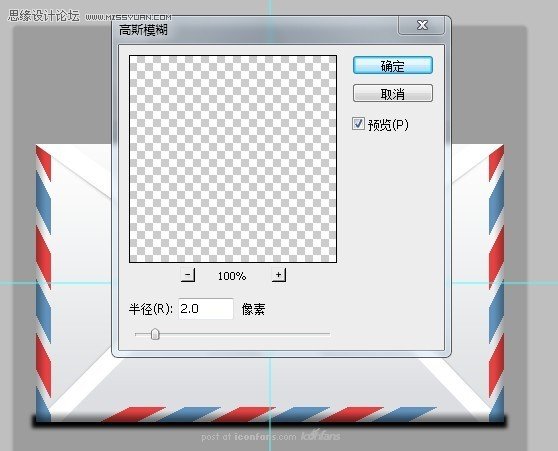
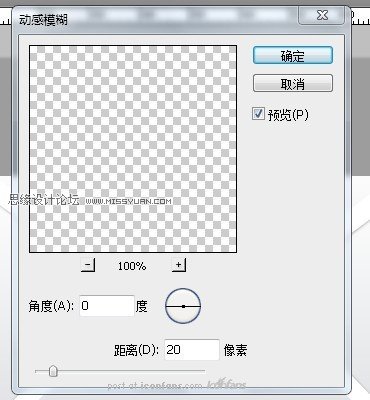

 情非得已
情非得已
推荐文章
-
 Photoshop绘制磨砂风格的插画作品2021-03-16
Photoshop绘制磨砂风格的插画作品2021-03-16
-
 Photoshop结合AI制作扁平化滑轮少女插画2021-03-11
Photoshop结合AI制作扁平化滑轮少女插画2021-03-11
-
 Photoshop结合AI绘制扁平化风格的少女插画2020-03-13
Photoshop结合AI绘制扁平化风格的少女插画2020-03-13
-
 Photoshop结合AI绘制春字主题插画作品2020-03-13
Photoshop结合AI绘制春字主题插画作品2020-03-13
-
 Photoshop绘制时尚大气的手机APP图标2020-03-12
Photoshop绘制时尚大气的手机APP图标2020-03-12
-
 Photoshop绘制立体感十足的手机图标2020-03-12
Photoshop绘制立体感十足的手机图标2020-03-12
-
 玻璃瓶绘画:PS绘制玻璃质感的魔法瓶2020-03-11
玻璃瓶绘画:PS绘制玻璃质感的魔法瓶2020-03-11
-
 像素工厂:用PS设计等距像素的工厂图标2019-03-20
像素工厂:用PS设计等距像素的工厂图标2019-03-20
-
 圣诞老人:使用PS绘制圣诞老人插画2019-02-21
圣诞老人:使用PS绘制圣诞老人插画2019-02-21
-
 Lumix相机:PS绘制粉色的照相机教程2019-01-18
Lumix相机:PS绘制粉色的照相机教程2019-01-18
热门文章
-
 Photoshop结合AI制作扁平化滑轮少女插画2021-03-11
Photoshop结合AI制作扁平化滑轮少女插画2021-03-11
-
 Photoshop绘制磨砂风格的插画作品2021-03-16
Photoshop绘制磨砂风格的插画作品2021-03-16
-
 Photoshop绘制立体风格的序章图标
相关文章8612020-04-01
Photoshop绘制立体风格的序章图标
相关文章8612020-04-01
-
 Photoshop绘制时尚大气的手机APP图标
相关文章19852020-03-12
Photoshop绘制时尚大气的手机APP图标
相关文章19852020-03-12
-
 Photoshop绘制立体感十足的手机图标
相关文章6362020-03-12
Photoshop绘制立体感十足的手机图标
相关文章6362020-03-12
-
 像素绘画:用PS绘制像素风格树木教程
相关文章10652019-03-26
像素绘画:用PS绘制像素风格树木教程
相关文章10652019-03-26
-
 像素工厂:用PS设计等距像素的工厂图标
相关文章12942019-03-20
像素工厂:用PS设计等距像素的工厂图标
相关文章12942019-03-20
-
 2.5D插画:用PS制作2.5D风格拖线板
相关文章13512019-02-28
2.5D插画:用PS制作2.5D风格拖线板
相关文章13512019-02-28
-
 MBE插画:PS绘制简约的书本图标教程
相关文章4842019-01-18
MBE插画:PS绘制简约的书本图标教程
相关文章4842019-01-18
-
 小黄人图标:PS绘制小黄人拟物图标
相关文章17502019-01-14
小黄人图标:PS绘制小黄人拟物图标
相关文章17502019-01-14
