Photoshop设计创意的宇宙场景教程(2)
文章来源于 活力盒子,感谢作者 糖糖 给我们带来经精彩的文章!步骤8
最后,设置图层的混合模式为滤色。

步骤9
该星系似乎过于“干净”。 如果你看过星云的照片,上面会有类似浓缩云的材质。因此,首先要做的是使用污渍纹理。下载Grunge Texture,把它拖到画布上。按CMD/Ctrl + Shift + U 去色,并设置图层为叠加,不透明度15%。
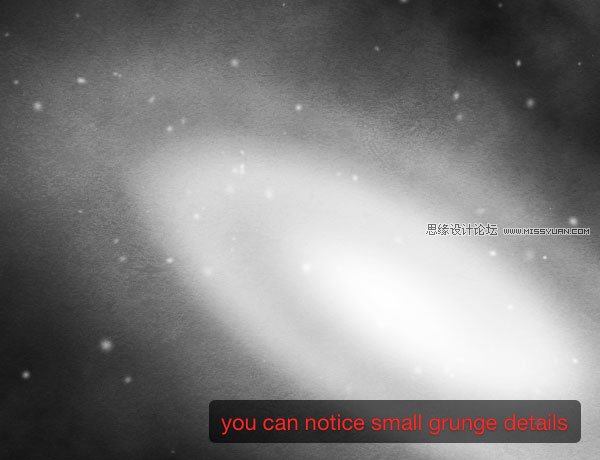
步骤10
下载this photo of clouds ,并将其粘贴到你的文档里。
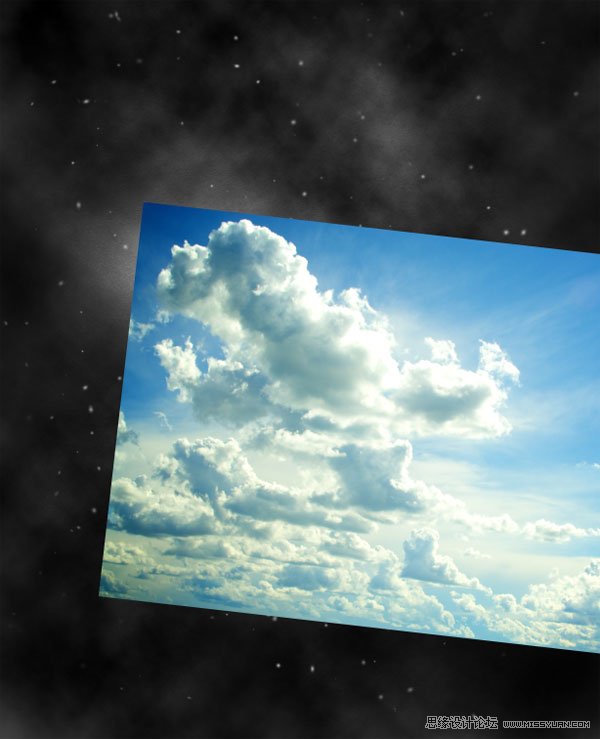
步骤11
设置图层为叠加,使用橡皮擦工具擦除云的左侧部分,这样你将只保留了星云之外的一小部分云的“轨迹”。现在背景接近完成,你可以从图层窗口里选择所有图层,按CMD /Ctrl + G合并它们,将它们命名为“背景”。
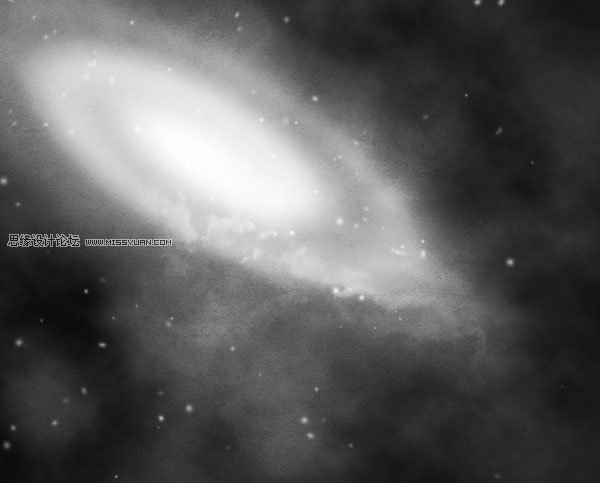
步骤12
是时候添加图像的主要元素了。我从Shutterstock下载了这个不错的portrait。我使用的是收费的优质图像。因为最终结果取决于所使用的资源的质量,而且通过网站免费提供的图像浏览很难找到这样一个表情的面孔。你可以考虑使用一个朋友的照片或使用任何你喜欢的图片类型。你继续下面的教程是没有问题的。 正如你可能已经注意到的,我使用钢笔工具提取了头像,我已经按照需要清除了一些区域。

步骤13
选择头像图层,按CMD / Ctrl+ Shift + U 给图像去色。我习惯使用低饱和度的图像。而且我喜欢使用调整图层和笔刷给最终图像上色。使用Photoshop色彩工具可以使图像更有感染力。
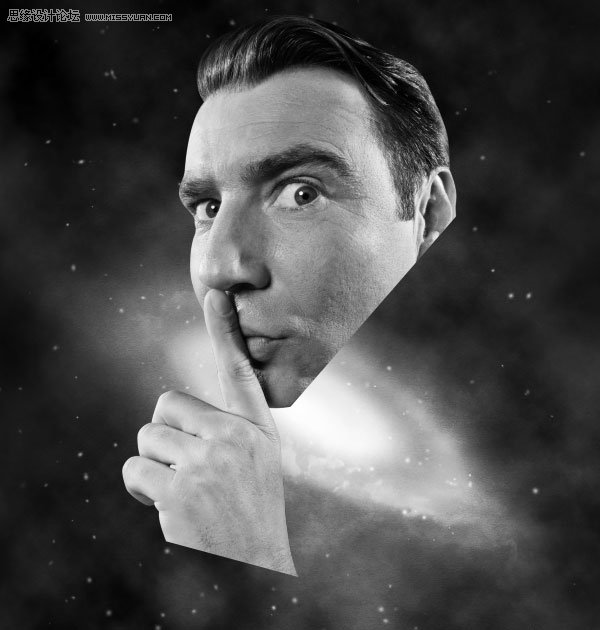
步骤14
下面是2个基本步骤用来增加色彩对比和增强图像细节。一是复制头像图层(Cmd/Ctrl + J),设置复制图层为叠加,不透明度60%左右。其次再复制原始头像层,把它移到三个图层的顶部。去滤镜>其他>高通道保留,输入一个约10像素的值,并设置图层为叠加。

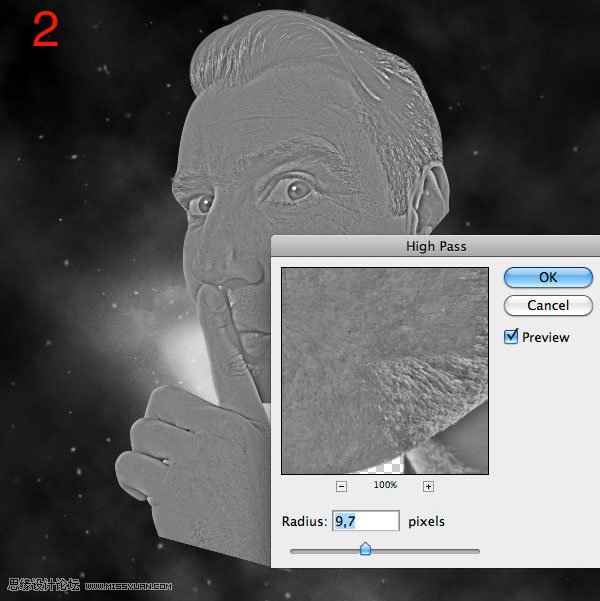
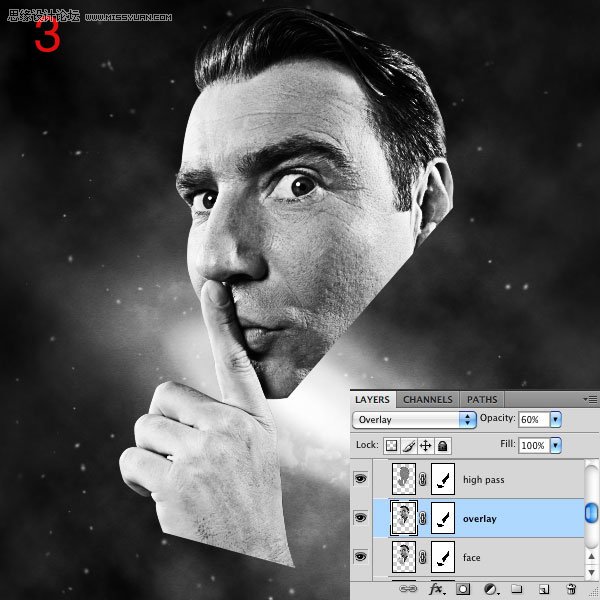
步骤15
...省略废话N字...现在让我们创建洞。创建一个新层,并在路径模式下使用钢笔工具,创建一个如图所示的正方形。
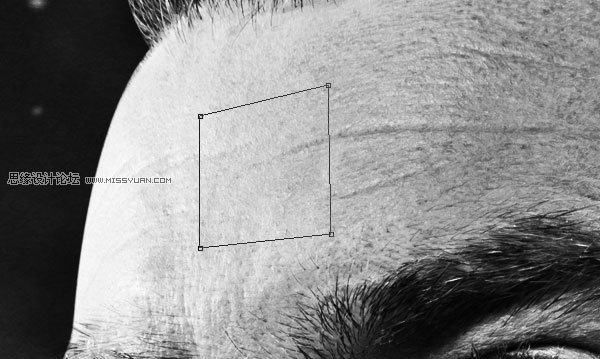
步骤16
按CMD /Ctrl + Enter激活选区。确保使用一个暗灰色(#323232)作为前景色,按Alt + Delete填充选区。
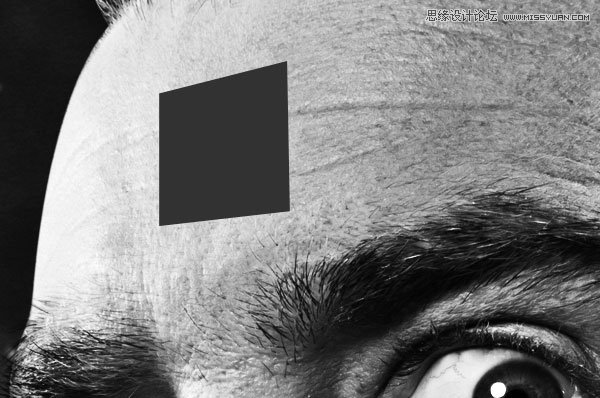
步骤17
对形状应用下面的图层样式。
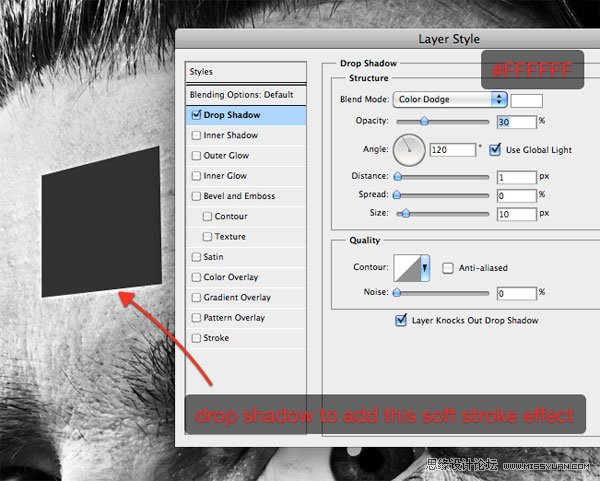
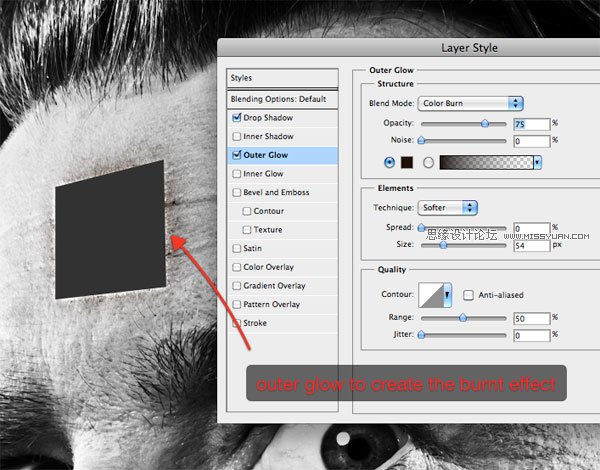
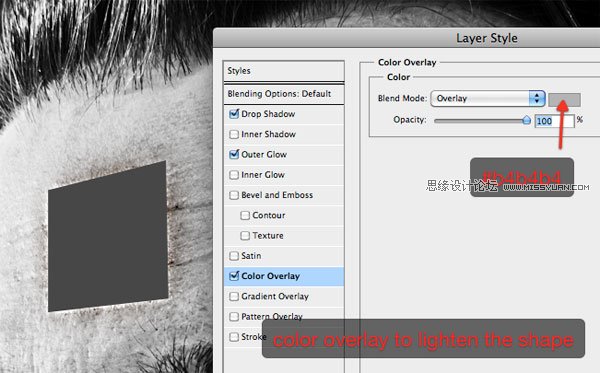
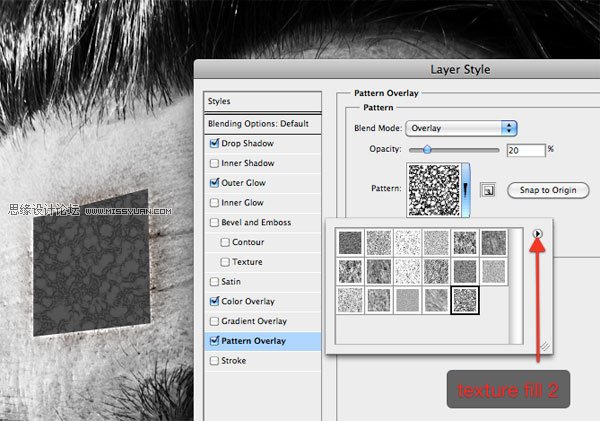
 情非得已
情非得已
-
 Photoshop设计撕纸特效的人物海报教程2020-10-28
Photoshop设计撕纸特效的人物海报教程2020-10-28
-
 Photoshop制作立体风格的国庆节海报2020-10-10
Photoshop制作立体风格的国庆节海报2020-10-10
-
 Photoshop设计撕纸特效的人像海报2020-03-27
Photoshop设计撕纸特效的人像海报2020-03-27
-
 图标设计:用PS制作奶油质感手机主题图标2019-11-06
图标设计:用PS制作奶油质感手机主题图标2019-11-06
-
 图标设计:用PS制作中国风圆形APP图标2019-11-01
图标设计:用PS制作中国风圆形APP图标2019-11-01
-
 手机图标:用PS设计儿童贴画风格的APP图标2019-08-09
手机图标:用PS设计儿童贴画风格的APP图标2019-08-09
-
 电影海报:用PS制作蜘蛛侠海报效果2019-07-09
电影海报:用PS制作蜘蛛侠海报效果2019-07-09
-
 创意海报:用PS合成铁轨上的霸王龙2019-07-08
创意海报:用PS合成铁轨上的霸王龙2019-07-08
-
 电影海报:用PS设计钢铁侠电影海报2019-07-08
电影海报:用PS设计钢铁侠电影海报2019-07-08
-
 立体海报:用PS制作创意的山川海报2019-05-22
立体海报:用PS制作创意的山川海报2019-05-22
-
 Photoshop设计猕猴桃风格的APP图标2021-03-10
Photoshop设计猕猴桃风格的APP图标2021-03-10
-
 Photoshop制作逼真的毛玻璃质感图标2021-03-09
Photoshop制作逼真的毛玻璃质感图标2021-03-09
-
 Photoshop结合AI制作抽象动感的丝带2021-03-16
Photoshop结合AI制作抽象动感的丝带2021-03-16
-
 Photoshop结合AI制作炫酷的手机贴纸2021-03-16
Photoshop结合AI制作炫酷的手机贴纸2021-03-16
-
 Photoshop结合AI制作炫酷的手机贴纸
相关文章652021-03-16
Photoshop结合AI制作炫酷的手机贴纸
相关文章652021-03-16
-
 Photoshop设计猕猴桃风格的APP图标
相关文章2212021-03-10
Photoshop设计猕猴桃风格的APP图标
相关文章2212021-03-10
-
 Photoshop设计撕纸特效的人物海报教程
相关文章16362020-10-28
Photoshop设计撕纸特效的人物海报教程
相关文章16362020-10-28
-
 Photoshop结合AI制作炫丽的网格效果
相关文章10302020-10-28
Photoshop结合AI制作炫丽的网格效果
相关文章10302020-10-28
-
 Photoshop制作立体风格的国庆节海报
相关文章7132020-10-10
Photoshop制作立体风格的国庆节海报
相关文章7132020-10-10
-
 Photoshop制作时尚大气的足球比赛海报
相关文章11832020-07-09
Photoshop制作时尚大气的足球比赛海报
相关文章11832020-07-09
-
 Photoshop制作花朵穿插文字海报教程
相关文章24942020-04-02
Photoshop制作花朵穿插文字海报教程
相关文章24942020-04-02
-
 Photoshop设计撕纸特效的人像海报
相关文章25062020-03-27
Photoshop设计撕纸特效的人像海报
相关文章25062020-03-27
