Photoshop设计创意的宇宙场景教程(4)
文章来源于 活力盒子,感谢作者 糖糖 给我们带来经精彩的文章!步骤31
我想创建一个半透明的立方体,可以把东西放在里面使其可见。使用Cinema4D来创建立方体。如果你没有Cinema 4D,可以在here下载源文件。
步骤34
现在去渲染>渲染的图片浏览,保存文件为tif。用Photoshop打开它。在通道窗口中你可以看到一个独立的通道。按Cmd/Ctrl + 点击它来选择立方体,复制(Cmd/Ctrl + C)和粘贴(Cmd/ Ctrl + V)它到主画面里。

步骤35
复制立方体,向下移动创建副本。去滤镜>模糊>动感模糊。
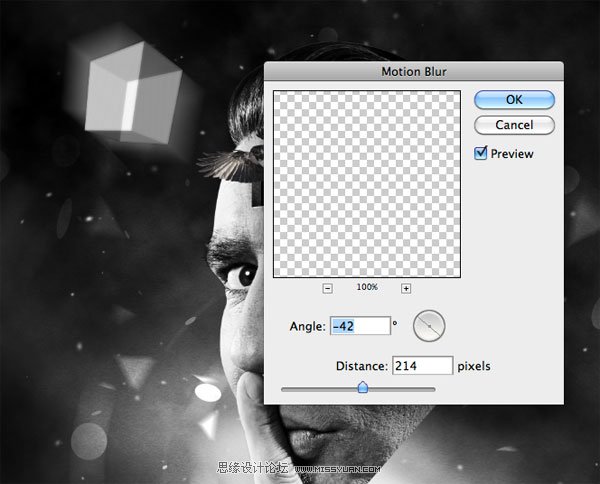
步骤36
使用橡皮擦工具,清除运动效果的上部分。
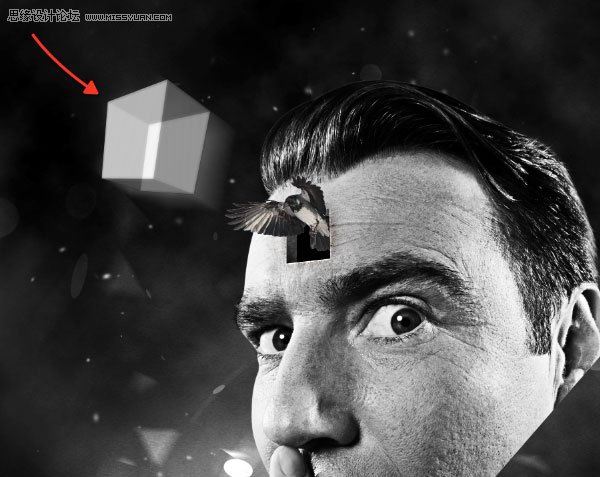
步骤37
使用直线工具(2px宽),并沿着立方体的四条边创建对应的线(看下图)。
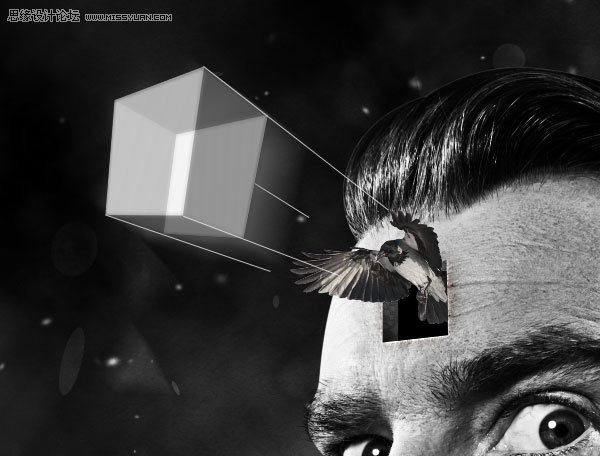
步骤38
然后使用橡皮擦工具 - 0%的硬度 - 轻轻擦去线跟立方体相结合的部分(看圈圈处)。
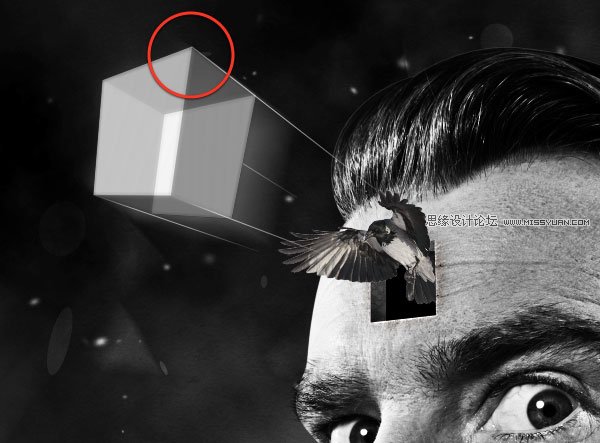
步骤39
这时你可以自由决定放入立方体的东东。我脑海中出现了添加宇航员的想法。
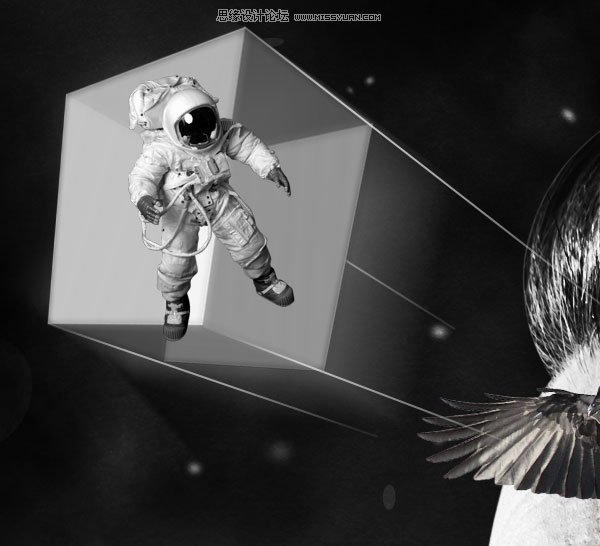
步骤40
现在的问题是如何修改宇航员,使他看起来像在立方体的里面。使用“形状图层”模式的钢笔工具,在立方体的三个面上创建形状。
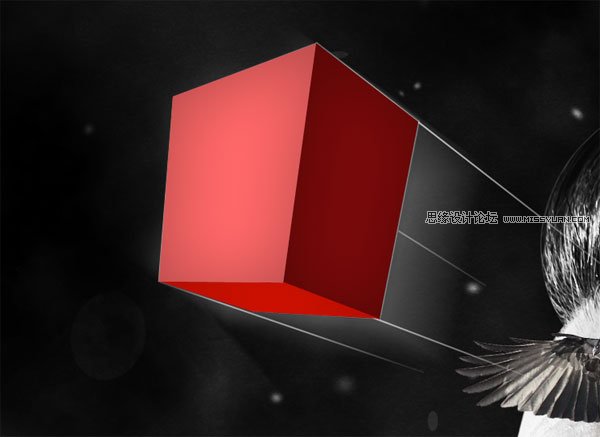
步骤41
现在,对形状添加以下样式。
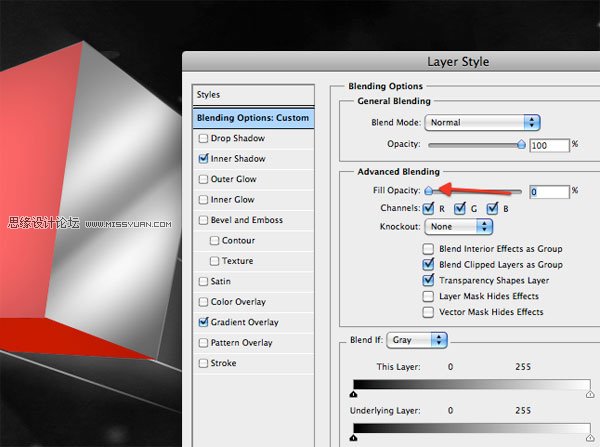
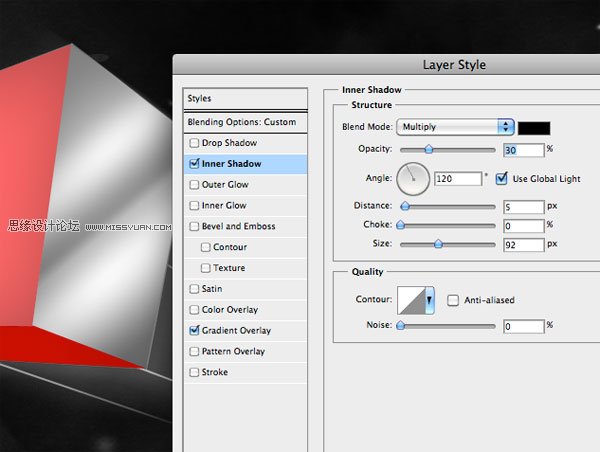
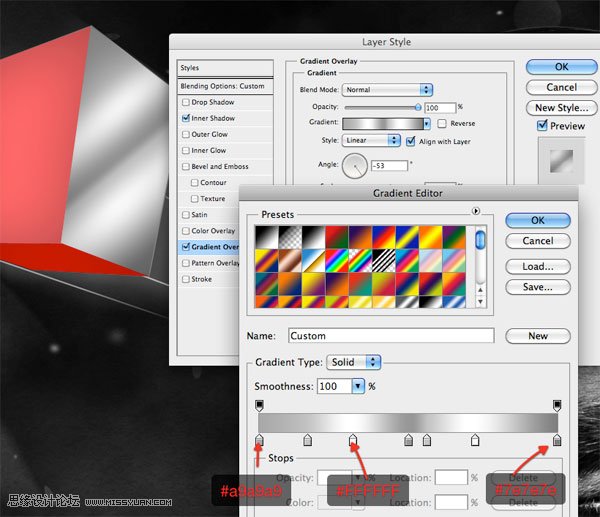
步骤42
减少这3层的不透明度使它们看起来透明。最后对宇航员应用滤镜(滤镜>模糊>表面模糊)。
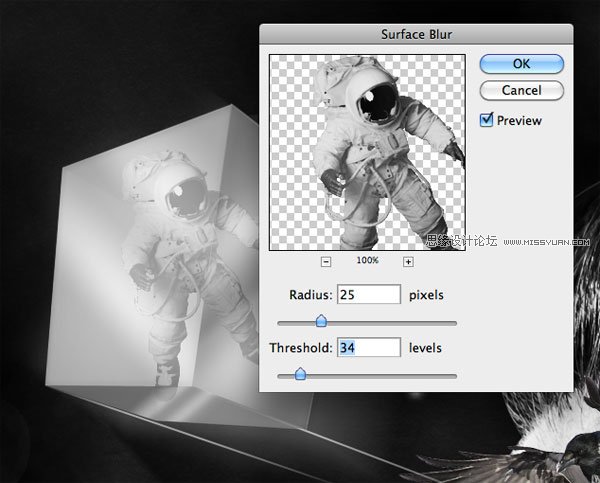
步骤43
用同样的方法,我添加了第二个立方体(和第二个宇航员)。

步骤44
创建一个新组,命名为“调整”,把它放在所有图层和组的顶部。在这里,我们将增加2层,这将给整体图像上色。记住这组将永远在其他图层的顶部,如果你想要修改图像的颜色,你就可以调整这些图层。
去图层>新建调整图层>渐变映射,添加一个渐变,从蓝色(#13055c)到橙色(#ff5400)。设置图层为叠加,不透明度50%。
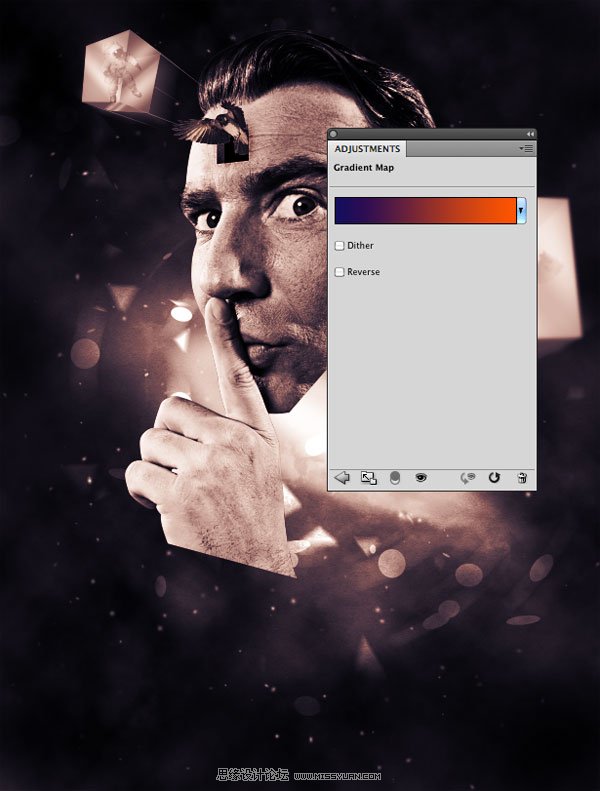
步骤45
现在添加一个曲线调整层。在这里我使用曲线,直到我得到了合适的色彩组合。这个是没有秘诀的。只需要调整选项,不用担心你会得到完全不同的效果。可以按照你的品位来。
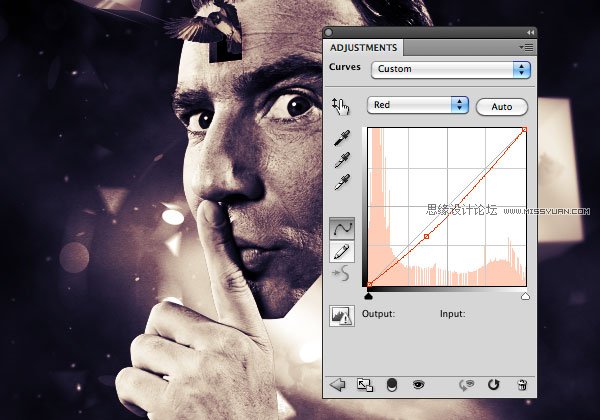
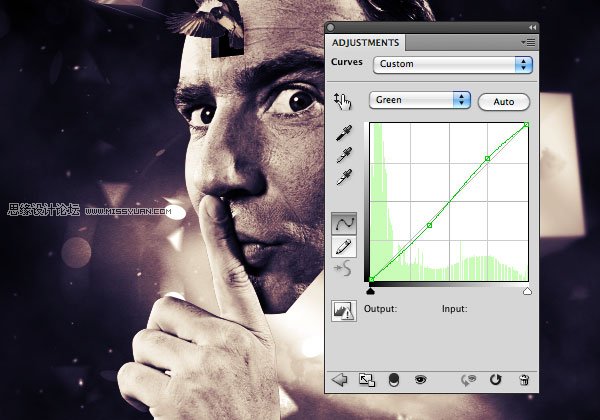
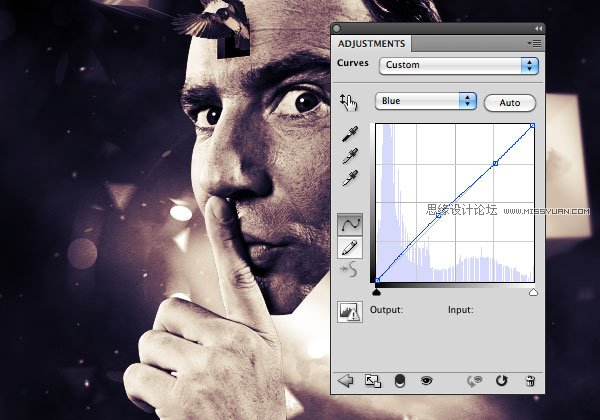
 情非得已
情非得已
-
 Photoshop设计撕纸特效的人物海报教程2020-10-28
Photoshop设计撕纸特效的人物海报教程2020-10-28
-
 Photoshop制作立体风格的国庆节海报2020-10-10
Photoshop制作立体风格的国庆节海报2020-10-10
-
 Photoshop设计撕纸特效的人像海报2020-03-27
Photoshop设计撕纸特效的人像海报2020-03-27
-
 图标设计:用PS制作奶油质感手机主题图标2019-11-06
图标设计:用PS制作奶油质感手机主题图标2019-11-06
-
 图标设计:用PS制作中国风圆形APP图标2019-11-01
图标设计:用PS制作中国风圆形APP图标2019-11-01
-
 手机图标:用PS设计儿童贴画风格的APP图标2019-08-09
手机图标:用PS设计儿童贴画风格的APP图标2019-08-09
-
 电影海报:用PS制作蜘蛛侠海报效果2019-07-09
电影海报:用PS制作蜘蛛侠海报效果2019-07-09
-
 创意海报:用PS合成铁轨上的霸王龙2019-07-08
创意海报:用PS合成铁轨上的霸王龙2019-07-08
-
 电影海报:用PS设计钢铁侠电影海报2019-07-08
电影海报:用PS设计钢铁侠电影海报2019-07-08
-
 立体海报:用PS制作创意的山川海报2019-05-22
立体海报:用PS制作创意的山川海报2019-05-22
-
 Photoshop设计猕猴桃风格的APP图标2021-03-10
Photoshop设计猕猴桃风格的APP图标2021-03-10
-
 Photoshop制作逼真的毛玻璃质感图标2021-03-09
Photoshop制作逼真的毛玻璃质感图标2021-03-09
-
 Photoshop结合AI制作抽象动感的丝带2021-03-16
Photoshop结合AI制作抽象动感的丝带2021-03-16
-
 Photoshop结合AI制作炫酷的手机贴纸2021-03-16
Photoshop结合AI制作炫酷的手机贴纸2021-03-16
-
 Photoshop结合AI制作炫酷的手机贴纸
相关文章652021-03-16
Photoshop结合AI制作炫酷的手机贴纸
相关文章652021-03-16
-
 Photoshop设计猕猴桃风格的APP图标
相关文章2212021-03-10
Photoshop设计猕猴桃风格的APP图标
相关文章2212021-03-10
-
 Photoshop设计撕纸特效的人物海报教程
相关文章16362020-10-28
Photoshop设计撕纸特效的人物海报教程
相关文章16362020-10-28
-
 Photoshop结合AI制作炫丽的网格效果
相关文章10302020-10-28
Photoshop结合AI制作炫丽的网格效果
相关文章10302020-10-28
-
 Photoshop制作立体风格的国庆节海报
相关文章7132020-10-10
Photoshop制作立体风格的国庆节海报
相关文章7132020-10-10
-
 Photoshop制作时尚大气的足球比赛海报
相关文章11832020-07-09
Photoshop制作时尚大气的足球比赛海报
相关文章11832020-07-09
-
 Photoshop制作花朵穿插文字海报教程
相关文章24942020-04-02
Photoshop制作花朵穿插文字海报教程
相关文章24942020-04-02
-
 Photoshop设计撕纸特效的人像海报
相关文章25062020-03-27
Photoshop设计撕纸特效的人像海报
相关文章25062020-03-27
