Photoshop设计创意的宇宙场景教程(3)
文章来源于 活力盒子,感谢作者 糖糖 给我们带来经精彩的文章!步骤18
按CMD /Ctrl + J来复制该层,再删除所有的图层样式。然后把复制的层移到右下角。我们将用它来提供洞的深度。
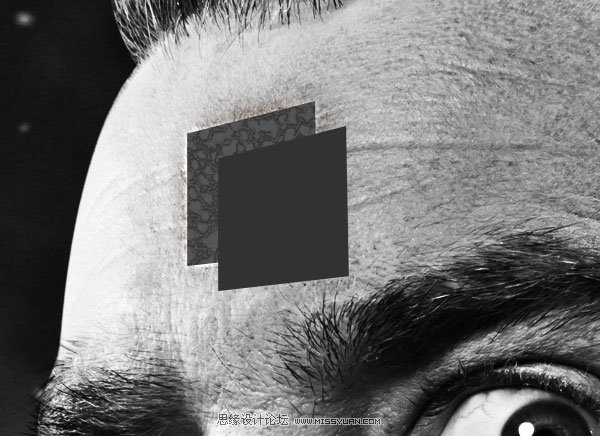
步骤19
复制的形状太浅,所以添加一个黑色的叠加使其变暗。

步骤20
现在,确保复制的形状被选中,按Cmd/Ctrl +点击原来的形状,以便创建其像素的选区,点击图层面板底部的“添加图层蒙板”按钮添加一个图层蒙板。这样你将消除多余的区域。
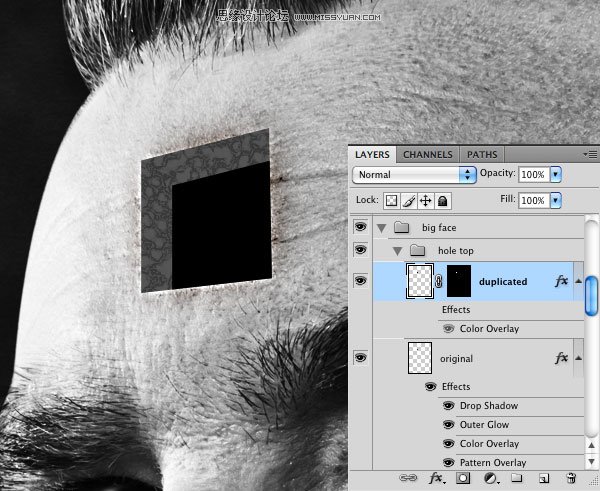
步骤21
选择原始的形状,然后在路径模式下使用钢笔工具,并作出如下图所示的选区。现在我们将添加一些阴影来创建3D效果。记住,你必须单击Cmd/Ctrl + 回车转变路径为一个选区。
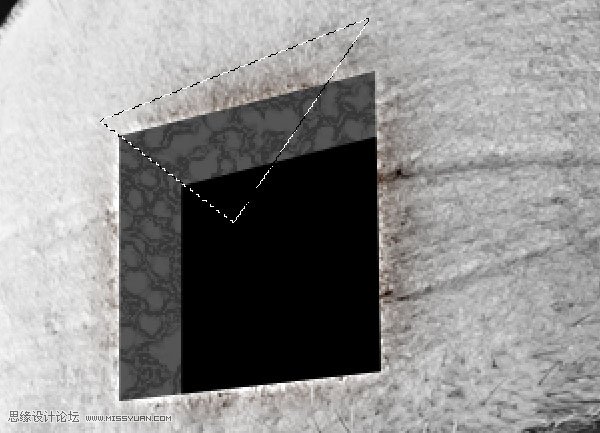
步骤22
现在使用加深工具加深左上角。
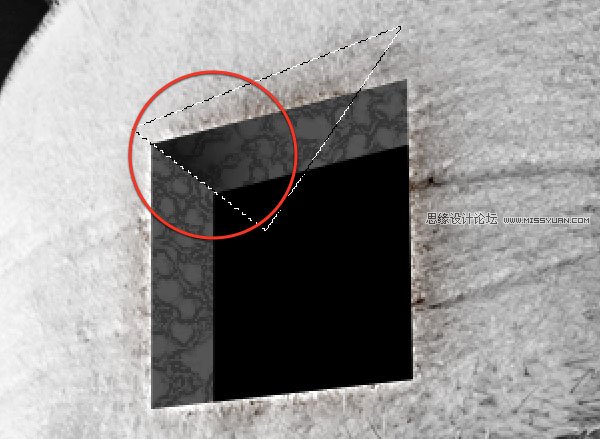
步骤23
按CMD /Ctrl + D取消选择,使用加深工具加深形状的左下方区域。

步骤24
现在这个洞看起来更加真实了。下载这个crow图像,把它粘贴到你的画布中。
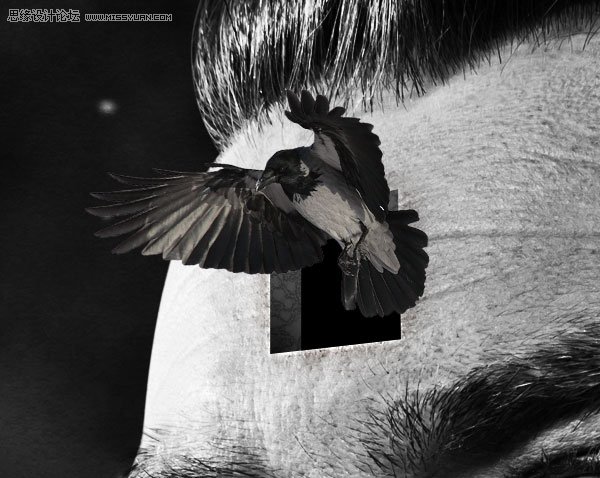
步骤25
这个乌鸦太黑了。如果你缩小你会发现它很难区分。去图像>调整/亮度,增加亮度为70。现在看起来更好些。
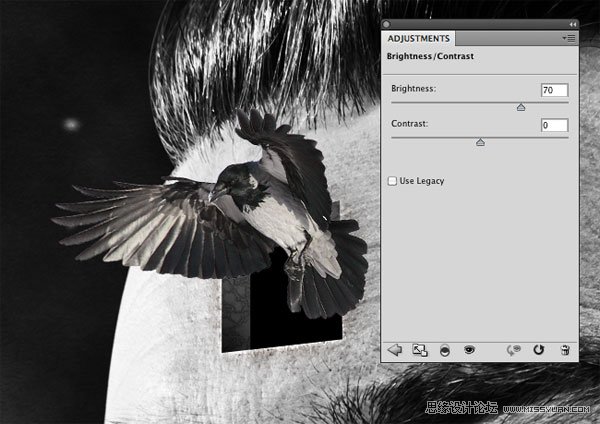
步骤26
一如以往,让我们对乌鸦添加一个图层蒙版。Cmd / Ctrl + 单击形状图层(原始的),添加蒙版。现在,你可以选择所有的头像层,组合它们(Cmd/Ctrl + G)。

步骤27
现在,我们可以添加一些有趣的细节。 让我们从一个画笔开始。创建一个新的1000×1000像素的文件,使用多边形工具来创建一个黑色的三角形。 然后去编辑>定义画笔预设来创建画笔,我们之后将使用它。 现在,你可以删除这个文件并切换到主画面中。
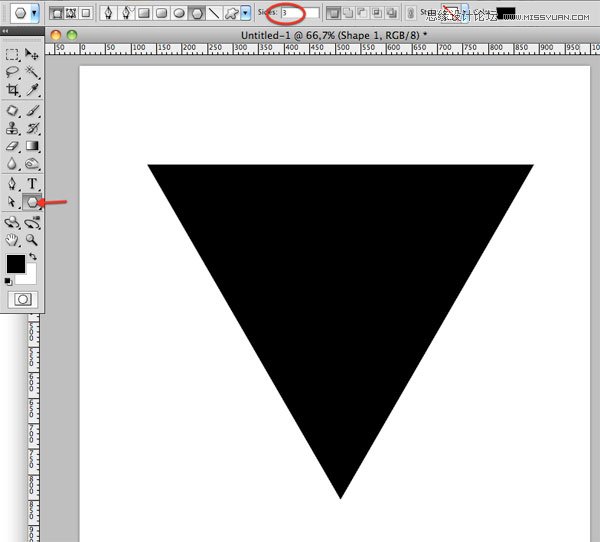
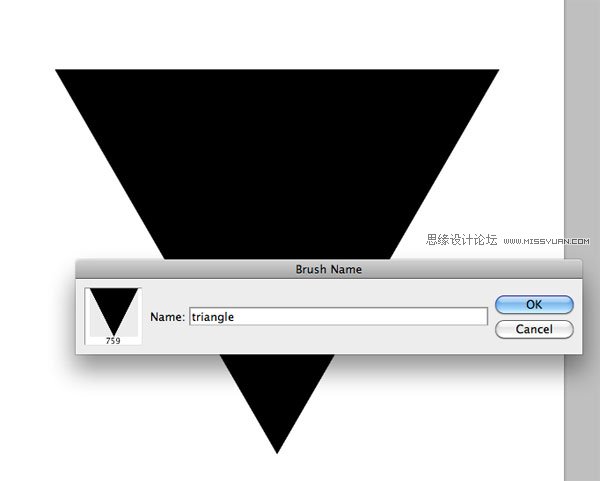
步骤28
选择我们刚才创建的画笔,应用我们之前对恒星相同的设置。这样,笔刷会给你一种动画效果,使用不同的角度和透明度。在头像图层组的下方创建一个新层,使用创建的画笔。

步骤29
去滤镜>模糊>径向模糊,并输入以下设置。
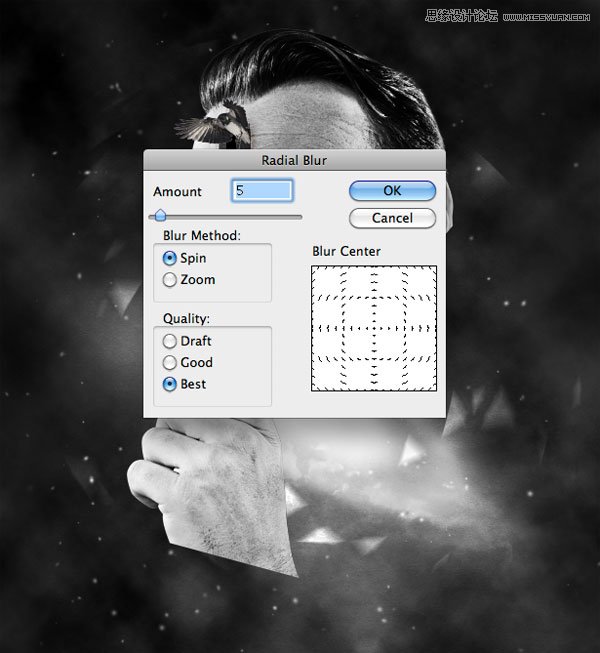
步骤30
使用圆形的笔刷重复步骤28和29。

 情非得已
情非得已
-
 Photoshop设计撕纸特效的人物海报教程2020-10-28
Photoshop设计撕纸特效的人物海报教程2020-10-28
-
 Photoshop制作立体风格的国庆节海报2020-10-10
Photoshop制作立体风格的国庆节海报2020-10-10
-
 Photoshop设计撕纸特效的人像海报2020-03-27
Photoshop设计撕纸特效的人像海报2020-03-27
-
 图标设计:用PS制作奶油质感手机主题图标2019-11-06
图标设计:用PS制作奶油质感手机主题图标2019-11-06
-
 图标设计:用PS制作中国风圆形APP图标2019-11-01
图标设计:用PS制作中国风圆形APP图标2019-11-01
-
 手机图标:用PS设计儿童贴画风格的APP图标2019-08-09
手机图标:用PS设计儿童贴画风格的APP图标2019-08-09
-
 电影海报:用PS制作蜘蛛侠海报效果2019-07-09
电影海报:用PS制作蜘蛛侠海报效果2019-07-09
-
 创意海报:用PS合成铁轨上的霸王龙2019-07-08
创意海报:用PS合成铁轨上的霸王龙2019-07-08
-
 电影海报:用PS设计钢铁侠电影海报2019-07-08
电影海报:用PS设计钢铁侠电影海报2019-07-08
-
 立体海报:用PS制作创意的山川海报2019-05-22
立体海报:用PS制作创意的山川海报2019-05-22
-
 Photoshop设计猕猴桃风格的APP图标2021-03-10
Photoshop设计猕猴桃风格的APP图标2021-03-10
-
 Photoshop制作逼真的毛玻璃质感图标2021-03-09
Photoshop制作逼真的毛玻璃质感图标2021-03-09
-
 Photoshop结合AI制作抽象动感的丝带2021-03-16
Photoshop结合AI制作抽象动感的丝带2021-03-16
-
 Photoshop结合AI制作炫酷的手机贴纸2021-03-16
Photoshop结合AI制作炫酷的手机贴纸2021-03-16
-
 Photoshop结合AI制作炫酷的手机贴纸
相关文章652021-03-16
Photoshop结合AI制作炫酷的手机贴纸
相关文章652021-03-16
-
 Photoshop设计猕猴桃风格的APP图标
相关文章2212021-03-10
Photoshop设计猕猴桃风格的APP图标
相关文章2212021-03-10
-
 Photoshop设计撕纸特效的人物海报教程
相关文章16362020-10-28
Photoshop设计撕纸特效的人物海报教程
相关文章16362020-10-28
-
 Photoshop结合AI制作炫丽的网格效果
相关文章10302020-10-28
Photoshop结合AI制作炫丽的网格效果
相关文章10302020-10-28
-
 Photoshop制作立体风格的国庆节海报
相关文章7132020-10-10
Photoshop制作立体风格的国庆节海报
相关文章7132020-10-10
-
 Photoshop制作时尚大气的足球比赛海报
相关文章11832020-07-09
Photoshop制作时尚大气的足球比赛海报
相关文章11832020-07-09
-
 Photoshop制作花朵穿插文字海报教程
相关文章24942020-04-02
Photoshop制作花朵穿插文字海报教程
相关文章24942020-04-02
-
 Photoshop设计撕纸特效的人像海报
相关文章25062020-03-27
Photoshop设计撕纸特效的人像海报
相关文章25062020-03-27
