Photoshop绘制可爱的Twriter小鸟教程(7)
文章来源于 站酷,感谢作者 ali133wangli 给我们带来经精彩的文章!设计教程/PS教程/鼠绘教程2010-10-23
Step59步 用黑色的获得选择,然后按命令/按Ctrl + T和自动换工具菜单上的图标上,我们将它这个阴影不相同的手臂的形状变形。 Step60步 将阴影为2像素高斯模糊柔和。 Step 61步 将屏蔽此阴影,用刷子工具,在黑色蒙
Step59步
用黑色的获得选择,然后按命令/按Ctrl + T和自动换工具菜单上的图标上,我们将它这个阴影不相同的手臂的形状变形。
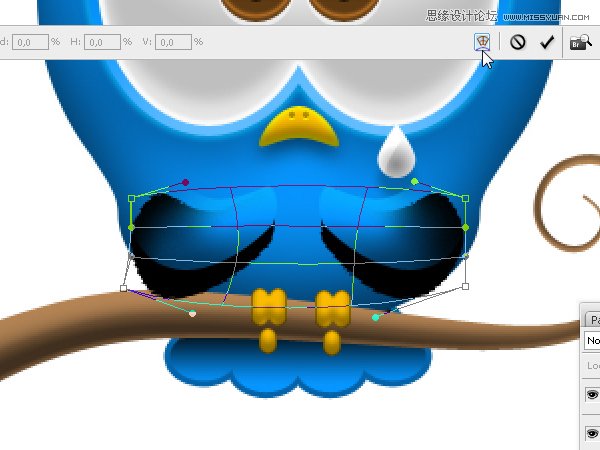
Step60步
将阴影为2像素高斯模糊柔和。
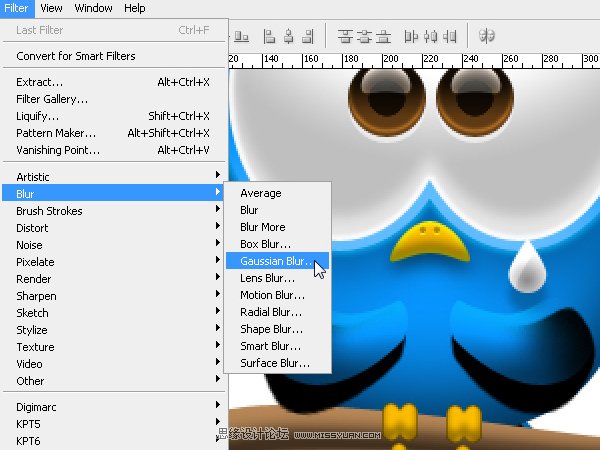
Step 61步
将屏蔽此阴影,用刷子工具,在黑色蒙版上修饰。
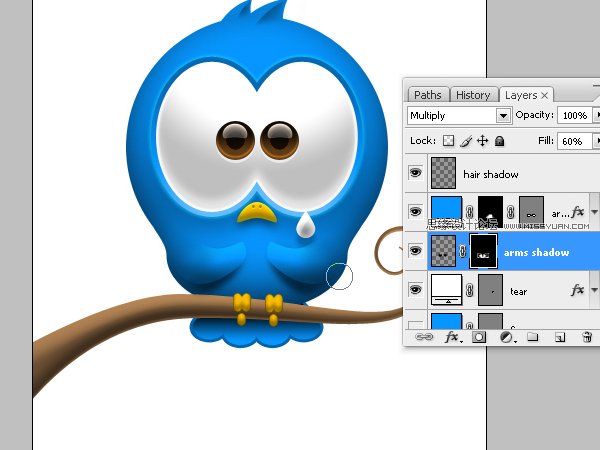
Step62步
拳头也采用相同的步骤表现
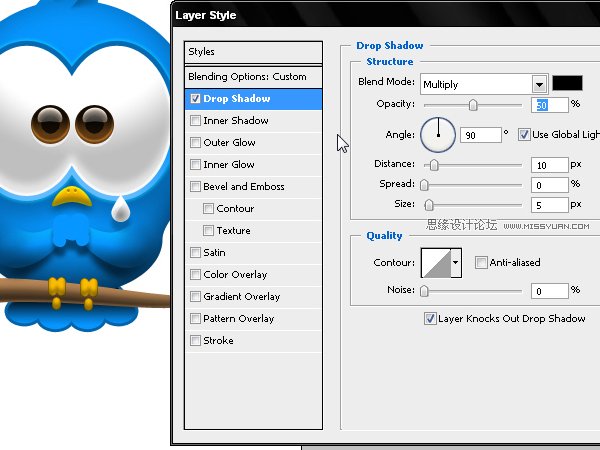
Step63步
随着斜面和浮雕我们将给手的三维形状。
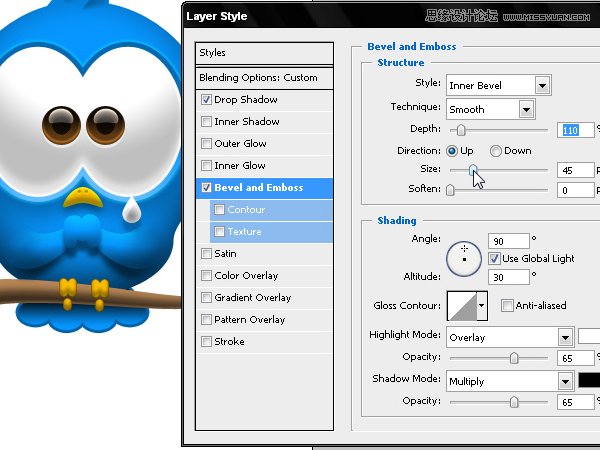
Step64步
内阴影加强的拳头阴影。
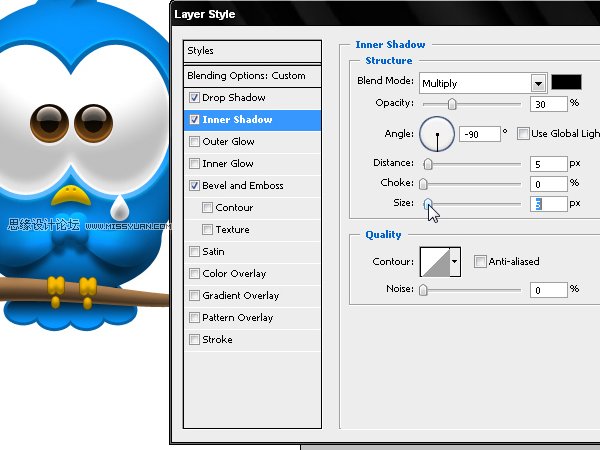
Step65步
内发光修饰手上部区域。
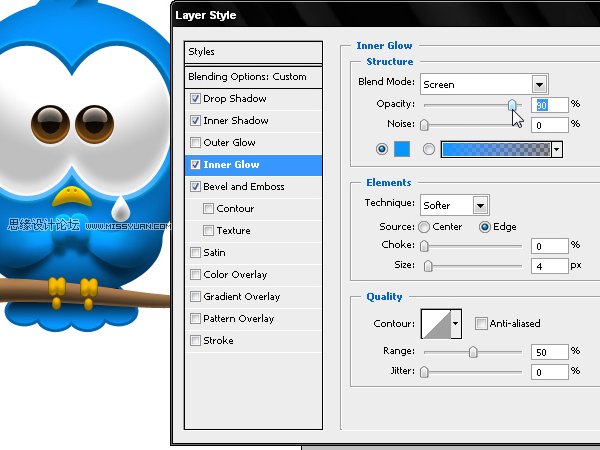
Step66步
画出不同层的手指。
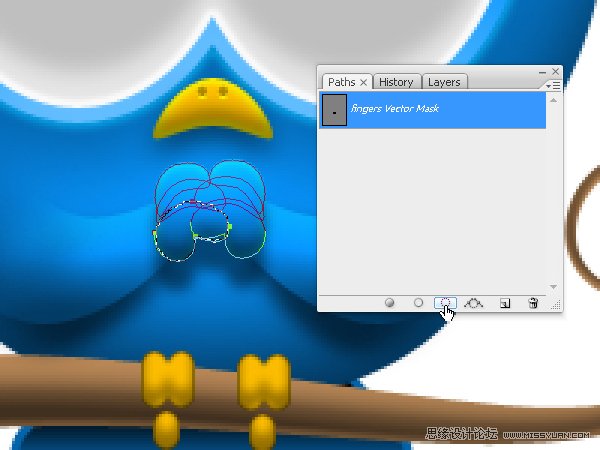
Step67步
随着选择转换成层的形状,我们会画上了一个新的层阴影区的小手指和手掌。使用一小点刷和10%流量
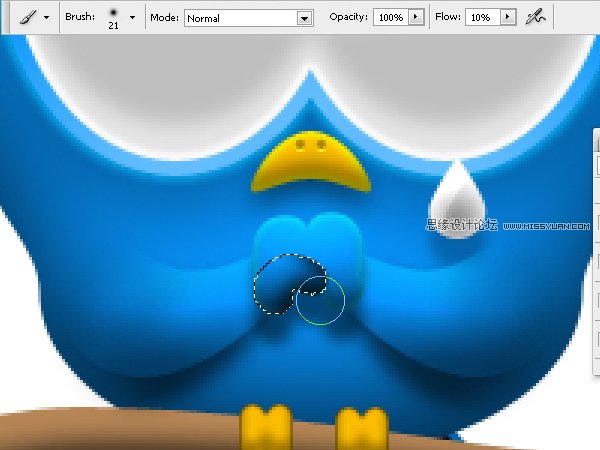
Step68步
将选择收缩,并将多余的1像素擦除。

Step69步
使用蒙版隐藏手臂和身体之间的接触面积,有助于更好地整合这两个对象。
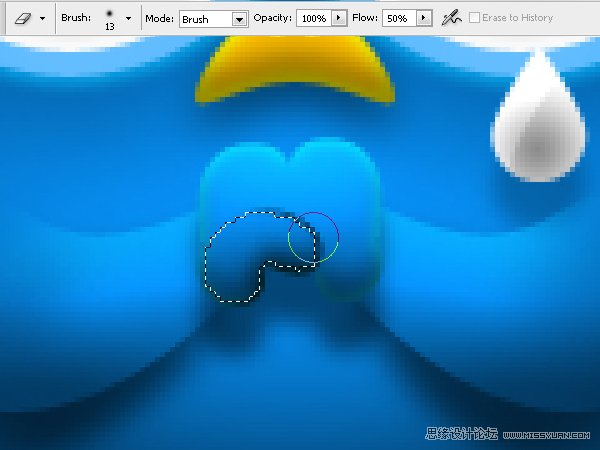
Step70步
重复同样的步骤和擦除每个手指,当完成后,继续清除多余的,使手指看起来交织在一起。 一旦你完成后,选择所有的层和链接命令/按Ctrl +E,然后再可以减少通过增加透明度,这层阴影的强度。
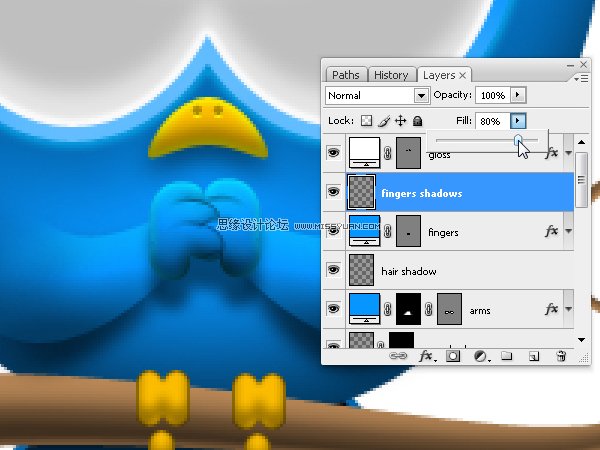
 情非得已
情非得已
推荐文章
-
 Photoshop绘制磨砂风格的插画作品2021-03-16
Photoshop绘制磨砂风格的插画作品2021-03-16
-
 Photoshop结合AI制作扁平化滑轮少女插画2021-03-11
Photoshop结合AI制作扁平化滑轮少女插画2021-03-11
-
 Photoshop结合AI绘制扁平化风格的少女插画2020-03-13
Photoshop结合AI绘制扁平化风格的少女插画2020-03-13
-
 Photoshop结合AI绘制春字主题插画作品2020-03-13
Photoshop结合AI绘制春字主题插画作品2020-03-13
-
 Photoshop绘制时尚大气的手机APP图标2020-03-12
Photoshop绘制时尚大气的手机APP图标2020-03-12
-
 Photoshop绘制立体感十足的手机图标2020-03-12
Photoshop绘制立体感十足的手机图标2020-03-12
-
 玻璃瓶绘画:PS绘制玻璃质感的魔法瓶2020-03-11
玻璃瓶绘画:PS绘制玻璃质感的魔法瓶2020-03-11
-
 像素工厂:用PS设计等距像素的工厂图标2019-03-20
像素工厂:用PS设计等距像素的工厂图标2019-03-20
-
 圣诞老人:使用PS绘制圣诞老人插画2019-02-21
圣诞老人:使用PS绘制圣诞老人插画2019-02-21
-
 Lumix相机:PS绘制粉色的照相机教程2019-01-18
Lumix相机:PS绘制粉色的照相机教程2019-01-18
热门文章
-
 Photoshop结合AI制作扁平化滑轮少女插画2021-03-11
Photoshop结合AI制作扁平化滑轮少女插画2021-03-11
-
 Photoshop绘制磨砂风格的插画作品2021-03-16
Photoshop绘制磨砂风格的插画作品2021-03-16
-
 Photoshop绘制磨砂风格的插画作品
相关文章1702021-03-16
Photoshop绘制磨砂风格的插画作品
相关文章1702021-03-16
-
 Photoshop结合AI制作扁平化滑轮少女插画
相关文章2032021-03-11
Photoshop结合AI制作扁平化滑轮少女插画
相关文章2032021-03-11
-
 Photoshop绘制搞怪的胖子人像教程
相关文章6912020-09-26
Photoshop绘制搞怪的胖子人像教程
相关文章6912020-09-26
-
 Photoshop绘制立体风格的序章图标
相关文章8612020-04-01
Photoshop绘制立体风格的序章图标
相关文章8612020-04-01
-
 Photoshop结合AI绘制扁平化风格的少女插画
相关文章7992020-03-13
Photoshop结合AI绘制扁平化风格的少女插画
相关文章7992020-03-13
-
 Photoshop结合AI绘制春字主题插画作品
相关文章4762020-03-13
Photoshop结合AI绘制春字主题插画作品
相关文章4762020-03-13
-
 Photoshop绘制立体感十足的手机图标
相关文章6362020-03-12
Photoshop绘制立体感十足的手机图标
相关文章6362020-03-12
-
 像素绘画:用PS绘制像素风格树木教程
相关文章10652019-03-26
像素绘画:用PS绘制像素风格树木教程
相关文章10652019-03-26
