Photoshop鼠绘漂亮的粉色人物插画(2)
文章来源于 友基科技,感谢作者 向右向左 给我们带来经精彩的文章!设计教程/PS教程/鼠绘教程2011-03-14
5、这张图我只用了Photoshop上色。用到的笔刷也只有下图圈起来的这两个笔刷。 6、首先,用柔边笔刷画出大致明暗关系,然后用透明边笔刷画重点阴影的部位。这张图上色时要刻意画得稍微平一点。 7、然后画出高光,再
5、这张图我只用了Photoshop上色。用到的笔刷也只有下图圈起来的这两个笔刷。
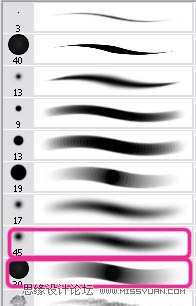
6、首先,用柔边笔刷画出大致明暗关系,然后用透明边笔刷画重点阴影的部位。这张图上色时要刻意画得稍微平一点。

7、然后画出高光,再在肩膀、膝盖、胳膊肘等位置点一个原点,增加亮度。由于整体色调比较偏灰,这里高光的用色不选择白色。


8、最后,降低笔刷的不透明度,画上腮红和嘴唇。

9、直接用笔刷画出头发的明暗关系,这里不强调过于精致的发丝。

10、把其余的地方也画出来,注意色彩的和谐,不加环境色。
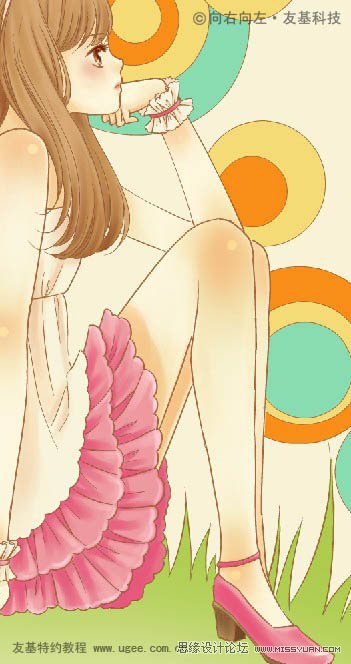
11、最后,在线稿上方建一图层,创建剪切蒙版来改变部分线稿的颜色,让画面更加协调。

12、把人物和背景部分的图层文件夹隐藏,不让它们显示出来。
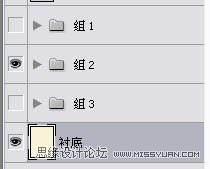
13、给沙漏和草地上色(此时将玻璃部分的白色先隐藏起来)。
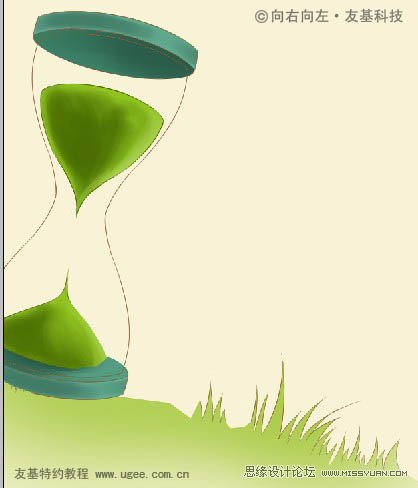
 情非得已
情非得已
推荐文章
-
 Photoshop绘制磨砂风格的插画作品2021-03-16
Photoshop绘制磨砂风格的插画作品2021-03-16
-
 Photoshop结合AI制作扁平化滑轮少女插画2021-03-11
Photoshop结合AI制作扁平化滑轮少女插画2021-03-11
-
 Photoshop结合AI绘制扁平化风格的少女插画2020-03-13
Photoshop结合AI绘制扁平化风格的少女插画2020-03-13
-
 Photoshop结合AI绘制春字主题插画作品2020-03-13
Photoshop结合AI绘制春字主题插画作品2020-03-13
-
 Photoshop绘制时尚大气的手机APP图标2020-03-12
Photoshop绘制时尚大气的手机APP图标2020-03-12
-
 Photoshop绘制立体感十足的手机图标2020-03-12
Photoshop绘制立体感十足的手机图标2020-03-12
-
 玻璃瓶绘画:PS绘制玻璃质感的魔法瓶2020-03-11
玻璃瓶绘画:PS绘制玻璃质感的魔法瓶2020-03-11
-
 像素工厂:用PS设计等距像素的工厂图标2019-03-20
像素工厂:用PS设计等距像素的工厂图标2019-03-20
-
 圣诞老人:使用PS绘制圣诞老人插画2019-02-21
圣诞老人:使用PS绘制圣诞老人插画2019-02-21
-
 Lumix相机:PS绘制粉色的照相机教程2019-01-18
Lumix相机:PS绘制粉色的照相机教程2019-01-18
热门文章
-
 Photoshop结合AI制作扁平化滑轮少女插画2021-03-11
Photoshop结合AI制作扁平化滑轮少女插画2021-03-11
-
 Photoshop绘制磨砂风格的插画作品2021-03-16
Photoshop绘制磨砂风格的插画作品2021-03-16
-
 Photoshop绘制磨砂风格的插画作品
相关文章1702021-03-16
Photoshop绘制磨砂风格的插画作品
相关文章1702021-03-16
-
 Photoshop结合AI制作扁平化滑轮少女插画
相关文章2032021-03-11
Photoshop结合AI制作扁平化滑轮少女插画
相关文章2032021-03-11
-
 Photoshop结合AI绘制扁平化风格的少女插画
相关文章7992020-03-13
Photoshop结合AI绘制扁平化风格的少女插画
相关文章7992020-03-13
-
 Photoshop结合AI绘制春字主题插画作品
相关文章4762020-03-13
Photoshop结合AI绘制春字主题插画作品
相关文章4762020-03-13
-
 插画教程:用PS绘制扁平化风格的插画
相关文章5062019-03-15
插画教程:用PS绘制扁平化风格的插画
相关文章5062019-03-15
-
 渐变插画:使用PSPS绘制渐变风格插画
相关文章4872019-02-28
渐变插画:使用PSPS绘制渐变风格插画
相关文章4872019-02-28
-
 2.5D插画:用PS制作2.5D风格拖线板
相关文章13512019-02-28
2.5D插画:用PS制作2.5D风格拖线板
相关文章13512019-02-28
-
 圣诞老人:使用PS绘制圣诞老人插画
相关文章8732019-02-21
圣诞老人:使用PS绘制圣诞老人插画
相关文章8732019-02-21
