Photoshop鼠绘漂亮的粉色人物插画(3)
文章来源于 友基科技,感谢作者 向右向左 给我们带来经精彩的文章!设计教程/PS教程/鼠绘教程2011-03-14
14、然后打开玻璃部分的白色色块,白色色块会将沙漏里面的东西盖上。 15、将图层的不透明度降至11%,这样就完成了半透明感觉的玻璃部分了。 16、按住Ctrl键点击玻璃图层前面的缩略图载入选区,如下图: 17、在上面
14、然后打开玻璃部分的白色色块,白色色块会将沙漏里面的东西盖上。

15、将图层的不透明度降至11%,这样就完成了半透明感觉的玻璃部分了。
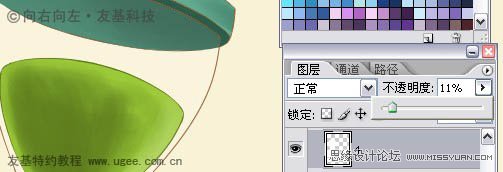
16、按住Ctrl键点击玻璃图层前面的缩略图载入选区,如下图:

17、在上面新建图层,用笔刷画一点玻璃的高光。注意运用好压感笔的压感力度,如果压感笔达不到所需要的效果时,可以通过降低笔刷的透明度来实现。我的板子是友基漫影WP8060-08,1024级的压感很好用,轻落笔就能画出薄薄的笔触,稍微用点力就能画出较重的笔触。
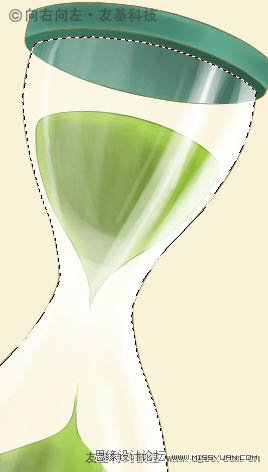
18、这样,沙漏部分也画好了,打开人物部分的图层文件夹,看一下效果。

19、首先,给楼梯画出基本的明暗关系,这里我只用了柔边笔画的。

20、阶梯这样画完后略显单调了,决定给它再加上一点纹理。
找一张有纹理的素材,我这里用的素材是网上下载的PSD分层素材里的一个图层,放到画面中,调整好大小和位置。
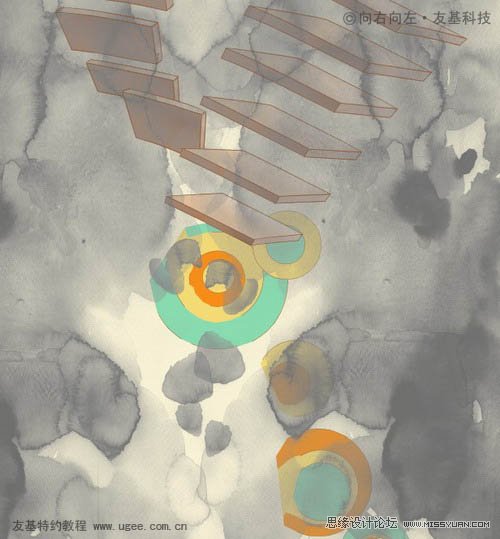
21、使用蒙版,将不需要的地方盖上。

22、将纹理的颜色加深,降低不透明度,纹理就贴完了。

23、我还是感觉有些单调,于是再找一张素材贴上。将素材拖入画面中,调整好大小和位置,再降低不透明度就可以了。
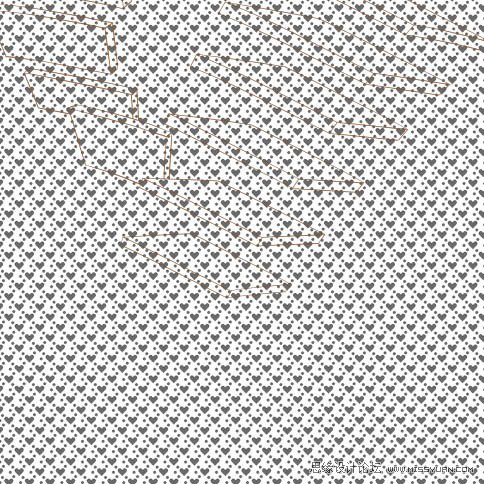

 情非得已
情非得已
推荐文章
-
 Photoshop绘制磨砂风格的插画作品2021-03-16
Photoshop绘制磨砂风格的插画作品2021-03-16
-
 Photoshop结合AI制作扁平化滑轮少女插画2021-03-11
Photoshop结合AI制作扁平化滑轮少女插画2021-03-11
-
 Photoshop结合AI绘制扁平化风格的少女插画2020-03-13
Photoshop结合AI绘制扁平化风格的少女插画2020-03-13
-
 Photoshop结合AI绘制春字主题插画作品2020-03-13
Photoshop结合AI绘制春字主题插画作品2020-03-13
-
 Photoshop绘制时尚大气的手机APP图标2020-03-12
Photoshop绘制时尚大气的手机APP图标2020-03-12
-
 Photoshop绘制立体感十足的手机图标2020-03-12
Photoshop绘制立体感十足的手机图标2020-03-12
-
 玻璃瓶绘画:PS绘制玻璃质感的魔法瓶2020-03-11
玻璃瓶绘画:PS绘制玻璃质感的魔法瓶2020-03-11
-
 像素工厂:用PS设计等距像素的工厂图标2019-03-20
像素工厂:用PS设计等距像素的工厂图标2019-03-20
-
 圣诞老人:使用PS绘制圣诞老人插画2019-02-21
圣诞老人:使用PS绘制圣诞老人插画2019-02-21
-
 Lumix相机:PS绘制粉色的照相机教程2019-01-18
Lumix相机:PS绘制粉色的照相机教程2019-01-18
热门文章
-
 Photoshop结合AI制作扁平化滑轮少女插画2021-03-11
Photoshop结合AI制作扁平化滑轮少女插画2021-03-11
-
 Photoshop绘制磨砂风格的插画作品2021-03-16
Photoshop绘制磨砂风格的插画作品2021-03-16
-
 Photoshop绘制磨砂风格的插画作品
相关文章1702021-03-16
Photoshop绘制磨砂风格的插画作品
相关文章1702021-03-16
-
 Photoshop结合AI制作扁平化滑轮少女插画
相关文章2032021-03-11
Photoshop结合AI制作扁平化滑轮少女插画
相关文章2032021-03-11
-
 Photoshop结合AI绘制扁平化风格的少女插画
相关文章7992020-03-13
Photoshop结合AI绘制扁平化风格的少女插画
相关文章7992020-03-13
-
 Photoshop结合AI绘制春字主题插画作品
相关文章4762020-03-13
Photoshop结合AI绘制春字主题插画作品
相关文章4762020-03-13
-
 插画教程:用PS绘制扁平化风格的插画
相关文章5062019-03-15
插画教程:用PS绘制扁平化风格的插画
相关文章5062019-03-15
-
 渐变插画:使用PSPS绘制渐变风格插画
相关文章4872019-02-28
渐变插画:使用PSPS绘制渐变风格插画
相关文章4872019-02-28
-
 2.5D插画:用PS制作2.5D风格拖线板
相关文章13512019-02-28
2.5D插画:用PS制作2.5D风格拖线板
相关文章13512019-02-28
-
 圣诞老人:使用PS绘制圣诞老人插画
相关文章8732019-02-21
圣诞老人:使用PS绘制圣诞老人插画
相关文章8732019-02-21
