Photoshop绘制可爱的围红围巾的小女孩
文章来源于 友基科技,感谢作者 冬末 给我们带来经精彩的文章!设计教程/PS教程/鼠绘教程2011-04-07
效果图描绘的是春节快到的时候,小女孩沉浸在梦幻的花朵世界。因此在鼠绘的时候,要把人物沉醉的表情刻画出来。当然背景及前景少不了奇幻的花朵。
先看看效果图

1.首先在photoshop中新建文件,选择一个较为自然的笔触绘制线稿。我喜欢随着压感有粗细变化的笔刷,这样的笔触用起来感觉就像在纸上画画一样,心里感觉比较亲切。
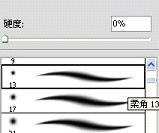
图1
2.我的习惯是用线找好画面的构图以及人物的大体动态,不会作为画面最终效果的边缘线,所以线稿不必画得过于细致。

图2
3.接下来的上色是在线稿图层之下,为了方便以后的上色,把线稿层的透明度降低。

图3
上色
4.调制笔刷。设置笔刷属性,使笔刷出现类似粉笔的笔触质感。先选择photoshop中自带的有湿边的笔触。
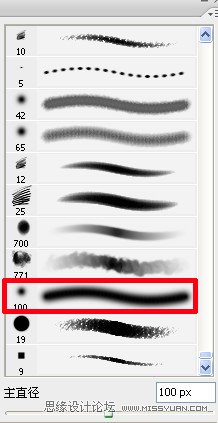
图4
5.按F5键,调出画笔的属性面板。按着竖行红色选框里面的属性设置笔刷,最后会产生预览里面的笔刷效果,这就是我们接下来绘图需要用的笔刷。
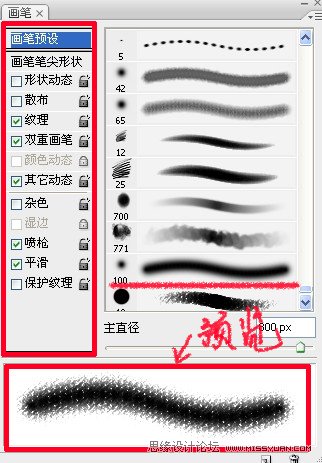
图5
6.然后点选红色区域内的按钮存储画笔,以后再使用这个笔触的时候就不用再重新调节这些属性了。喜欢这样的笔刷是因为用颗粒状的边缘画出来的色块会比较自然,不会过于死板。
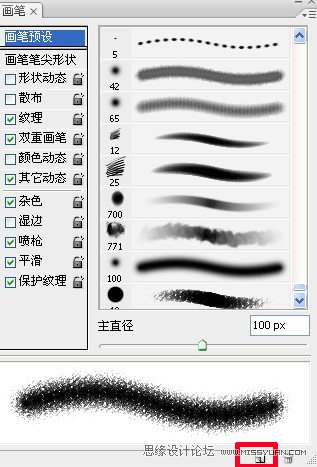
图6
7.为了更好地把握整个画面的色彩倾向,先用大色块铺调子。我觉得紫色比较适合“秘密花园”的主题风格,而偏粉一点的紫色就使它更贴合画中人物的年龄了。这个颜色是要作为背景用的,所以纯度不要太高,以免太抢眼。
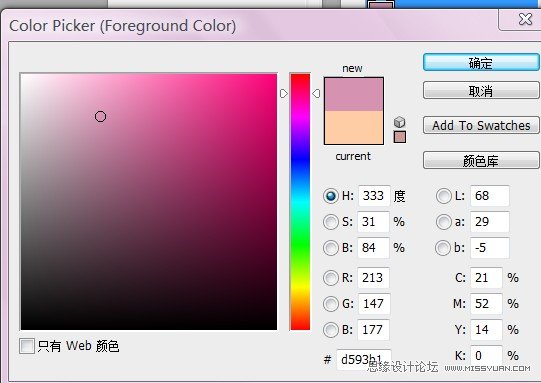
图7-1

图7-2
 情非得已
情非得已
推荐文章
-
 Photoshop绘制磨砂风格的插画作品2021-03-16
Photoshop绘制磨砂风格的插画作品2021-03-16
-
 Photoshop结合AI制作扁平化滑轮少女插画2021-03-11
Photoshop结合AI制作扁平化滑轮少女插画2021-03-11
-
 Photoshop结合AI绘制扁平化风格的少女插画2020-03-13
Photoshop结合AI绘制扁平化风格的少女插画2020-03-13
-
 Photoshop结合AI绘制春字主题插画作品2020-03-13
Photoshop结合AI绘制春字主题插画作品2020-03-13
-
 Photoshop绘制时尚大气的手机APP图标2020-03-12
Photoshop绘制时尚大气的手机APP图标2020-03-12
-
 Photoshop绘制立体感十足的手机图标2020-03-12
Photoshop绘制立体感十足的手机图标2020-03-12
-
 玻璃瓶绘画:PS绘制玻璃质感的魔法瓶2020-03-11
玻璃瓶绘画:PS绘制玻璃质感的魔法瓶2020-03-11
-
 像素工厂:用PS设计等距像素的工厂图标2019-03-20
像素工厂:用PS设计等距像素的工厂图标2019-03-20
-
 圣诞老人:使用PS绘制圣诞老人插画2019-02-21
圣诞老人:使用PS绘制圣诞老人插画2019-02-21
-
 Lumix相机:PS绘制粉色的照相机教程2019-01-18
Lumix相机:PS绘制粉色的照相机教程2019-01-18
热门文章
-
 Photoshop结合AI制作扁平化滑轮少女插画2021-03-11
Photoshop结合AI制作扁平化滑轮少女插画2021-03-11
-
 Photoshop绘制磨砂风格的插画作品2021-03-16
Photoshop绘制磨砂风格的插画作品2021-03-16
-
 像素工厂:用PS设计等距像素的工厂图标
相关文章12942019-03-20
像素工厂:用PS设计等距像素的工厂图标
相关文章12942019-03-20
-
 超萌猴头:用PS绘制可爱的猴子头像
相关文章7392019-02-28
超萌猴头:用PS绘制可爱的猴子头像
相关文章7392019-02-28
-
 2.5D插画:用PS制作2.5D风格拖线板
相关文章13512019-02-28
2.5D插画:用PS制作2.5D风格拖线板
相关文章13512019-02-28
-
 企鹅插画:PS绘制噪点风格的可爱企鹅
相关文章4142019-01-17
企鹅插画:PS绘制噪点风格的可爱企鹅
相关文章4142019-01-17
-
 小黄人图标:PS绘制小黄人拟物图标
相关文章17502019-01-14
小黄人图标:PS绘制小黄人拟物图标
相关文章17502019-01-14
-
 硬盘皮肤:PS绘制可爱的小黄鸭输入法皮肤
相关文章3342019-01-14
硬盘皮肤:PS绘制可爱的小黄鸭输入法皮肤
相关文章3342019-01-14
-
 复古收音机:PS绘制立体风格的收音机
相关文章10652019-01-14
复古收音机:PS绘制立体风格的收音机
相关文章10652019-01-14
-
 卡通插画:PS绘制扁平化风格的房屋插画
相关文章6432018-12-25
卡通插画:PS绘制扁平化风格的房屋插画
相关文章6432018-12-25
