Photoshop创建带光泽的3D文字效果
文章来源于 活力盒子,感谢作者 零七创意 给我们带来经精彩的文章!设计教程/PS教程/文字特效2011-05-26
今天的教程我们将讲解怎样用Illustrator和Photoshop创建带光泽的3d文字。效果图的字体质感非常到位,喜欢的朋友可以一起来学习吧。
最终效果:

第一步
打开Illustrator新建RGB文档,1000px * 800px,72DPI,写一些文字,字体稍大些。我这里用Marketing Script字体,字号234pt。
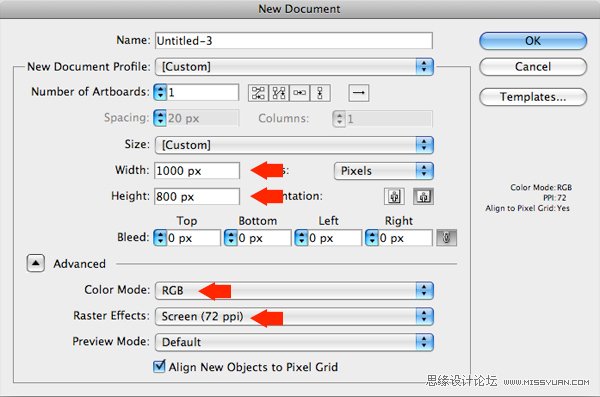
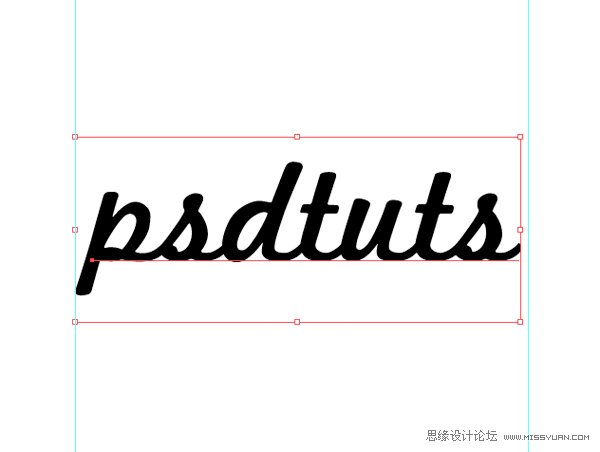
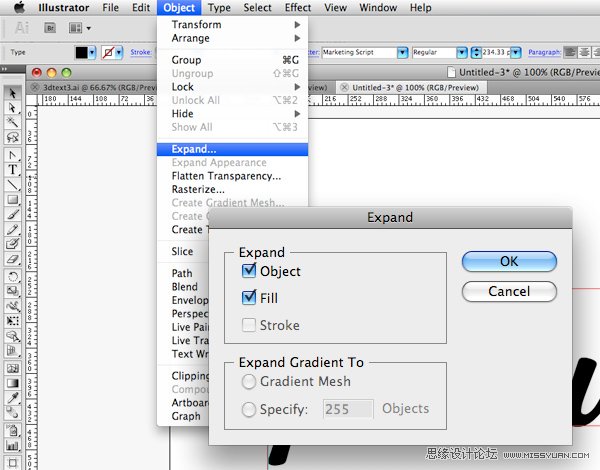
第二步
选择文字,对象>扩展,点击“确定”按钮。现在我们的文字已经不再是可编辑的文本了,它已经变成了需使用直接选取工具编辑的路径了。
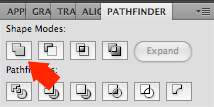
现在,我们的字母是被编组在一起的,我们要把他们变成一体的路径。用路径查找器下的“联集”可以做到。如果没打开路径查找器面板,窗口>路径查找器,打开面板,然后选中路径,点击“联集”。

第三步
文本颜色也改成浅灰色。用钢笔工具(P)在字母s的末尾开始勾一个如图的曲线。
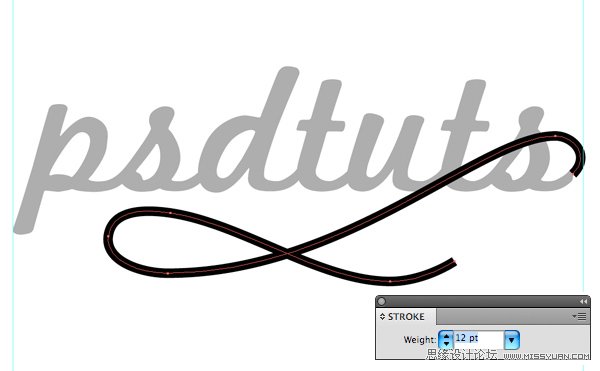
根据字母的粗细调节一下曲线的粗细,我这里是12pt。

第四步
在图层面板中拖拽路径层到新建图层按钮来复制图层。点击新复制出来图层前面的小眼睛,隐藏图层。这样可以方便我们后面在Photoshop中添加阴影。
用直接选取工具(A)选择右下角的两个节点,按下Delete键删除节点,把该图层命名为“swirl 1。

隐藏图层“swirl 1”,显示我们刚才复制的图层,重命名为“swirl 2”,删除以下节点。这样做是由于当我们把路径挤压成3D效果时,不想让路径在交叉点横穿,而是想要前后层的效果。

 情非得已
情非得已
推荐文章
-
 Photoshop制作火焰燃烧的文字效果2021-03-10
Photoshop制作火焰燃烧的文字效果2021-03-10
-
 Photoshop制作金色的海报标题文字教程2021-02-22
Photoshop制作金色的海报标题文字教程2021-02-22
-
 Photoshop制作炫丽的游戏风格艺术字2021-02-22
Photoshop制作炫丽的游戏风格艺术字2021-02-22
-
 Photoshop制作立体效果的黄金艺术字2020-03-18
Photoshop制作立体效果的黄金艺术字2020-03-18
-
 Photoshop制作逼真的熔岩艺术字2020-03-15
Photoshop制作逼真的熔岩艺术字2020-03-15
-
 Photoshop通过透视制作公路上的艺术字2020-03-15
Photoshop通过透视制作公路上的艺术字2020-03-15
-
 Photoshop设计金色立体特效的艺术字2020-03-12
Photoshop设计金色立体特效的艺术字2020-03-12
-
 Photoshop制作卡通风格的手绘艺术字2020-03-09
Photoshop制作卡通风格的手绘艺术字2020-03-09
-
 银色文字:用PS图层样式制作金属字教程2019-07-22
银色文字:用PS图层样式制作金属字教程2019-07-22
-
 3D立体字:用PS制作沙发靠椅主题立体字2019-07-18
3D立体字:用PS制作沙发靠椅主题立体字2019-07-18
热门文章
-
 Photoshop制作金色的海报标题文字教程2021-02-22
Photoshop制作金色的海报标题文字教程2021-02-22
-
 Photoshop绘制逼真的粉笔字教程2021-03-05
Photoshop绘制逼真的粉笔字教程2021-03-05
-
 Photoshop制作火焰燃烧的文字效果2021-03-10
Photoshop制作火焰燃烧的文字效果2021-03-10
-
 Photoshop制作火焰燃烧的文字教程2021-03-05
Photoshop制作火焰燃烧的文字教程2021-03-05
-
 Photoshop制作暗黑破坏神主题金属字教程2021-03-16
Photoshop制作暗黑破坏神主题金属字教程2021-03-16
-
 Photoshop制作炫丽的游戏风格艺术字2021-02-22
Photoshop制作炫丽的游戏风格艺术字2021-02-22
-
 Photoshop制作暗黑破坏神主题金属字教程
相关文章1812021-03-16
Photoshop制作暗黑破坏神主题金属字教程
相关文章1812021-03-16
-
 Photoshop制作火焰燃烧的文字效果
相关文章2082021-03-10
Photoshop制作火焰燃烧的文字效果
相关文章2082021-03-10
-
 Photoshop制作火焰燃烧的文字教程
相关文章1882021-03-05
Photoshop制作火焰燃烧的文字教程
相关文章1882021-03-05
-
 Photoshop制作金色的海报标题文字教程
相关文章3742021-02-22
Photoshop制作金色的海报标题文字教程
相关文章3742021-02-22
-
 Photoshop制作彩色手写字教程
相关文章20042020-09-28
Photoshop制作彩色手写字教程
相关文章20042020-09-28
-
 Photoshop制作立体效果的黄金艺术字
相关文章19362020-03-18
Photoshop制作立体效果的黄金艺术字
相关文章19362020-03-18
-
 Photoshop通过透视制作公路上的艺术字
相关文章18902020-03-15
Photoshop通过透视制作公路上的艺术字
相关文章18902020-03-15
-
 Photoshop制作橙色圆润的新年立体字
相关文章4762020-03-14
Photoshop制作橙色圆润的新年立体字
相关文章4762020-03-14
