Photoshop创建带光泽的3D文字效果(4)
文章来源于 活力盒子,感谢作者 零七创意 给我们带来经精彩的文章!设计教程/PS教程/文字特效2011-05-26
第十二步 选择图层base 1,加一个渐变叠加图层样式(图层 图层样式 渐变叠加),颜色从#c81d61到#d3347b。 右击图层base 1选择拷贝图层样式,选择图层base 2,Cmd/Ctrl + 点击图层base 3让两个图层都为选中状态,然后
第十二步
选择图层“base 1”,加一个渐变叠加图层样式(图层 > 图层样式 > 渐变叠加),颜色从#c81d61到#d3347b。
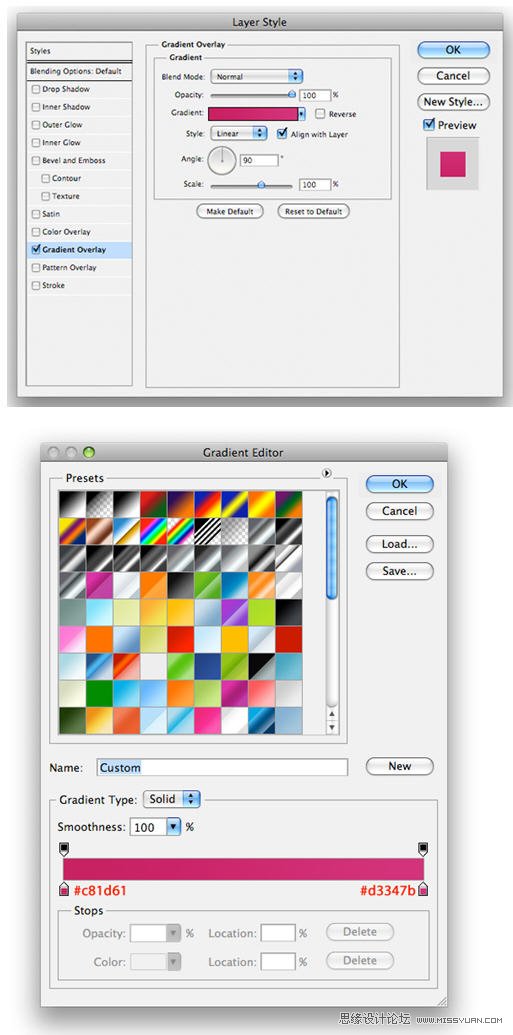
右击图层“base 1”选择拷贝图层样式,选择图层“base 2”,Cmd/Ctrl + 点击图层“base 3”让两个图层都为选中状态,然后右击这两个图层,选择粘贴图层样式。双击图层“base 3”的图层样式,打开图层样式面板并反转渐变。
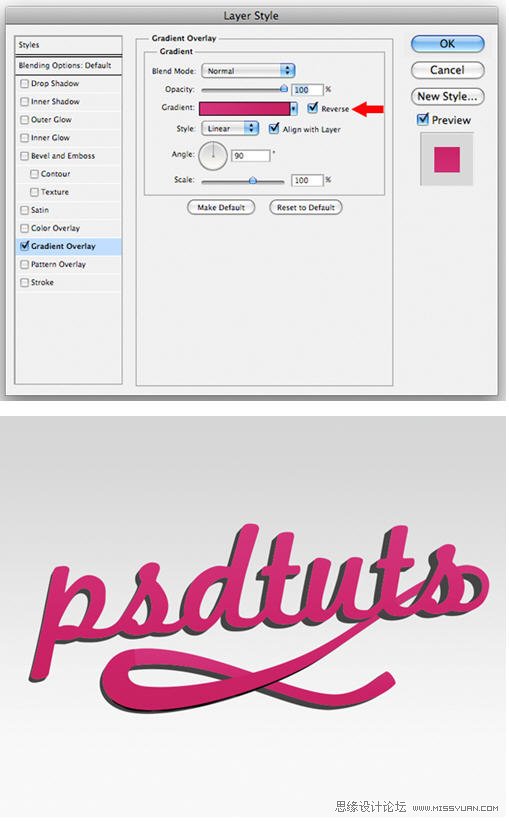
第十三步
现在我们给所有的“3d”图层添加颜色叠加的图层样式。选中图层“3d 1”应用颜色叠加图层样式(图层 > 图层样式 > 颜色叠加),颜色为#797979。然后拷贝图层样式(右击 > 拷贝图层样式)然后粘贴到图层“3d 2”和“3d 3”。
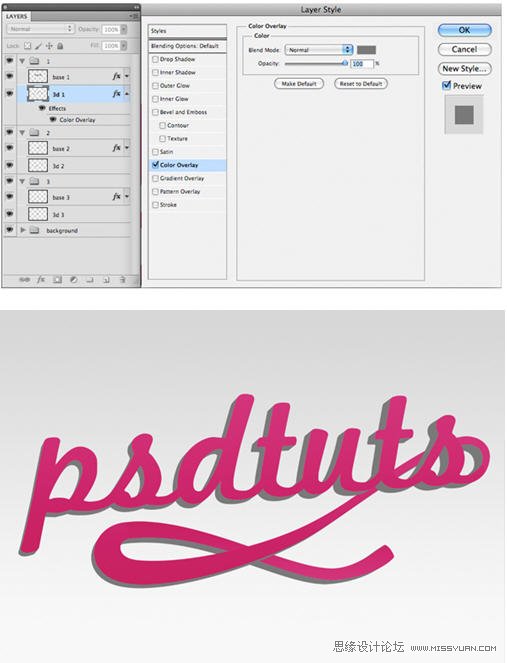
在组“1”中新建一个图层,命名为“shine”。我们的图层结构应该如下:
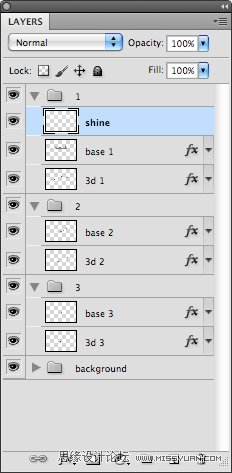
设置前景色为白色,选择前景色到透明渐变,拉一条从文字中间到顶部的渐变。

Cmd/Ctrl + 单击图层“base 1”的缩略图,(这将建立一个基于该图层的选区),然后选择 > 修改 > 收缩,收缩量为2像素。
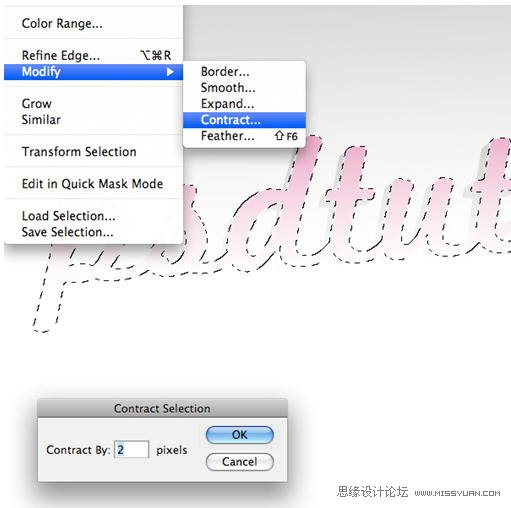
把图层“shine”的不透明度改为30%,在刚刚那个选区激活状态的情况下点选图层“shine”,点击图层面板底部的“添加图层蒙版”按钮。
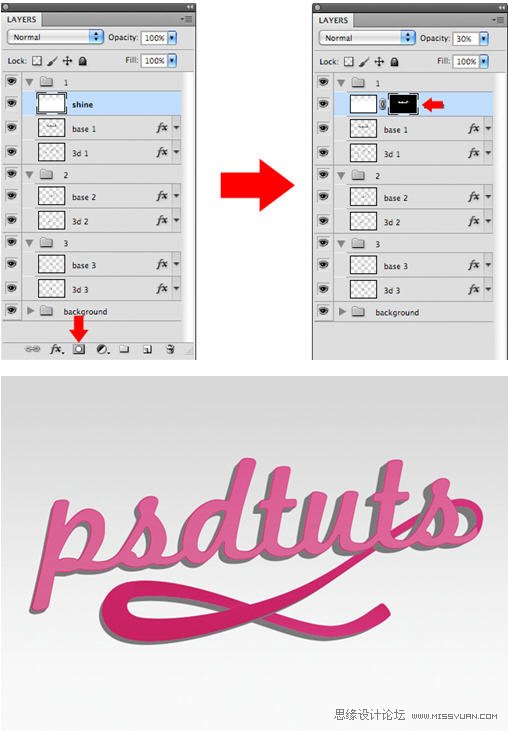
第十四步
在图层蒙版被选中的状态下,设置前景色为黑色,选择一个适中大小的硬边缘笔刷在图层“shine”下面画蒙版。
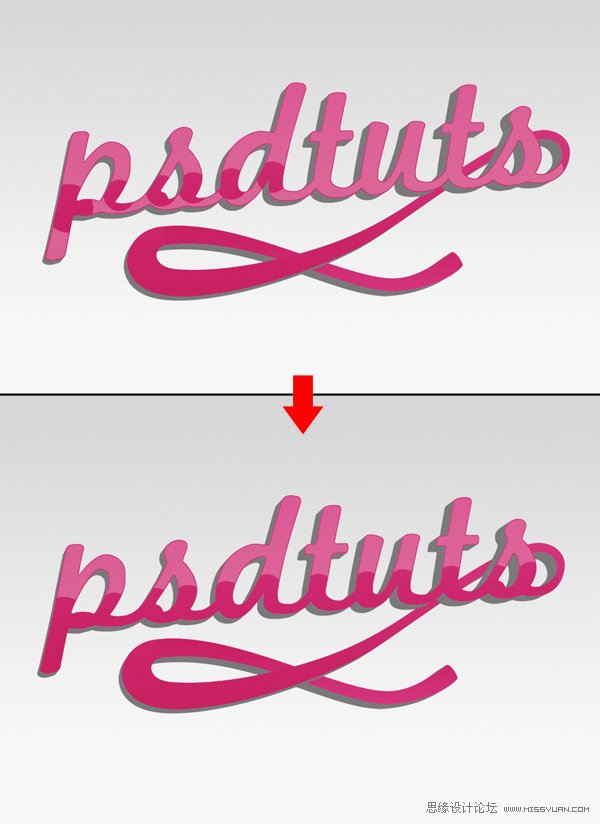
 情非得已
情非得已
推荐文章
-
 Photoshop制作火焰燃烧的文字效果2021-03-10
Photoshop制作火焰燃烧的文字效果2021-03-10
-
 Photoshop制作金色的海报标题文字教程2021-02-22
Photoshop制作金色的海报标题文字教程2021-02-22
-
 Photoshop制作炫丽的游戏风格艺术字2021-02-22
Photoshop制作炫丽的游戏风格艺术字2021-02-22
-
 Photoshop制作立体效果的黄金艺术字2020-03-18
Photoshop制作立体效果的黄金艺术字2020-03-18
-
 Photoshop制作逼真的熔岩艺术字2020-03-15
Photoshop制作逼真的熔岩艺术字2020-03-15
-
 Photoshop通过透视制作公路上的艺术字2020-03-15
Photoshop通过透视制作公路上的艺术字2020-03-15
-
 Photoshop设计金色立体特效的艺术字2020-03-12
Photoshop设计金色立体特效的艺术字2020-03-12
-
 Photoshop制作卡通风格的手绘艺术字2020-03-09
Photoshop制作卡通风格的手绘艺术字2020-03-09
-
 银色文字:用PS图层样式制作金属字教程2019-07-22
银色文字:用PS图层样式制作金属字教程2019-07-22
-
 3D立体字:用PS制作沙发靠椅主题立体字2019-07-18
3D立体字:用PS制作沙发靠椅主题立体字2019-07-18
热门文章
-
 Photoshop制作金色的海报标题文字教程2021-02-22
Photoshop制作金色的海报标题文字教程2021-02-22
-
 Photoshop绘制逼真的粉笔字教程2021-03-05
Photoshop绘制逼真的粉笔字教程2021-03-05
-
 Photoshop制作火焰燃烧的文字效果2021-03-10
Photoshop制作火焰燃烧的文字效果2021-03-10
-
 Photoshop制作火焰燃烧的文字教程2021-03-05
Photoshop制作火焰燃烧的文字教程2021-03-05
-
 Photoshop制作暗黑破坏神主题金属字教程2021-03-16
Photoshop制作暗黑破坏神主题金属字教程2021-03-16
-
 Photoshop制作炫丽的游戏风格艺术字2021-02-22
Photoshop制作炫丽的游戏风格艺术字2021-02-22
-
 Photoshop制作暗黑破坏神主题金属字教程
相关文章1812021-03-16
Photoshop制作暗黑破坏神主题金属字教程
相关文章1812021-03-16
-
 Photoshop制作火焰燃烧的文字效果
相关文章2082021-03-10
Photoshop制作火焰燃烧的文字效果
相关文章2082021-03-10
-
 Photoshop制作火焰燃烧的文字教程
相关文章1882021-03-05
Photoshop制作火焰燃烧的文字教程
相关文章1882021-03-05
-
 Photoshop制作金色的海报标题文字教程
相关文章3742021-02-22
Photoshop制作金色的海报标题文字教程
相关文章3742021-02-22
-
 Photoshop制作彩色手写字教程
相关文章20042020-09-28
Photoshop制作彩色手写字教程
相关文章20042020-09-28
-
 Photoshop制作立体效果的黄金艺术字
相关文章19362020-03-18
Photoshop制作立体效果的黄金艺术字
相关文章19362020-03-18
-
 Photoshop通过透视制作公路上的艺术字
相关文章18902020-03-15
Photoshop通过透视制作公路上的艺术字
相关文章18902020-03-15
-
 Photoshop制作橙色圆润的新年立体字
相关文章4762020-03-14
Photoshop制作橙色圆润的新年立体字
相关文章4762020-03-14
