Photoshop创建带光泽的3D文字效果(6)
文章来源于 活力盒子,感谢作者 零七创意 给我们带来经精彩的文章!第十七步
现在我们对组“3”做同样的事情。新建一个组叫“3d shading 3”,把这个组放在组“3”里,在“base 3”和“3d 3”之间。Cmd/Ctrl + 单击图层“3d 3”,将选区作为遮罩应用给“3d shading 3”。在这个新文件夹中新建图层命名为“shading 1”,设置混合模式为叠加。用一个大点的黑色笔刷沿着底部边缘喷涂阴影。
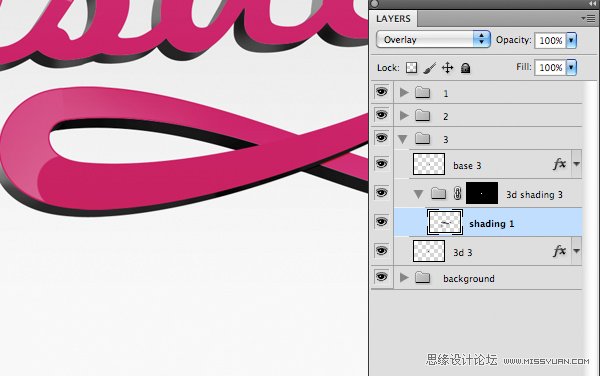
新建一个图层,命名为“shading 2”,用一个大点儿的白色笔刷如下喷涂高光。
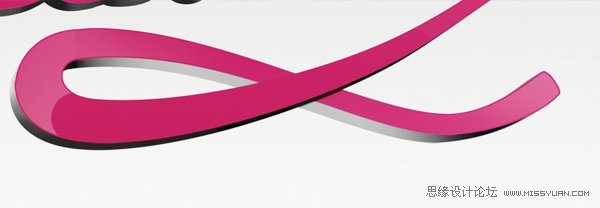
把图层混合模式改为叠加。

现在,图像效果和图层应显示如下图。
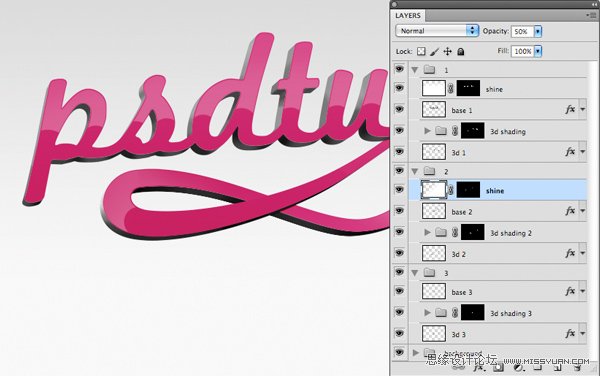
第十八步
现在回到组“1”,拖拽“base 1”到图层面板底部的“新建图层”按钮上来复制一层。
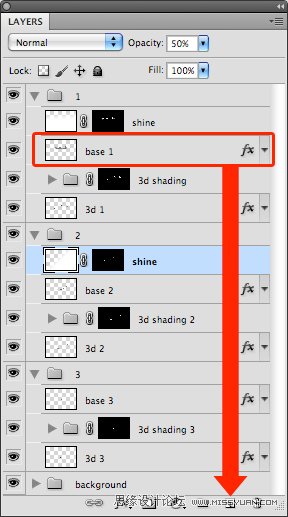
双击新复制图层的渐变叠加效果打开图层样式窗口。在图层样式窗口,取消勾选渐变叠加,按照如下设置增加内阴影。
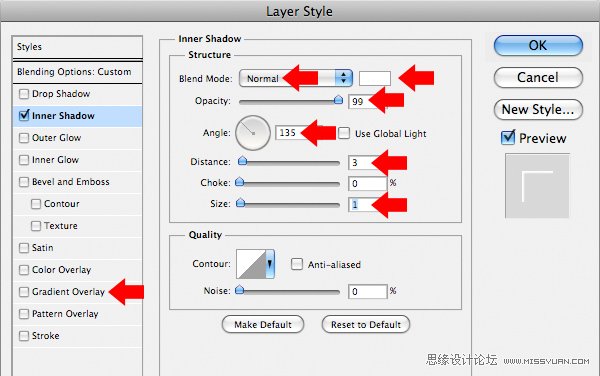
右击该图层的图层效果,选择创建图层。这将会把效果从图层上分离出来,转换成一个位图。命名这个图层为“highlight 1”。
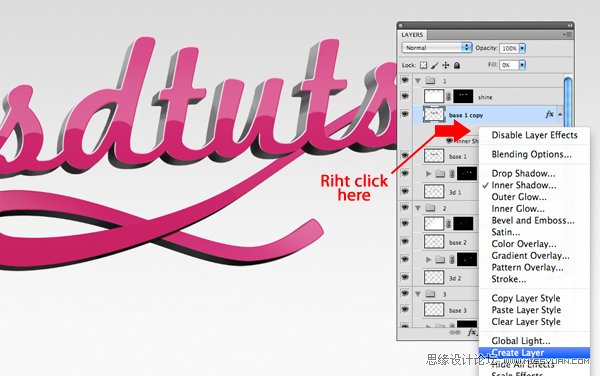
现在你可以删除图层“base 1 copy”了。使用方向键左移“highlight 1″1像素,Cmd/Ctrl + 单击“base 1”的缩略图,点击图层面板底部的“添加图层遮罩”按钮将生成的选区作为遮罩应用给“highlight 1”。
用方向键将图层向上微移1像素,左移2像素。这是为了将高光正巧放在字母的折角处发出反射光的地方。效果如下。

编组图层“highlight 1”(Cmd/Ctrl + G),命名该组为“highlight”。点击图层蒙版按钮给该组一个图层蒙版。当然,我们也可以在图层“highlight 1”的图层蒙版上直接工作,但在组的图层蒙版上工作比较容易修改错误或是微调蒙版。
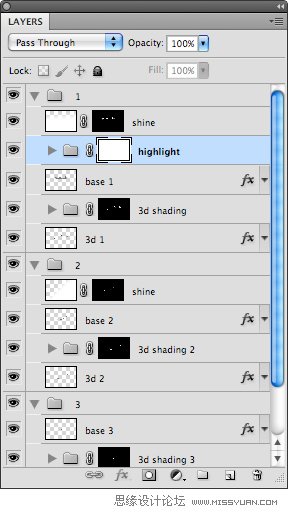
在图层蒙版被选中的状态下,用合适的柔边黑色笔刷,遮住高光文件夹的区域。遮住所有左上边缘以外的区域。效果如下。

第十九步
对组“2”和“3”重复刚刚的步骤复制“base”图层,应用内阴影,然后由样式新建一个图层,还有必要的遮罩。

好啦,现在我们加点颜色上去。在所有图层和组的最上面新建一个文件夹,命名为“color overlay”。在新组里新建一个图层名叫“overlay 1”。前景色设为#7c21c8,用渐变工具(G),前景色到透明,径向渐变。在图形的右下角区域画一个大大的渐变,混合模式设为颜色。

 情非得已
情非得已
-
 Photoshop制作火焰燃烧的文字效果2021-03-10
Photoshop制作火焰燃烧的文字效果2021-03-10
-
 Photoshop制作金色的海报标题文字教程2021-02-22
Photoshop制作金色的海报标题文字教程2021-02-22
-
 Photoshop制作炫丽的游戏风格艺术字2021-02-22
Photoshop制作炫丽的游戏风格艺术字2021-02-22
-
 Photoshop制作立体效果的黄金艺术字2020-03-18
Photoshop制作立体效果的黄金艺术字2020-03-18
-
 Photoshop制作逼真的熔岩艺术字2020-03-15
Photoshop制作逼真的熔岩艺术字2020-03-15
-
 Photoshop通过透视制作公路上的艺术字2020-03-15
Photoshop通过透视制作公路上的艺术字2020-03-15
-
 Photoshop设计金色立体特效的艺术字2020-03-12
Photoshop设计金色立体特效的艺术字2020-03-12
-
 Photoshop制作卡通风格的手绘艺术字2020-03-09
Photoshop制作卡通风格的手绘艺术字2020-03-09
-
 银色文字:用PS图层样式制作金属字教程2019-07-22
银色文字:用PS图层样式制作金属字教程2019-07-22
-
 3D立体字:用PS制作沙发靠椅主题立体字2019-07-18
3D立体字:用PS制作沙发靠椅主题立体字2019-07-18
-
 Photoshop制作金色的海报标题文字教程2021-02-22
Photoshop制作金色的海报标题文字教程2021-02-22
-
 Photoshop绘制逼真的粉笔字教程2021-03-05
Photoshop绘制逼真的粉笔字教程2021-03-05
-
 Photoshop制作火焰燃烧的文字效果2021-03-10
Photoshop制作火焰燃烧的文字效果2021-03-10
-
 Photoshop制作火焰燃烧的文字教程2021-03-05
Photoshop制作火焰燃烧的文字教程2021-03-05
-
 Photoshop制作暗黑破坏神主题金属字教程2021-03-16
Photoshop制作暗黑破坏神主题金属字教程2021-03-16
-
 Photoshop制作炫丽的游戏风格艺术字2021-02-22
Photoshop制作炫丽的游戏风格艺术字2021-02-22
-
 Photoshop制作暗黑破坏神主题金属字教程
相关文章1812021-03-16
Photoshop制作暗黑破坏神主题金属字教程
相关文章1812021-03-16
-
 Photoshop制作火焰燃烧的文字效果
相关文章2082021-03-10
Photoshop制作火焰燃烧的文字效果
相关文章2082021-03-10
-
 Photoshop制作火焰燃烧的文字教程
相关文章1882021-03-05
Photoshop制作火焰燃烧的文字教程
相关文章1882021-03-05
-
 Photoshop制作金色的海报标题文字教程
相关文章3742021-02-22
Photoshop制作金色的海报标题文字教程
相关文章3742021-02-22
-
 Photoshop制作彩色手写字教程
相关文章20042020-09-28
Photoshop制作彩色手写字教程
相关文章20042020-09-28
-
 Photoshop制作立体效果的黄金艺术字
相关文章19362020-03-18
Photoshop制作立体效果的黄金艺术字
相关文章19362020-03-18
-
 Photoshop通过透视制作公路上的艺术字
相关文章18902020-03-15
Photoshop通过透视制作公路上的艺术字
相关文章18902020-03-15
-
 Photoshop制作橙色圆润的新年立体字
相关文章4762020-03-14
Photoshop制作橙色圆润的新年立体字
相关文章4762020-03-14
