Photoshop创建带光泽的3D文字效果(7)
文章来源于 活力盒子,感谢作者 零七创意 给我们带来经精彩的文章!第二十步
新建一层叫“overlay 2”,前景色为#fee409,在图形右上角画另一个渐变。混合模式改为颜色。

第二十一步
现在我们需要一个包含全部“base”图层的选区。Cmd/Ctrl + 单击“base 1”,Cmd/Ctrl + Shift + 单击“base 2”,Cmd/Ctrl + shift + 单击“base 3”。
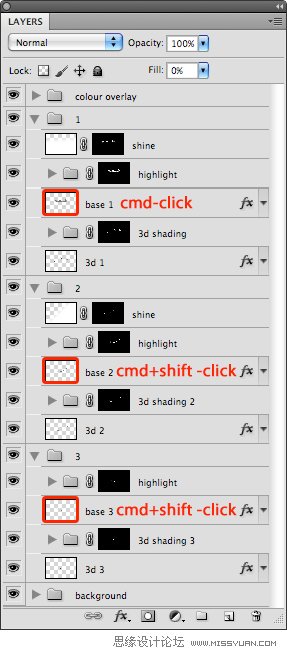
点击“添加图层蒙版”按钮把基于这个选区的蒙版加给组“color overlay”。

第二十二步
现在给图层“3d”加颜色。在组“1”中新建图层,命名为“color 1”,把它放在组“3d shading 1”之上。选则渐变工具,设置一个三色渐变,颜色分别为#a53c3d,#c52366和#b22d9d。在新图层上,画一个长度为我们图像长度的渐变,设置“color 1”的混合模式为颜色。
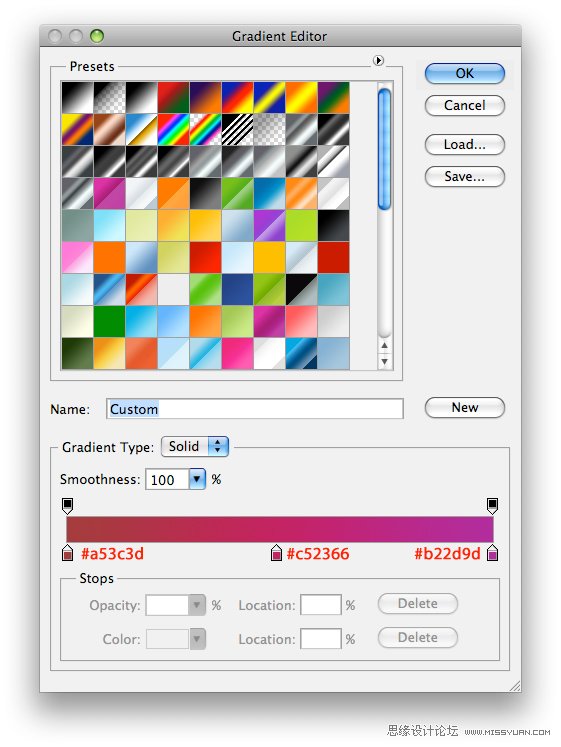

第二十三步
现在我们要用图层“3d”的形状为新的渐变图层添加遮罩,并减掉一些“base”图层的形状。选区的精准非常必要,因此请按照以下操作提示进行单击,记住,你要单击图层的缩略图而非整个图层。
首先,Cmd/Ctrl + 单击“3d 3”,然后Cmd/Ctrl + alt + 单击“base 2”,Cmd/Ctrl + Shift + 单击“3d 2”,下面Cmd/Ctrl + Shift + 单击“3d 1”,最后Cmd/Ctrl + Alt + 单击“base 1”。获得选区后,作为遮罩应用给“color 1”。
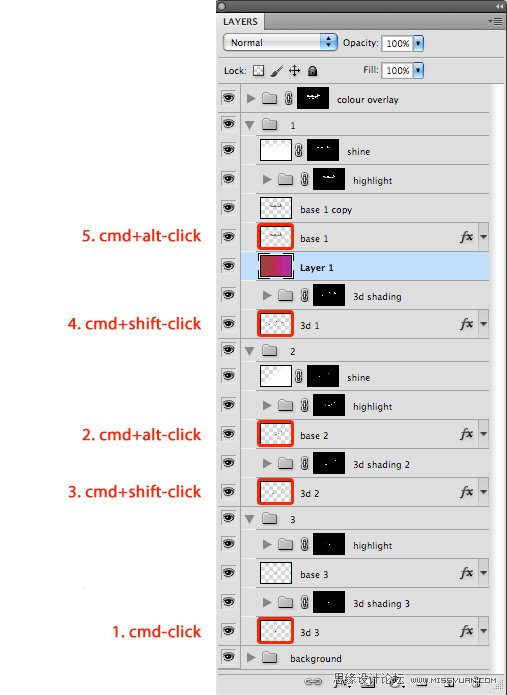


第二十四步
下面,在组“2”之上新建图层,命名为“shadow”。Cmd/Ctrl + 单击缩略图“base 2”,Cmd/Ctrl + shift + 单击“3d 2”的缩略图,把基于选区的遮罩加给图层“shadow”。在这个图层,用一个适中的柔边笔刷,不透明度为30%,黑色,在曲线上部被蚊子遮住的地方喷涂阴影。这会让两个元素间产生层次感。


现在我们要对曲线遮住自己的地方做同样的事情。在组“3”之上新建一层,命名为“shadow 2”。
Cmd/Ctrl + 单击“base 3”的缩略图,Cmd/Ctrl + Shift + 单击“3d 3”的缩略图,把基于获得的选区的遮罩加给“shadow 2”。用一个适中的柔边笔刷,30%黑色,在下面的曲线图形上喷涂阴影。


第二十五步
我们就要完成了,就剩下一个小阴影和倒影没加了。如果现在收起所有的文件夹,你应该剩下5个组。选择除了“background”之外的组,拖到“新建图层”按钮上,进行复制。选中刚复制出的所有文件夹,Cmd/Ctrl + E合并到一层,命名为“reflection”。自由变换(Cmd/Ctrl + T),右击 > 垂直翻转。把这层移到下面,加一个图层蒙版。
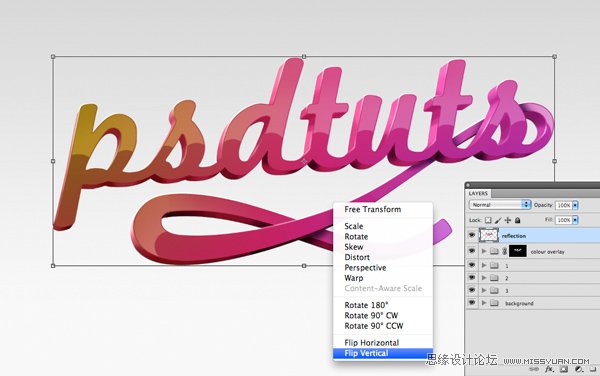

 情非得已
情非得已
-
 Photoshop制作火焰燃烧的文字效果2021-03-10
Photoshop制作火焰燃烧的文字效果2021-03-10
-
 Photoshop制作金色的海报标题文字教程2021-02-22
Photoshop制作金色的海报标题文字教程2021-02-22
-
 Photoshop制作炫丽的游戏风格艺术字2021-02-22
Photoshop制作炫丽的游戏风格艺术字2021-02-22
-
 Photoshop制作立体效果的黄金艺术字2020-03-18
Photoshop制作立体效果的黄金艺术字2020-03-18
-
 Photoshop制作逼真的熔岩艺术字2020-03-15
Photoshop制作逼真的熔岩艺术字2020-03-15
-
 Photoshop通过透视制作公路上的艺术字2020-03-15
Photoshop通过透视制作公路上的艺术字2020-03-15
-
 Photoshop设计金色立体特效的艺术字2020-03-12
Photoshop设计金色立体特效的艺术字2020-03-12
-
 Photoshop制作卡通风格的手绘艺术字2020-03-09
Photoshop制作卡通风格的手绘艺术字2020-03-09
-
 银色文字:用PS图层样式制作金属字教程2019-07-22
银色文字:用PS图层样式制作金属字教程2019-07-22
-
 3D立体字:用PS制作沙发靠椅主题立体字2019-07-18
3D立体字:用PS制作沙发靠椅主题立体字2019-07-18
-
 Photoshop制作金色的海报标题文字教程2021-02-22
Photoshop制作金色的海报标题文字教程2021-02-22
-
 Photoshop绘制逼真的粉笔字教程2021-03-05
Photoshop绘制逼真的粉笔字教程2021-03-05
-
 Photoshop制作火焰燃烧的文字效果2021-03-10
Photoshop制作火焰燃烧的文字效果2021-03-10
-
 Photoshop制作火焰燃烧的文字教程2021-03-05
Photoshop制作火焰燃烧的文字教程2021-03-05
-
 Photoshop制作暗黑破坏神主题金属字教程2021-03-16
Photoshop制作暗黑破坏神主题金属字教程2021-03-16
-
 Photoshop制作炫丽的游戏风格艺术字2021-02-22
Photoshop制作炫丽的游戏风格艺术字2021-02-22
-
 Photoshop制作暗黑破坏神主题金属字教程
相关文章1812021-03-16
Photoshop制作暗黑破坏神主题金属字教程
相关文章1812021-03-16
-
 Photoshop制作火焰燃烧的文字效果
相关文章2082021-03-10
Photoshop制作火焰燃烧的文字效果
相关文章2082021-03-10
-
 Photoshop制作火焰燃烧的文字教程
相关文章1882021-03-05
Photoshop制作火焰燃烧的文字教程
相关文章1882021-03-05
-
 Photoshop制作金色的海报标题文字教程
相关文章3742021-02-22
Photoshop制作金色的海报标题文字教程
相关文章3742021-02-22
-
 Photoshop制作彩色手写字教程
相关文章20042020-09-28
Photoshop制作彩色手写字教程
相关文章20042020-09-28
-
 Photoshop制作立体效果的黄金艺术字
相关文章19362020-03-18
Photoshop制作立体效果的黄金艺术字
相关文章19362020-03-18
-
 Photoshop通过透视制作公路上的艺术字
相关文章18902020-03-15
Photoshop通过透视制作公路上的艺术字
相关文章18902020-03-15
-
 Photoshop制作橙色圆润的新年立体字
相关文章4762020-03-14
Photoshop制作橙色圆润的新年立体字
相关文章4762020-03-14
