Photoshop绘制Q版的卡通人物(2)
文章来源于 友基科技,感谢作者 向右向左 给我们带来经精彩的文章!设计教程/PS教程/鼠绘教程2011-07-12
5、分开每个部位开始上色,载入色块,用画笔画出明暗关系。这里我用的画笔就是Photoshop中默认的一个笔刷,由浅到深,最后提高光。 6、头发上色时,注意在后面加上一点周围环境的颜色,不要让头发太单调。另外,皮
5、分开每个部位开始上色,载入色块,用画笔画出明暗关系。这里我用的画笔就是Photoshop中默认的一个笔刷,由浅到深,最后提高光。
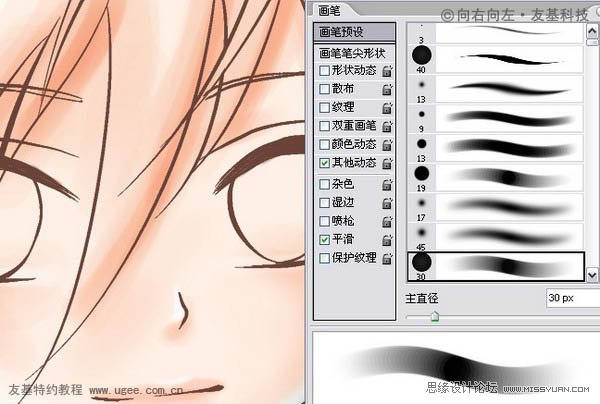
6、头发上色时,注意在后面加上一点周围环境的颜色,不要让头发太单调。另外,皮肤上也要加上一点环境色。

7、衣服也是由浅到深,最后提高光。注意保留笔触感,不要把衣褶画得太虚。太虚的衣褶会缺少质感。

8、眼睛的步骤如下,不作过多讲述了。最后高光在线稿的上方画,这里建议大家可以再改改线稿的颜色,效果会更好的。



9、当两个人都是同一个颜色的头发时,尽量使前面的人物的颜色鲜明点,后面的稍微暗一点,这样更能突显出主次关系。
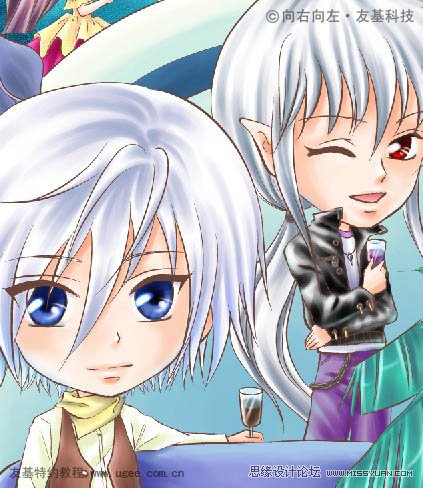
10、背景先用普通的柔边笔画出大致明暗关系,单纯过渡的颜色显得有点空了,这里我给它添加了一点纹理效果。我用的是工具预设里面的网上下载的一个笔刷,画出一点纹理效果。

11、楼梯的花纹直接用素材,执行柔光,让楼梯显得更活泼一点。
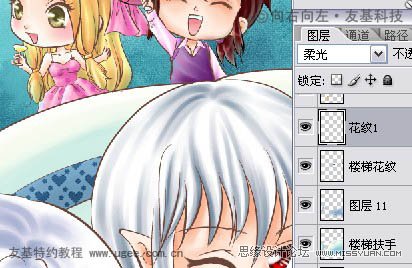
12、用同样的方法,把后面的背景也画上一些纹理,再叠加上一点材质。

 情非得已
情非得已
推荐文章
-
 Photoshop绘制磨砂风格的插画作品2021-03-16
Photoshop绘制磨砂风格的插画作品2021-03-16
-
 Photoshop结合AI制作扁平化滑轮少女插画2021-03-11
Photoshop结合AI制作扁平化滑轮少女插画2021-03-11
-
 Photoshop结合AI绘制扁平化风格的少女插画2020-03-13
Photoshop结合AI绘制扁平化风格的少女插画2020-03-13
-
 Photoshop结合AI绘制春字主题插画作品2020-03-13
Photoshop结合AI绘制春字主题插画作品2020-03-13
-
 Photoshop绘制时尚大气的手机APP图标2020-03-12
Photoshop绘制时尚大气的手机APP图标2020-03-12
-
 Photoshop绘制立体感十足的手机图标2020-03-12
Photoshop绘制立体感十足的手机图标2020-03-12
-
 玻璃瓶绘画:PS绘制玻璃质感的魔法瓶2020-03-11
玻璃瓶绘画:PS绘制玻璃质感的魔法瓶2020-03-11
-
 像素工厂:用PS设计等距像素的工厂图标2019-03-20
像素工厂:用PS设计等距像素的工厂图标2019-03-20
-
 圣诞老人:使用PS绘制圣诞老人插画2019-02-21
圣诞老人:使用PS绘制圣诞老人插画2019-02-21
-
 Lumix相机:PS绘制粉色的照相机教程2019-01-18
Lumix相机:PS绘制粉色的照相机教程2019-01-18
热门文章
-
 Photoshop结合AI制作扁平化滑轮少女插画2021-03-11
Photoshop结合AI制作扁平化滑轮少女插画2021-03-11
-
 Photoshop绘制磨砂风格的插画作品2021-03-16
Photoshop绘制磨砂风格的插画作品2021-03-16
-
 像素工厂:用PS设计等距像素的工厂图标
相关文章12942019-03-20
像素工厂:用PS设计等距像素的工厂图标
相关文章12942019-03-20
-
 2.5D插画:用PS制作2.5D风格拖线板
相关文章13512019-02-28
2.5D插画:用PS制作2.5D风格拖线板
相关文章13512019-02-28
-
 小黄人图标:PS绘制小黄人拟物图标
相关文章17502019-01-14
小黄人图标:PS绘制小黄人拟物图标
相关文章17502019-01-14
-
 硬盘皮肤:PS绘制可爱的小黄鸭输入法皮肤
相关文章3342019-01-14
硬盘皮肤:PS绘制可爱的小黄鸭输入法皮肤
相关文章3342019-01-14
-
 复古收音机:PS绘制立体风格的收音机
相关文章10652019-01-14
复古收音机:PS绘制立体风格的收音机
相关文章10652019-01-14
-
 卡通插画:PS绘制扁平化风格的房屋插画
相关文章6432018-12-25
卡通插画:PS绘制扁平化风格的房屋插画
相关文章6432018-12-25
-
 卡通绘画:PS和AI绘制卡通风格的小象
相关文章4962018-12-23
卡通绘画:PS和AI绘制卡通风格的小象
相关文章4962018-12-23
-
 商业插画:PS绘制逼真的DC海王插画
相关文章8962018-12-20
商业插画:PS绘制逼真的DC海王插画
相关文章8962018-12-20
