Photoshop无缝重复图案的制作和使用方法(2)
文章来源于 PS学堂,感谢作者 太妮翻译 给我们带来经精彩的文章!设计教程/PS教程/其他教程2011-12-26
第三步:在文件的中心画个图形: 在photoshop里你可以画很复杂的图形,当然也可以画很简单的:一个点或是一个圆,我们从最简单的入手。 让我们来画个圆。选取椭圆选择工具, 在文件中心点,同时按住shift和alt键向
第三步:在文件的中心画个图形:
在photoshop里你可以画很复杂的图形,当然也可以画很简单的:一个点或是一个圆,我们从最简单的入手。 让我们来画个圆。选取“椭圆选择工具”,
在文件中心点,同时按住shift和alt键向外拖画出一个小的正圆。(见下图8)
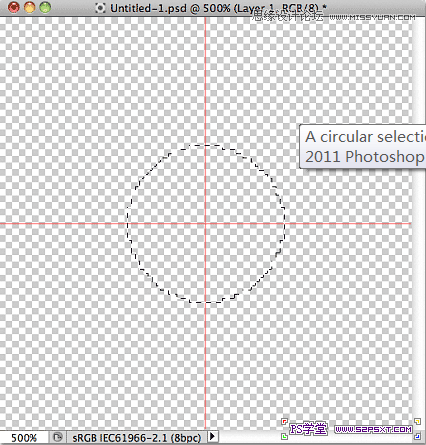
第四步:用黑色填充小圆:(见下图) 然后按ctrl+D取消选择。
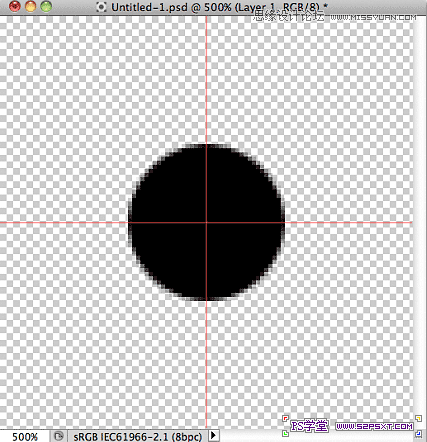
第五步:复制图层:
我们的文件中心已经有一个小黑圆了,这样就已经可以把它存贮为图案了。但我们最好把它做的更有趣些。那么,首先要复制一个图层,执行“图层→
通过拷贝的图层”或者用快捷键ctrl+J。(见下图10)
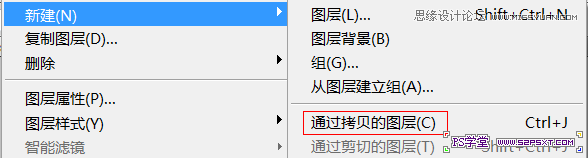
在工作区的图像里看不到什么变化,但是图层面板上,我们看到复制出的图层: 图层1副本。(见下图)
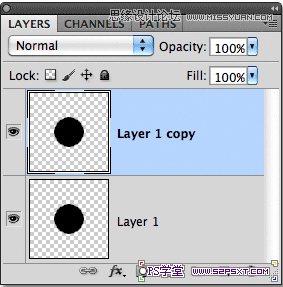
第六步:使用“位移”滤镜:
我们现在制作的这样文件叫着图案的瓦板/片段(tile)文件, 当你设计制作循环的图案片段(tile)时,
经常要用到的就是“位移”滤镜。所以执行“滤镜→其它→位移”(见下图)
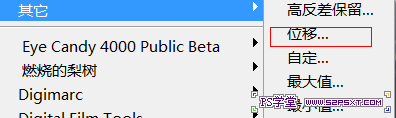
在弹出的对话框里填上如图的参数(见下图)

点确定关闭对话框。我们得到如下的图形(见下图14)
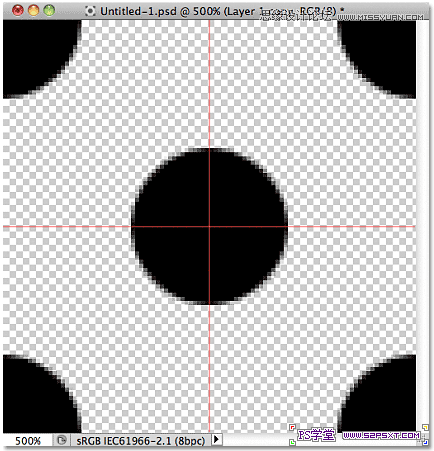
 情非得已
情非得已
推荐文章
-
 Photoshop详解商业磨皮中如何提升照片质感2020-03-19
Photoshop详解商业磨皮中如何提升照片质感2020-03-19
-
 直方图原理:实例解析PS直方图的应用2019-01-17
直方图原理:实例解析PS直方图的应用2019-01-17
-
 工具原理:详解PS渐变映射的使用技巧2019-01-10
工具原理:详解PS渐变映射的使用技巧2019-01-10
-
 Photoshop CC 2019 20.0中文版新功能介绍2018-10-24
Photoshop CC 2019 20.0中文版新功能介绍2018-10-24
-
 Photoshop详解ACR渐变滤镜在后期的妙用2018-09-29
Photoshop详解ACR渐变滤镜在后期的妙用2018-09-29
-
 Photoshop通过调色实例解析直方图使用技巧2018-09-29
Photoshop通过调色实例解析直方图使用技巧2018-09-29
-
 Photoshop详细解析CameraRaw插件使用2018-03-29
Photoshop详细解析CameraRaw插件使用2018-03-29
-
 Photoshop解析新手必须知道的学习笔记2017-06-05
Photoshop解析新手必须知道的学习笔记2017-06-05
-
 Photoshop详细解析曲线工具的使用原理2017-02-08
Photoshop详细解析曲线工具的使用原理2017-02-08
-
 Photoshop详细解析钢笔工具的高级使用技巧2016-12-08
Photoshop详细解析钢笔工具的高级使用技巧2016-12-08
热门文章
-
 水印制作:用PS给照片添加水印效果
相关文章10292019-04-07
水印制作:用PS给照片添加水印效果
相关文章10292019-04-07
-
 毛笔字设计:详细解析毛笔字的制作方法
相关文章6332019-01-25
毛笔字设计:详细解析毛笔字的制作方法
相关文章6332019-01-25
-
 Photoshop制作创意的几何图案填充图案
相关文章4062017-05-12
Photoshop制作创意的几何图案填充图案
相关文章4062017-05-12
-
 Photoshop简单的制作创意的边框效果图
相关文章4932017-05-12
Photoshop简单的制作创意的边框效果图
相关文章4932017-05-12
-
 Photoshop制作绚丽风格的特效光圈效果图
相关文章8052017-05-02
Photoshop制作绚丽风格的特效光圈效果图
相关文章8052017-05-02
-
 Photoshop详解PPT制作必须懂的4个技巧
相关文章7812017-02-22
Photoshop详解PPT制作必须懂的4个技巧
相关文章7812017-02-22
-
 Photoshop制作像素画入门教程详解
相关文章5432016-12-20
Photoshop制作像素画入门教程详解
相关文章5432016-12-20
-
 Photoshop使用技巧之抽丝和质感背景制作
相关文章6532016-12-12
Photoshop使用技巧之抽丝和质感背景制作
相关文章6532016-12-12
