Photoshop无缝重复图案的制作和使用方法(3)
文章来源于 PS学堂,感谢作者 太妮翻译 给我们带来经精彩的文章!设计教程/PS教程/其他教程2011-12-26
第七步:把片段文件定义为图案: 执行编辑定义图案,(见下图15-1) 在弹出的对话框里要你给这新图案起个文件名,这理我取名叫圆(100*100)(你也可以不取名,PS会为你起个名字的)(见下图) 现在我们来看看新图案的应用
第七步:把片段文件定义为图案:
执行“编辑→定义图案”,(见下图15-1)
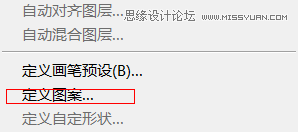
在弹出的对话框里要你给这新图案起个文件名,这理我取名叫“圆(100*100)”(你也可以不取名,PS会为你起个名字的)(见下图)

现在我们来看看新图案的应用效果。
第八步:新建一个文件:
我们已经创建了一个叫“圆”新图案,这意味着可以用它来填充整个图层。让我们新建一个文件。在“新建文件”对话框里,填上如图的数据:(见下图)
我们建起了一个1000像素*1000像素的RGB、白色的新文件(见下图)
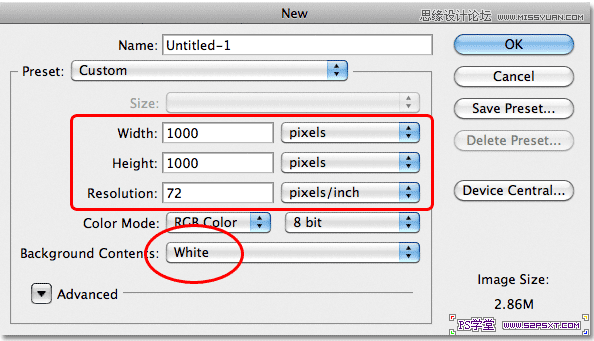
第九步:新建一层
我们是可以直接用我们的新图案填充新文件的,但是为了我们下节课即将学习到怎样给图案填加颜色和添加渐变。最好把它放在它自己的独立层上
我现在在这文件上新建一层。(见下图)
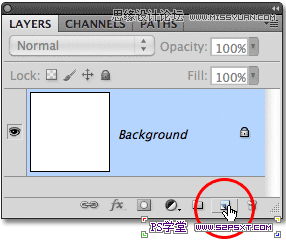
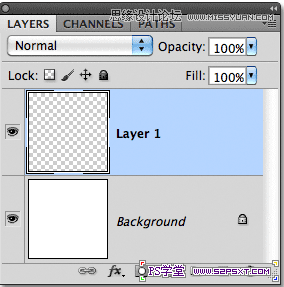
第十步:用新图案填充新建的图层:
执行“编辑→填充”或者用快捷键:shift+F5,在弹出的对话框里选择“图案”(见下图23)

这会展开图案选择器,里面的小缩略图都是我们当前可选的图案。你可看到我们刚才做的“圆”也在里面(最后的那个)(见下图)选上它,点确定,关闭对话框。
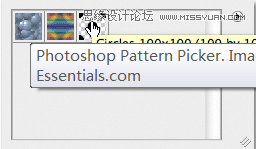
这时我们的新层上已经填充了“圆”的图案,PS按需求重复地使用图案直到把整个图层布满(见下图)。
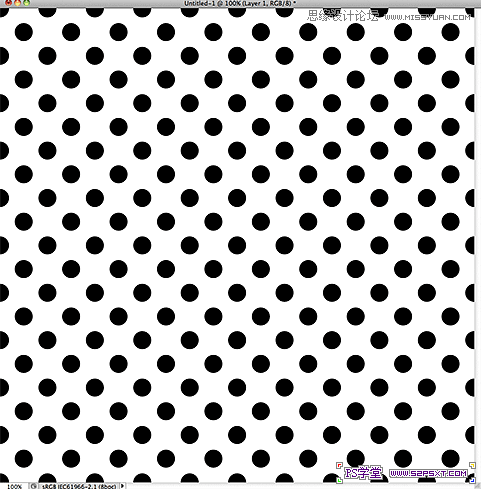
好啦,这节课我们学完了,小小的圆图案也并不很起眼,但是我们学的是制作方法,自己制作图案就是要先构思图案的片段(tile),制作出来后把它存贮为图案,再用它填充整个图层。
下节课我们将学习怎样给图案填加颜色和添加渐变。
 情非得已
情非得已
推荐文章
-
 Photoshop详解商业磨皮中如何提升照片质感2020-03-19
Photoshop详解商业磨皮中如何提升照片质感2020-03-19
-
 直方图原理:实例解析PS直方图的应用2019-01-17
直方图原理:实例解析PS直方图的应用2019-01-17
-
 工具原理:详解PS渐变映射的使用技巧2019-01-10
工具原理:详解PS渐变映射的使用技巧2019-01-10
-
 Photoshop CC 2019 20.0中文版新功能介绍2018-10-24
Photoshop CC 2019 20.0中文版新功能介绍2018-10-24
-
 Photoshop详解ACR渐变滤镜在后期的妙用2018-09-29
Photoshop详解ACR渐变滤镜在后期的妙用2018-09-29
-
 Photoshop通过调色实例解析直方图使用技巧2018-09-29
Photoshop通过调色实例解析直方图使用技巧2018-09-29
-
 Photoshop详细解析CameraRaw插件使用2018-03-29
Photoshop详细解析CameraRaw插件使用2018-03-29
-
 Photoshop解析新手必须知道的学习笔记2017-06-05
Photoshop解析新手必须知道的学习笔记2017-06-05
-
 Photoshop详细解析曲线工具的使用原理2017-02-08
Photoshop详细解析曲线工具的使用原理2017-02-08
-
 Photoshop详细解析钢笔工具的高级使用技巧2016-12-08
Photoshop详细解析钢笔工具的高级使用技巧2016-12-08
热门文章
-
 水印制作:用PS给照片添加水印效果
相关文章10292019-04-07
水印制作:用PS给照片添加水印效果
相关文章10292019-04-07
-
 毛笔字设计:详细解析毛笔字的制作方法
相关文章6332019-01-25
毛笔字设计:详细解析毛笔字的制作方法
相关文章6332019-01-25
-
 Photoshop制作创意的几何图案填充图案
相关文章4062017-05-12
Photoshop制作创意的几何图案填充图案
相关文章4062017-05-12
-
 Photoshop简单的制作创意的边框效果图
相关文章4932017-05-12
Photoshop简单的制作创意的边框效果图
相关文章4932017-05-12
-
 Photoshop制作绚丽风格的特效光圈效果图
相关文章8052017-05-02
Photoshop制作绚丽风格的特效光圈效果图
相关文章8052017-05-02
-
 Photoshop详解PPT制作必须懂的4个技巧
相关文章7812017-02-22
Photoshop详解PPT制作必须懂的4个技巧
相关文章7812017-02-22
-
 Photoshop制作像素画入门教程详解
相关文章5432016-12-20
Photoshop制作像素画入门教程详解
相关文章5432016-12-20
-
 Photoshop使用技巧之抽丝和质感背景制作
相关文章6532016-12-12
Photoshop使用技巧之抽丝和质感背景制作
相关文章6532016-12-12
