Photoshop结合Painter打造仓库里的黑影教程(2)
文章来源于 3DTotal.com,感谢作者 情非得已 给我们带来经精彩的文章!毛玻璃后面的部分亦是使用OilPush[油彩画笔]和Dropper Tool[滴管工具]进行绘制和采样的。这里有一个好的方法来体会相似的光照现象——将布料或其他纺织物挂起来,后面打上灯光——得到的效果和我们要表现的效果相似。颜色最深的部位是与毛玻璃贴得最紧的部位,用深色绘制。这是因为缺乏外部的光源——当然如果你想要的话也可以在前景进行布光,不过这里我们的阴影是由室内的光源产生的,所以得到了这种效果。
为了得到毛玻璃纹理后面角色形象扭曲的效果,使用EffectsPushes[特效笔刷],包括Diffuse Blur[扩散模糊]和TexturizePush[材质笔刷](位于PhotoPushesgroup[照片笔刷组]中)。其中,这里用到的 TexturizePush[材质笔刷]是从 collection of Papers[图片集]中挑选出来的——图片集中原有的Fine Hard Grain paper[硬质细纹图片]就可以得到理想的效果,无需自己专门重新制作新的材质(图05)。
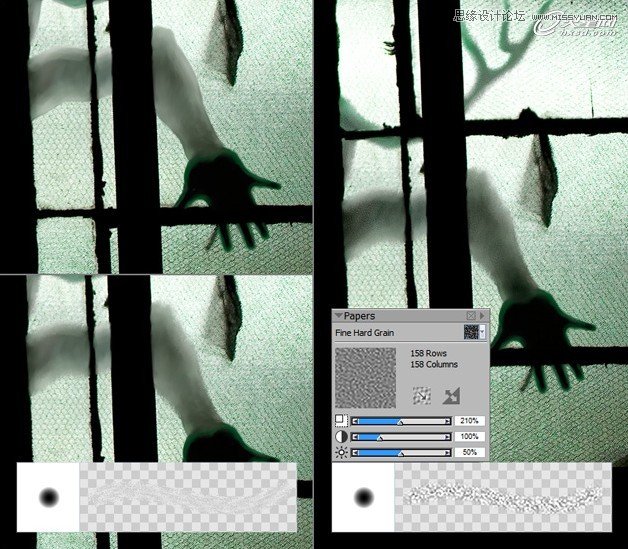
图05
将图片重新导入Photoshop中进行润色。Photoshop有一个强大的功能就是开放式图像的自动刷新功能,可以避免源文件的改动写入磁盘。
所以,在笔者的工作流程中,在开始时将图片在Photoshop中打开并处理,然后在Painter中完成绘制工作后再重新导入Photoshop中。
这样,笔者仅需在两个程序中进行一次切换即可。
然后就是最后的润色工作了。将原始图片中的玻璃材质复制一块,放置在原始图层的上方,并将图层模式设置为Pinlight[固定光模式],这样,角色位于毛玻璃后的效果就会更加明显(图06)。
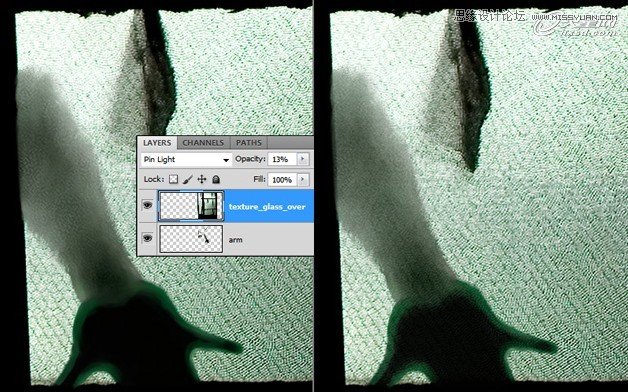
图06
其余来自霓虹的辉光是使用基础光滑笔刷进行绘制,得到微妙的环境光效果。现在,角色鹿角的部分是位于窗户的前方,这显然是不对的,所以,复制原始图层中的一块设置渐变透明,将其遮挡住(图07)。
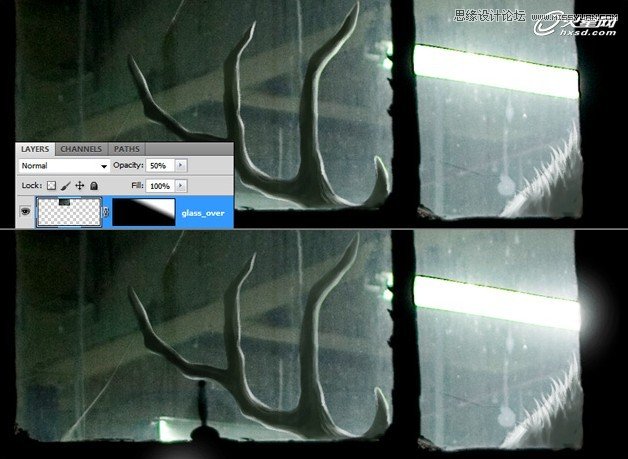
图07
最后一步是使用 Uniform Noise命令,使图片看起来不那么平,得到更接近于电影效果的外观(图08)。
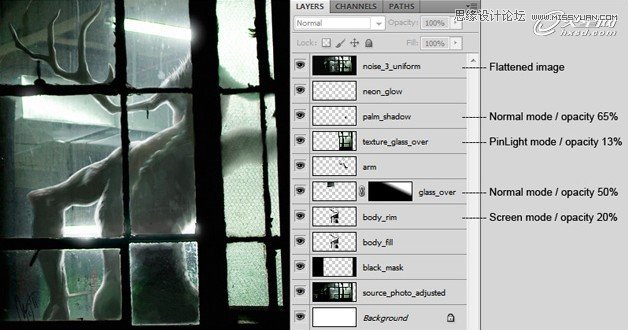
图08

完成图
 情非得已
情非得已
-
 Photoshop绘制磨砂风格的插画作品2021-03-16
Photoshop绘制磨砂风格的插画作品2021-03-16
-
 Photoshop结合AI制作扁平化滑轮少女插画2021-03-11
Photoshop结合AI制作扁平化滑轮少女插画2021-03-11
-
 Photoshop结合AI绘制扁平化风格的少女插画2020-03-13
Photoshop结合AI绘制扁平化风格的少女插画2020-03-13
-
 Photoshop结合AI绘制春字主题插画作品2020-03-13
Photoshop结合AI绘制春字主题插画作品2020-03-13
-
 Photoshop绘制时尚大气的手机APP图标2020-03-12
Photoshop绘制时尚大气的手机APP图标2020-03-12
-
 Photoshop绘制立体感十足的手机图标2020-03-12
Photoshop绘制立体感十足的手机图标2020-03-12
-
 玻璃瓶绘画:PS绘制玻璃质感的魔法瓶2020-03-11
玻璃瓶绘画:PS绘制玻璃质感的魔法瓶2020-03-11
-
 像素工厂:用PS设计等距像素的工厂图标2019-03-20
像素工厂:用PS设计等距像素的工厂图标2019-03-20
-
 圣诞老人:使用PS绘制圣诞老人插画2019-02-21
圣诞老人:使用PS绘制圣诞老人插画2019-02-21
-
 Lumix相机:PS绘制粉色的照相机教程2019-01-18
Lumix相机:PS绘制粉色的照相机教程2019-01-18
-
 Photoshop结合AI制作扁平化滑轮少女插画2021-03-11
Photoshop结合AI制作扁平化滑轮少女插画2021-03-11
-
 Photoshop绘制磨砂风格的插画作品2021-03-16
Photoshop绘制磨砂风格的插画作品2021-03-16
-
 Photoshop绘制磨砂风格的插画作品
相关文章1702021-03-16
Photoshop绘制磨砂风格的插画作品
相关文章1702021-03-16
-
 Photoshop结合AI制作扁平化滑轮少女插画
相关文章2032021-03-11
Photoshop结合AI制作扁平化滑轮少女插画
相关文章2032021-03-11
-
 Photoshop绘制搞怪的胖子人像教程
相关文章6912020-09-26
Photoshop绘制搞怪的胖子人像教程
相关文章6912020-09-26
-
 Photoshop绘制立体风格的序章图标
相关文章8612020-04-01
Photoshop绘制立体风格的序章图标
相关文章8612020-04-01
-
 Photoshop结合AI绘制扁平化风格的少女插画
相关文章7992020-03-13
Photoshop结合AI绘制扁平化风格的少女插画
相关文章7992020-03-13
-
 Photoshop结合AI绘制春字主题插画作品
相关文章4762020-03-13
Photoshop结合AI绘制春字主题插画作品
相关文章4762020-03-13
-
 Photoshop绘制立体感十足的手机图标
相关文章6362020-03-12
Photoshop绘制立体感十足的手机图标
相关文章6362020-03-12
-
 像素绘画:用PS绘制像素风格树木教程
相关文章10652019-03-26
像素绘画:用PS绘制像素风格树木教程
相关文章10652019-03-26
