Photoshop绘制金属质感的麦克风教程(18)
文章来源于 站酷,感谢作者 啊神 给我们带来经精彩的文章!设计教程/PS教程/鼠绘教程2012-08-31
127.把这3个图层选中,按crtl+g编组,组名为左耳朵(麦克风的耳朵哟~嘻嘻)。然后把左耳朵复制一个,命名为右耳朵,把它放在对称的位置上。 128.效果图。 129.把麦克风形状复制一个,移动到背景上面,并命名为底座,
127.把这3个图层选中,按crtl+g编组,组名为左耳朵(麦克风的耳朵哟~嘻嘻)。然后把左耳朵复制一个,命名为右耳朵,把它放在对称的位置上。
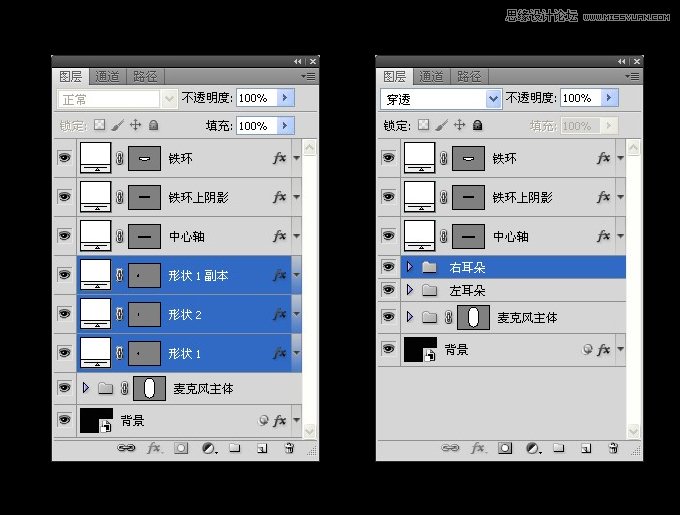
128.效果图。

129.把麦克风形状复制一个,移动到背景上面,并命名为底座,把原来的图层样式去掉。
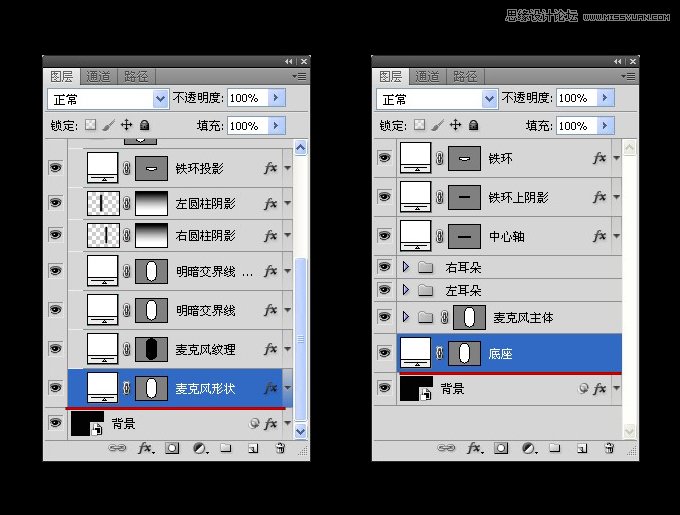
130.选中底座,然后按ctrl+t自由变换命令,设置参数或者自己调整为以下大小即可。

131.调整一下位置。

132.选中底座的矢量蒙版内容,然后按ctrl+c ,ctrl+v复制一个,再按ctrl+t变换大小!(记得要用路径选择工具选择矢量蒙版内的东西哦~!)

133. 自由变换确定后,按左上角的第二个按钮,组合一下。(记得只选择小的那个路径就可以做组合了,不要2个都选中哦,不然出不来效果的)
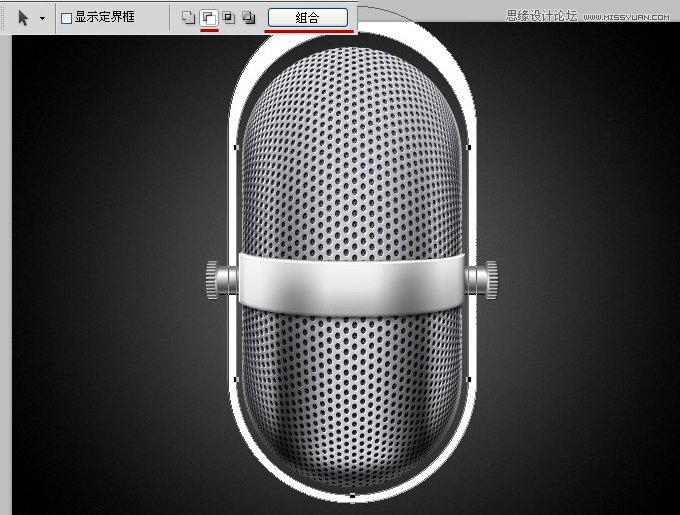
134. 再画一个矩形,位置如下,主要是把多余的给删掉。(记得这几步都是在同一个矢量蒙版上做的。)
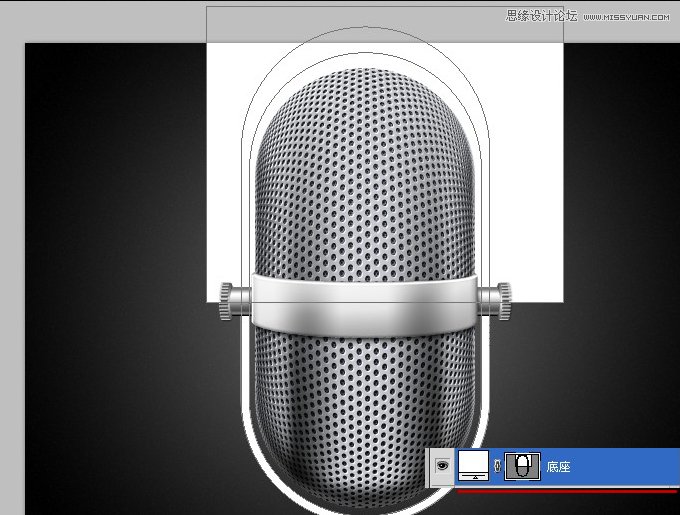
 情非得已
情非得已
推荐文章
-
 Photoshop绘制磨砂风格的插画作品2021-03-16
Photoshop绘制磨砂风格的插画作品2021-03-16
-
 Photoshop结合AI制作扁平化滑轮少女插画2021-03-11
Photoshop结合AI制作扁平化滑轮少女插画2021-03-11
-
 Photoshop结合AI绘制扁平化风格的少女插画2020-03-13
Photoshop结合AI绘制扁平化风格的少女插画2020-03-13
-
 Photoshop结合AI绘制春字主题插画作品2020-03-13
Photoshop结合AI绘制春字主题插画作品2020-03-13
-
 Photoshop绘制时尚大气的手机APP图标2020-03-12
Photoshop绘制时尚大气的手机APP图标2020-03-12
-
 Photoshop绘制立体感十足的手机图标2020-03-12
Photoshop绘制立体感十足的手机图标2020-03-12
-
 玻璃瓶绘画:PS绘制玻璃质感的魔法瓶2020-03-11
玻璃瓶绘画:PS绘制玻璃质感的魔法瓶2020-03-11
-
 像素工厂:用PS设计等距像素的工厂图标2019-03-20
像素工厂:用PS设计等距像素的工厂图标2019-03-20
-
 圣诞老人:使用PS绘制圣诞老人插画2019-02-21
圣诞老人:使用PS绘制圣诞老人插画2019-02-21
-
 Lumix相机:PS绘制粉色的照相机教程2019-01-18
Lumix相机:PS绘制粉色的照相机教程2019-01-18
热门文章
-
 Photoshop结合AI制作扁平化滑轮少女插画2021-03-11
Photoshop结合AI制作扁平化滑轮少女插画2021-03-11
-
 Photoshop绘制磨砂风格的插画作品2021-03-16
Photoshop绘制磨砂风格的插画作品2021-03-16
-
 Photoshop绘制磨砂风格的插画作品
相关文章1702021-03-16
Photoshop绘制磨砂风格的插画作品
相关文章1702021-03-16
-
 Photoshop结合AI制作扁平化滑轮少女插画
相关文章2032021-03-11
Photoshop结合AI制作扁平化滑轮少女插画
相关文章2032021-03-11
-
 Photoshop绘制搞怪的胖子人像教程
相关文章6912020-09-26
Photoshop绘制搞怪的胖子人像教程
相关文章6912020-09-26
-
 Photoshop绘制立体风格的序章图标
相关文章8612020-04-01
Photoshop绘制立体风格的序章图标
相关文章8612020-04-01
-
 Photoshop结合AI绘制扁平化风格的少女插画
相关文章7992020-03-13
Photoshop结合AI绘制扁平化风格的少女插画
相关文章7992020-03-13
-
 Photoshop结合AI绘制春字主题插画作品
相关文章4762020-03-13
Photoshop结合AI绘制春字主题插画作品
相关文章4762020-03-13
-
 Photoshop绘制立体感十足的手机图标
相关文章6362020-03-12
Photoshop绘制立体感十足的手机图标
相关文章6362020-03-12
-
 像素绘画:用PS绘制像素风格树木教程
相关文章10652019-03-26
像素绘画:用PS绘制像素风格树木教程
相关文章10652019-03-26
