Photoshop绘制金属质感的麦克风教程(7)
文章来源于 站酷,感谢作者 啊神 给我们带来经精彩的文章!设计教程/PS教程/鼠绘教程2012-08-31
41.渐变叠加中的渐变参数。(不透明度是上面2个小箭头的设置哦,别搞错了。) 42.图案叠加参数。(里面有一个图案,已经上传文件,可以下载使用。) 43.按着shift键把麦克风纹理和麦克风形状选中,然后按快捷键ctrl+G编
41.渐变叠加中的渐变参数。(不透明度是上面2个小箭头的设置哦,别搞错了。)
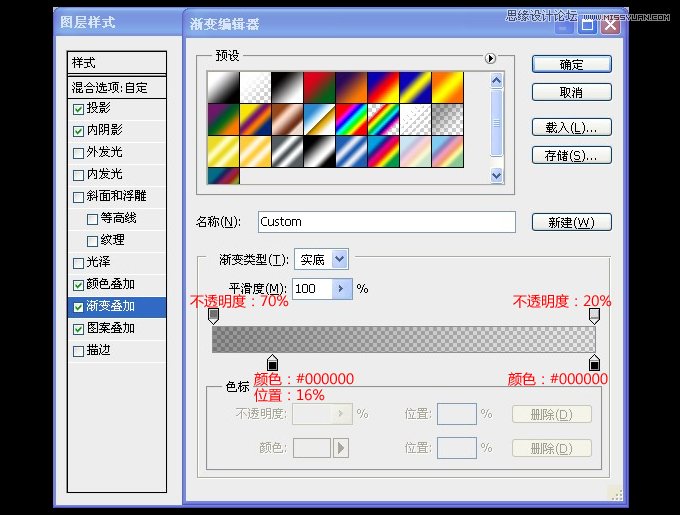
42.图案叠加参数。(里面有一个图案,已经上传文件,可以下载使用。)
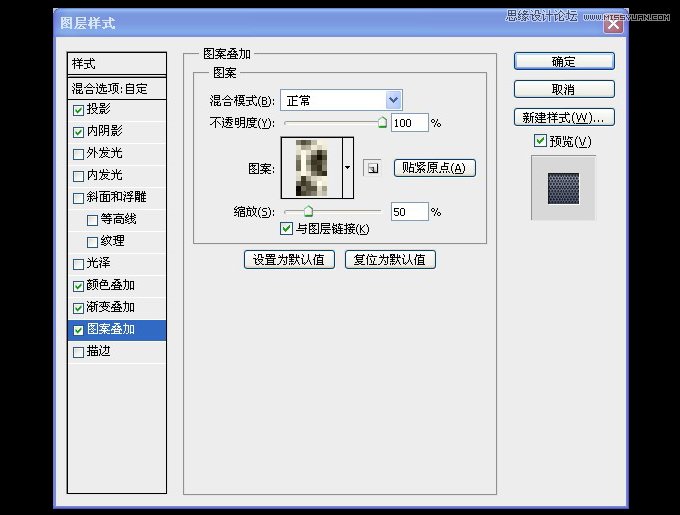
43.按着shift键把麦克风纹理和麦克风形状选中,然后按快捷键ctrl+G编组命令,并名为为麦克风主体。选择麦克风主体(组),按着ctrl键并鼠标单击添加图层蒙版。(记得因为是要添加矢量蒙版,所以一定要按ctrl键!)
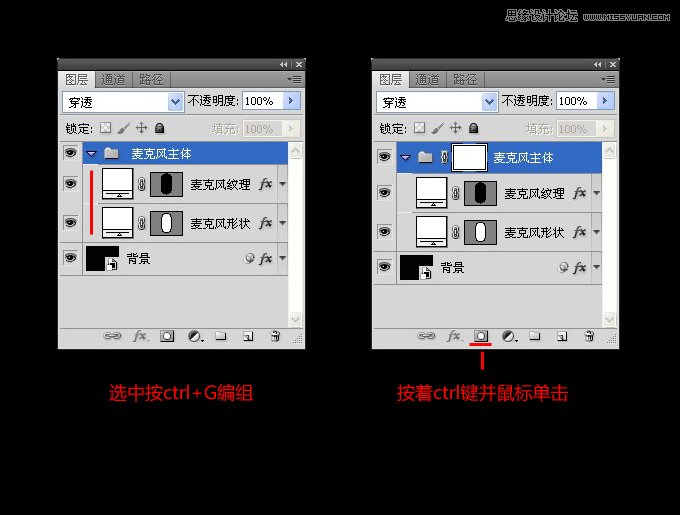
44.将麦克风形状里面的矢量蒙版内容按ctrl+c复制一个。(记得是矢量蒙版的内容,选中蒙版里面的东西按ctrl+c复制,在矢量蒙版上要用快捷键A路径选择工具,才能移动或者编辑哦。)
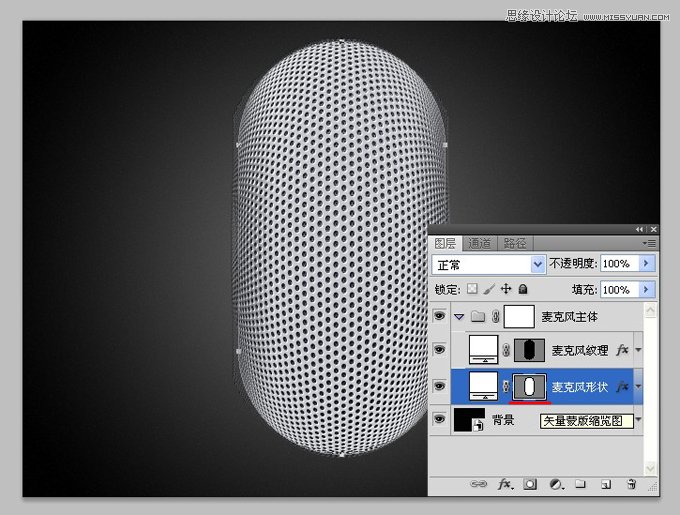
45.将麦克风主体(组)的矢量蒙版选中,然后按ctrl+v粘贴一个。(这时你会看到框框之外的圈圈已经不见咯,也就是说在这个组里面的所有内容将会被这个蒙版的内容约束着,不会超出这个蒙版的范围,这就代表你有这么高的技术都不能越狱了,哈哈哈!)
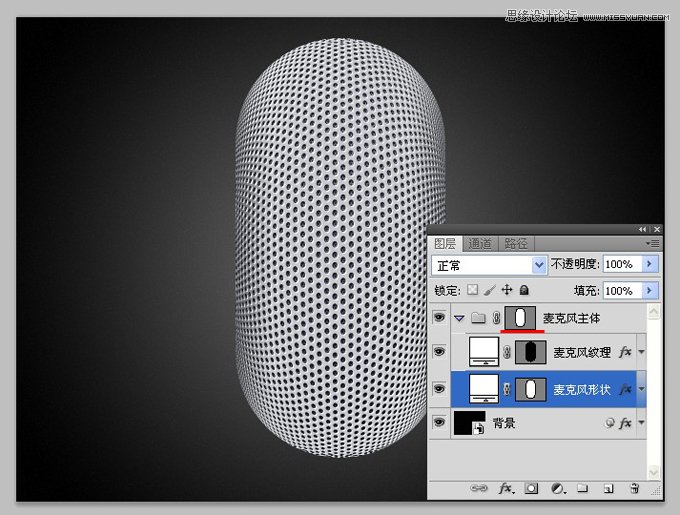
46.把麦克风形状复制一个 然后放到麦克风纹理的上面,命名为明暗交界线,记得要把它原来的图层样式给删掉。(如何删图层样式,就是那个fx的小图标,需要在改图层上按鼠标右键,就会出现菜单,选择清除图层样式。)
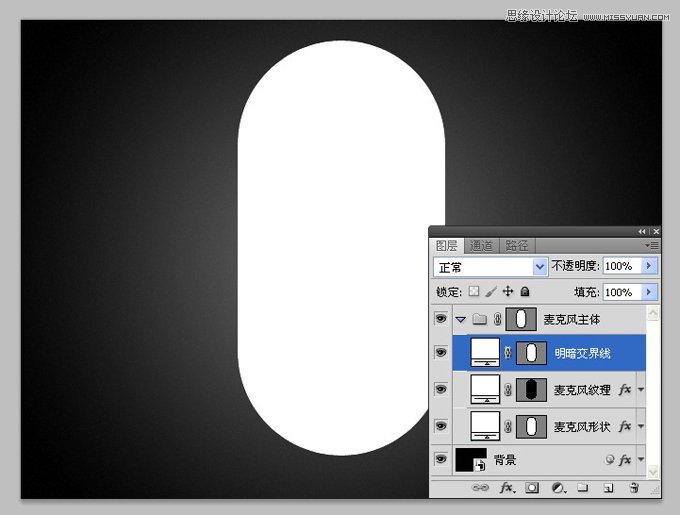
47.给明暗交界线 添加新的图层样式。(记得把填充设置为0)
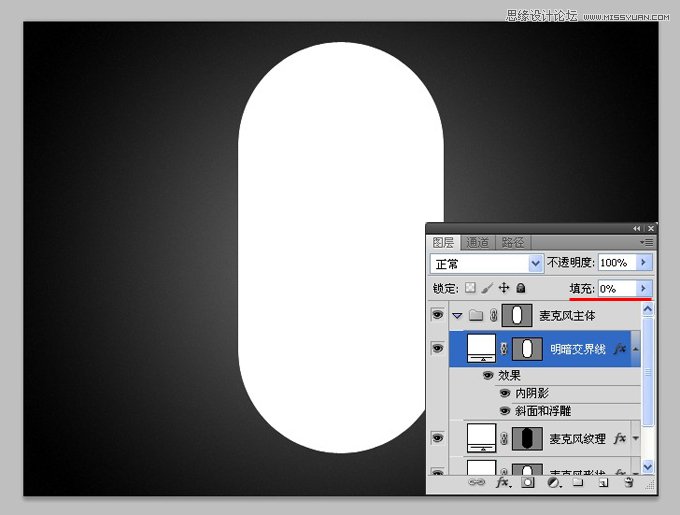
 情非得已
情非得已
推荐文章
-
 Photoshop绘制磨砂风格的插画作品2021-03-16
Photoshop绘制磨砂风格的插画作品2021-03-16
-
 Photoshop结合AI制作扁平化滑轮少女插画2021-03-11
Photoshop结合AI制作扁平化滑轮少女插画2021-03-11
-
 Photoshop结合AI绘制扁平化风格的少女插画2020-03-13
Photoshop结合AI绘制扁平化风格的少女插画2020-03-13
-
 Photoshop结合AI绘制春字主题插画作品2020-03-13
Photoshop结合AI绘制春字主题插画作品2020-03-13
-
 Photoshop绘制时尚大气的手机APP图标2020-03-12
Photoshop绘制时尚大气的手机APP图标2020-03-12
-
 Photoshop绘制立体感十足的手机图标2020-03-12
Photoshop绘制立体感十足的手机图标2020-03-12
-
 玻璃瓶绘画:PS绘制玻璃质感的魔法瓶2020-03-11
玻璃瓶绘画:PS绘制玻璃质感的魔法瓶2020-03-11
-
 像素工厂:用PS设计等距像素的工厂图标2019-03-20
像素工厂:用PS设计等距像素的工厂图标2019-03-20
-
 圣诞老人:使用PS绘制圣诞老人插画2019-02-21
圣诞老人:使用PS绘制圣诞老人插画2019-02-21
-
 Lumix相机:PS绘制粉色的照相机教程2019-01-18
Lumix相机:PS绘制粉色的照相机教程2019-01-18
热门文章
-
 Photoshop结合AI制作扁平化滑轮少女插画2021-03-11
Photoshop结合AI制作扁平化滑轮少女插画2021-03-11
-
 Photoshop绘制磨砂风格的插画作品2021-03-16
Photoshop绘制磨砂风格的插画作品2021-03-16
-
 Photoshop绘制磨砂风格的插画作品
相关文章1702021-03-16
Photoshop绘制磨砂风格的插画作品
相关文章1702021-03-16
-
 Photoshop结合AI制作扁平化滑轮少女插画
相关文章2032021-03-11
Photoshop结合AI制作扁平化滑轮少女插画
相关文章2032021-03-11
-
 Photoshop绘制搞怪的胖子人像教程
相关文章6912020-09-26
Photoshop绘制搞怪的胖子人像教程
相关文章6912020-09-26
-
 Photoshop绘制立体风格的序章图标
相关文章8612020-04-01
Photoshop绘制立体风格的序章图标
相关文章8612020-04-01
-
 Photoshop结合AI绘制扁平化风格的少女插画
相关文章7992020-03-13
Photoshop结合AI绘制扁平化风格的少女插画
相关文章7992020-03-13
-
 Photoshop结合AI绘制春字主题插画作品
相关文章4762020-03-13
Photoshop结合AI绘制春字主题插画作品
相关文章4762020-03-13
-
 Photoshop绘制立体感十足的手机图标
相关文章6362020-03-12
Photoshop绘制立体感十足的手机图标
相关文章6362020-03-12
-
 像素绘画:用PS绘制像素风格树木教程
相关文章10652019-03-26
像素绘画:用PS绘制像素风格树木教程
相关文章10652019-03-26
