Photoshop逼真的玉龙壁玉器效果(3)
文章来源于 PS教程网,感谢作者 tataplay尖尖 给我们带来经精彩的文章!设计教程/PS教程/鼠绘教程2012-10-14
18、同样的方法将图层1副本的锁链解除,如下图所示: 19、单击选中图层1副本的蒙版,然后按Ctrl+T键进行自由变换,适当调整大小及位置,具体效果如下图所示: 20、这时可能会发现花边图案纹饰的玉器效果不太好,实
18、同样的方法将“图层1副本”的锁链解除,如下图所示:
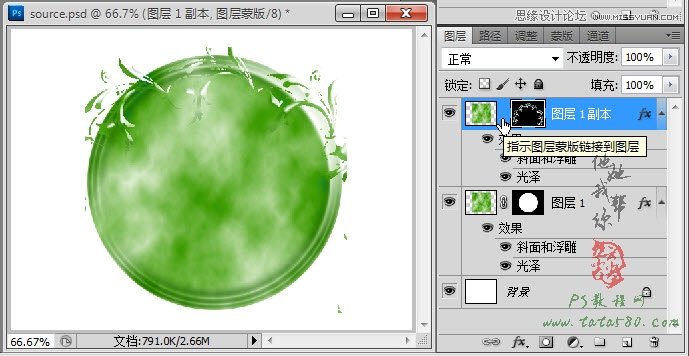
19、单击选中“图层1副本”的蒙版,然后按Ctrl+T键进行自由变换,适当调整大小及位置,具体效果如下图所示:
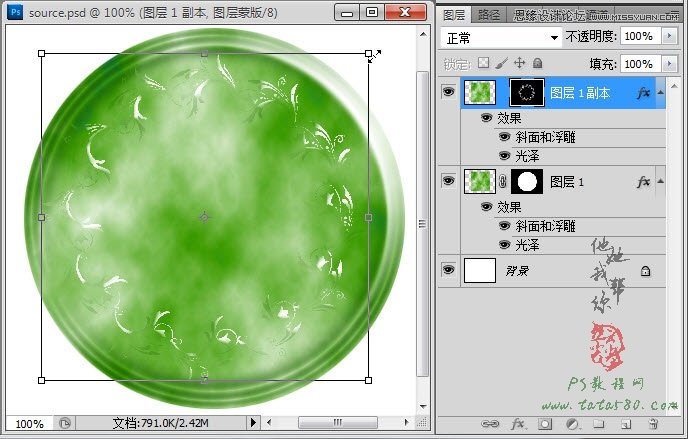
20、这时可能会发现花边图案纹饰的玉器效果不太好,实际上是因为其大小与玉壁主体相差太大,所以同样的图层样式设置可能效果会有所差距,解决办法就是选中图层,重新通过菜单“图层->图层样式”进入修改,可以适当增加一些内阴影效果,设置如下图所示:

21、另外还可以再增加外发光效果,设置如下图所示:

22、应用新图层样式后效果如下图所示,当然可以根据不同的需求进行设置,没有定数,这里我只是讲述修改方法。

23、接下来制作龙的纹饰,我们要制作的是“玉龙壁”,所以龙的图案少不了,打开原图二,这里有多种龙的纹饰,这里选择左上角第一条龙,可以利用魔棒等工具选取得到其选区,如下图所示:
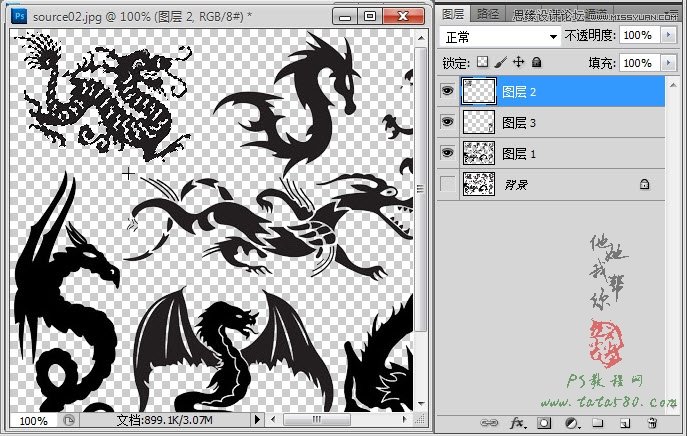
24、用与制作花边图案的相同方法得到龙的玉器浮雕图案“图层1副本2”,效果如下图所示:
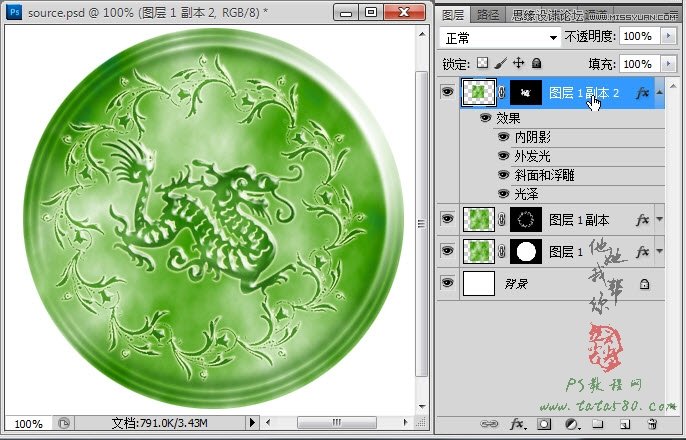
25、另外再选择一条竖立的龙的纹饰用于做攀于玉龙壁边缘的龙,这里我们选择右下角的最后一条龙,同样可利用魔棒等工具等到其选区,如下图所示:
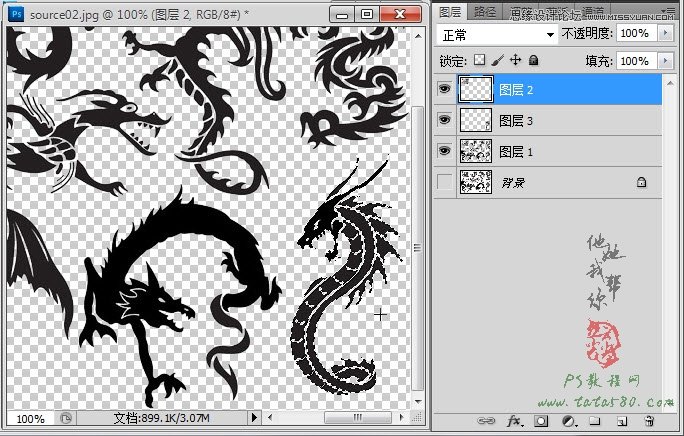
26、同样利用制作玉器花边的方法得到攀龙玉器效果“图层1副本3”,如下图所示:
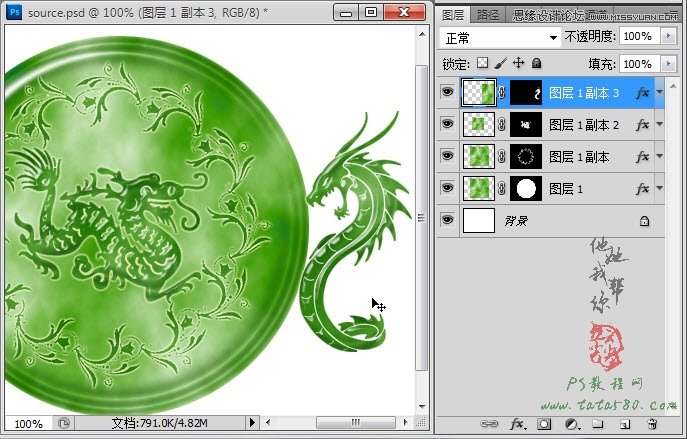
 情非得已
情非得已
推荐文章
-
 Photoshop绘制磨砂风格的插画作品2021-03-16
Photoshop绘制磨砂风格的插画作品2021-03-16
-
 Photoshop结合AI制作扁平化滑轮少女插画2021-03-11
Photoshop结合AI制作扁平化滑轮少女插画2021-03-11
-
 Photoshop结合AI绘制扁平化风格的少女插画2020-03-13
Photoshop结合AI绘制扁平化风格的少女插画2020-03-13
-
 Photoshop结合AI绘制春字主题插画作品2020-03-13
Photoshop结合AI绘制春字主题插画作品2020-03-13
-
 Photoshop绘制时尚大气的手机APP图标2020-03-12
Photoshop绘制时尚大气的手机APP图标2020-03-12
-
 Photoshop绘制立体感十足的手机图标2020-03-12
Photoshop绘制立体感十足的手机图标2020-03-12
-
 玻璃瓶绘画:PS绘制玻璃质感的魔法瓶2020-03-11
玻璃瓶绘画:PS绘制玻璃质感的魔法瓶2020-03-11
-
 像素工厂:用PS设计等距像素的工厂图标2019-03-20
像素工厂:用PS设计等距像素的工厂图标2019-03-20
-
 圣诞老人:使用PS绘制圣诞老人插画2019-02-21
圣诞老人:使用PS绘制圣诞老人插画2019-02-21
-
 Lumix相机:PS绘制粉色的照相机教程2019-01-18
Lumix相机:PS绘制粉色的照相机教程2019-01-18
热门文章
-
 Photoshop结合AI制作扁平化滑轮少女插画2021-03-11
Photoshop结合AI制作扁平化滑轮少女插画2021-03-11
-
 Photoshop绘制磨砂风格的插画作品2021-03-16
Photoshop绘制磨砂风格的插画作品2021-03-16
-
 Photoshop结合AI制作扁平化滑轮少女插画
相关文章2032021-03-11
Photoshop结合AI制作扁平化滑轮少女插画
相关文章2032021-03-11
-
 玻璃瓶绘画:PS绘制玻璃质感的魔法瓶
相关文章5282020-03-11
玻璃瓶绘画:PS绘制玻璃质感的魔法瓶
相关文章5282020-03-11
-
 建筑插画:PS结合AE制作摩天轮插画
相关文章5722019-01-17
建筑插画:PS结合AE制作摩天轮插画
相关文章5722019-01-17
-
 蝴蝶结绘画:PS绘制逼真的蝴蝶结图标
相关文章7222019-01-07
蝴蝶结绘画:PS绘制逼真的蝴蝶结图标
相关文章7222019-01-07
-
 商业插画:PS绘制逼真的DC海王插画
相关文章8962018-12-20
商业插画:PS绘制逼真的DC海王插画
相关文章8962018-12-20
-
 Photoshop绘制毛茸茸的猫咪效果图
相关文章8252018-11-08
Photoshop绘制毛茸茸的猫咪效果图
相关文章8252018-11-08
-
 Photoshop绘制立体逼真的拟物仪表盘图标
相关文章19312018-11-03
Photoshop绘制立体逼真的拟物仪表盘图标
相关文章19312018-11-03
-
 Photoshop绘制绚丽的荷花效果图
相关文章15152018-09-26
Photoshop绘制绚丽的荷花效果图
相关文章15152018-09-26
