Photoshop制作木纹艺术效果的相框
文章来源于 PS教程网,感谢作者 tataplay尖尖 给我们带来经精彩的文章!设计教程/PS教程/其他教程2012-11-12
本实例将直接通过PS的平面设计功能来设计一款木质艺术相框,主要涉及到photoshop的文字工具、图层样式的应用,本章节主要讲述平面相框的绘制,下一章节将讲述平面相框的立体化展示设计,有兴趣的朋友可以一试。
PS经常应用于各种相框设计,有时配合CS5本身的3D功能可以设计出相当有创意的作品,本实例将直接通过PS的平面设计功能来设计一款木质艺术相框,主要涉及到photoshop的文字工具、图层样式的应用,本章节主要讲述平面相框的绘制,下一章节将讲述平面相框的立体化展示设计,有兴趣的朋友可以一试。

效果图一,枕头浮雕相框

效果图二,外斜面浮雕木框

原图一,木质纹理

原图二,相框美女
1、本次教程同样采用photoshop CS5制作,用到的素材原图有两张,先打开第一张木质纹理素材图,如下图所示:
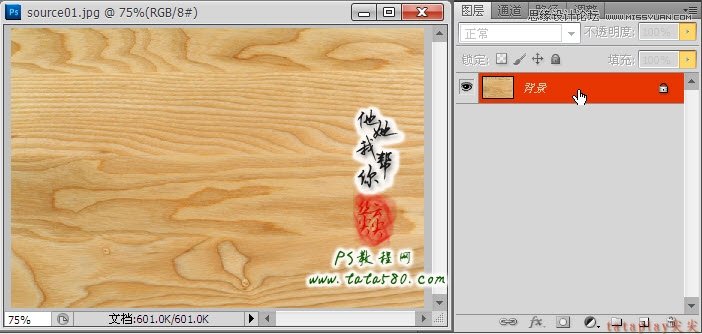
2、我们要设计一款带有“LOVE”字样的木质相框,先来处理文字,选择横排文字工具,字体选择“Arial Black”,大小24点左右,如下图所示:

3、分别将“LOVE”的四个字母分成四个图层输入,因为我们要进入不规则排列,所以要分层,字体颜色可以先用黑色,如下图所示:
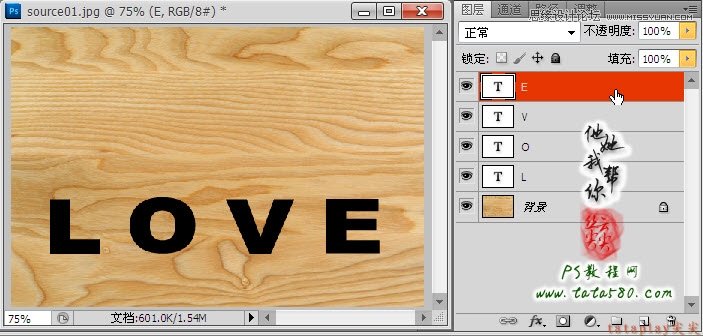
4、利用移动工具将四个字母图层按如下位置排列,我们单独把O字母放到右边作为相框的支点,具体如下图所示:
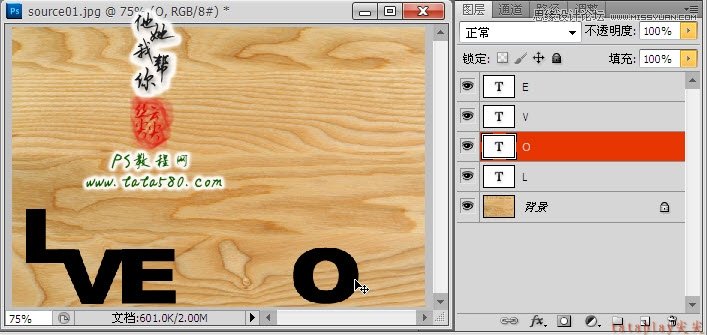
5、缺少的O字母我们将用一个“心”型图案来代替,这样看起来效果会更好,单击选择“自定形状工具”,在上方属性栏选择心型形状,如下图所示:

6、在字母“L”与“V”的上方拉出一个心型形状,具体如下图所示:

7、我们要的是一个空心的心型,所以需要进一步进行处理,按住Ctrl键,鼠标单击形状蒙版位置载入心型选区,然后将形状1的眼睛点掉,如下图所示:
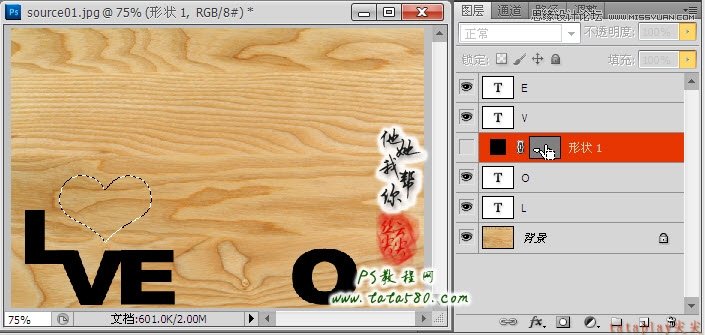
 情非得已
情非得已
推荐文章
-
 Photoshop详解商业磨皮中如何提升照片质感2020-03-19
Photoshop详解商业磨皮中如何提升照片质感2020-03-19
-
 直方图原理:实例解析PS直方图的应用2019-01-17
直方图原理:实例解析PS直方图的应用2019-01-17
-
 工具原理:详解PS渐变映射的使用技巧2019-01-10
工具原理:详解PS渐变映射的使用技巧2019-01-10
-
 Photoshop CC 2019 20.0中文版新功能介绍2018-10-24
Photoshop CC 2019 20.0中文版新功能介绍2018-10-24
-
 Photoshop详解ACR渐变滤镜在后期的妙用2018-09-29
Photoshop详解ACR渐变滤镜在后期的妙用2018-09-29
-
 Photoshop通过调色实例解析直方图使用技巧2018-09-29
Photoshop通过调色实例解析直方图使用技巧2018-09-29
-
 Photoshop详细解析CameraRaw插件使用2018-03-29
Photoshop详细解析CameraRaw插件使用2018-03-29
-
 Photoshop解析新手必须知道的学习笔记2017-06-05
Photoshop解析新手必须知道的学习笔记2017-06-05
-
 Photoshop详细解析曲线工具的使用原理2017-02-08
Photoshop详细解析曲线工具的使用原理2017-02-08
-
 Photoshop详细解析钢笔工具的高级使用技巧2016-12-08
Photoshop详细解析钢笔工具的高级使用技巧2016-12-08
热门文章
-
 操作技巧:如果用PS提高照片的清晰度
相关文章7042019-07-24
操作技巧:如果用PS提高照片的清晰度
相关文章7042019-07-24
-
 水印制作:用PS给照片添加水印效果
相关文章10292019-04-07
水印制作:用PS给照片添加水印效果
相关文章10292019-04-07
-
 工具使用:详解PS曝光度工具的使用技巧
相关文章9052019-01-26
工具使用:详解PS曝光度工具的使用技巧
相关文章9052019-01-26
-
 毛笔字设计:详细解析毛笔字的制作方法
相关文章6332019-01-25
毛笔字设计:详细解析毛笔字的制作方法
相关文章6332019-01-25
-
 插画技巧:如何给插画添加满意的效果
相关文章5892019-01-17
插画技巧:如何给插画添加满意的效果
相关文章5892019-01-17
-
 设计师分享后期修图中的修图心得
相关文章4102018-11-27
设计师分享后期修图中的修图心得
相关文章4102018-11-27
-
 Photoshop详细解析曲线和色阶的异同之处
相关文章4892018-11-18
Photoshop详细解析曲线和色阶的异同之处
相关文章4892018-11-18
-
 Photoshop详细解析图层混合模式全讲解
相关文章7162018-10-07
Photoshop详细解析图层混合模式全讲解
相关文章7162018-10-07
