Photoshop制作木纹艺术效果的相框(3)
文章来源于 PS教程网,感谢作者 tataplay尖尖 给我们带来经精彩的文章!20、接下来我们还要对相框的整体轮廓的细节进一步处理,比如将字母E的横线处理成倒角,可以通过给图层3添加图层蒙版,然后利用画笔工具进行擦除,具体效果如下图所示:
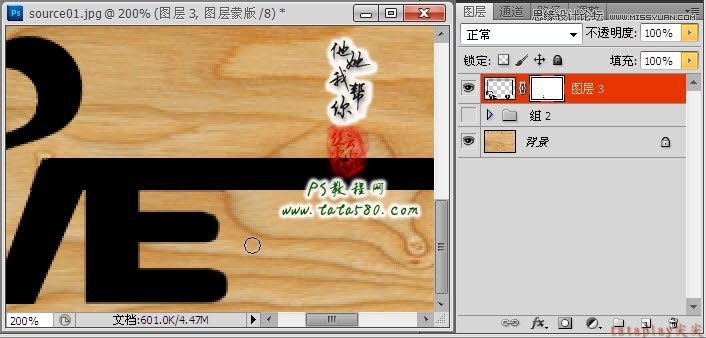
21、细节处理完后,将背景图层的眼睛点掉,单击选中图层3,然后再按Ctrl+Shift+Alt+E键进行盖印图层生成图层4,然后将图层3的眼睛也点掉,这样图层4就是我们最终想要的相框轮廓图,如下图所示:
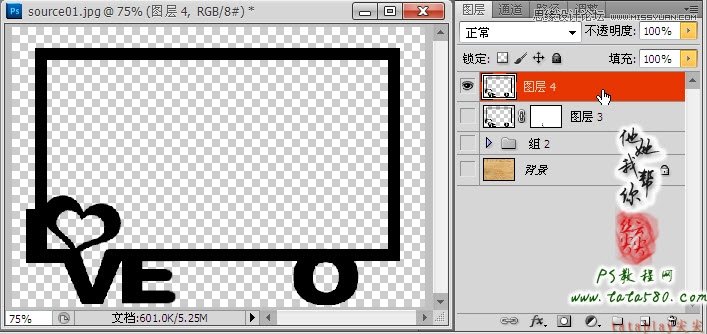
22、将背景图层的眼睛得新点上,按住Ctrl键左键单击图层4的缩略图,载入相框的整体轮廓选区,如下图所示:
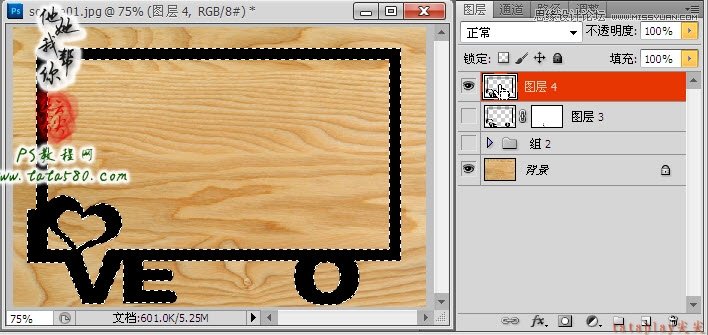
23、将图层4的眼睛点掉,保留选区,单击选中背景图层,如下图所示:
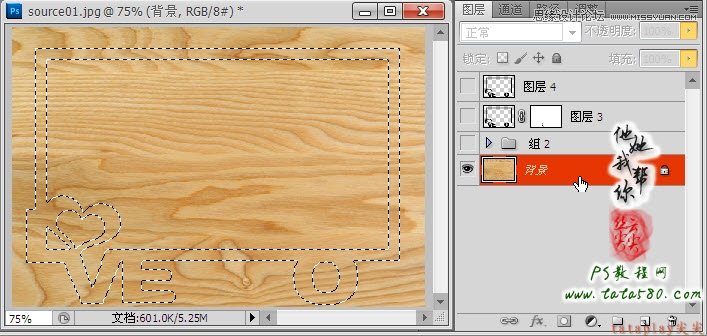
24、按Ctrl+J键将选区生成新的图层5,将背景图层的眼睛点掉可看到效果,如下图所示:
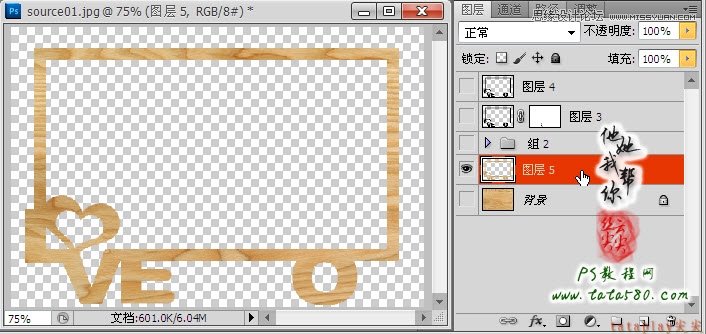
25、为了看得清楚,可以在图层5下方新建一个图层6,用白色或浅色渐变填充,这是基本操作,这里不再详述,效果如下图所示:

26、这时得到的图层5的相框轮廓为木质材质,但还没有立体感,接下来我们要对它进行图层样式的设置,确保选中图层5,选择菜单“图层->图层样式->斜面和浮雕”,在弹出的图层样式设置框中,设置样式为“浮雕效果”,深度值为200%,大小为5,软化为1,高光模式的不透明度为98%,阴影模式的不透明度为50%,其它参数保持默认,如下图所示:
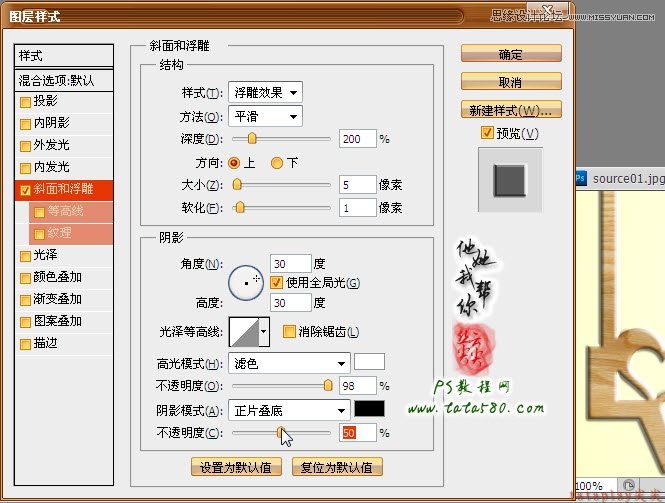
27、如果需要做成枕状浮雕效果,可以单击勾选左边栏目的“等高线”,然后单击等高线的图案,在弹出的“等高线编辑器”中可以自由的设定等高线样式,设置的不同会最终影响到木质相框的外形,本例设置如下图所示:
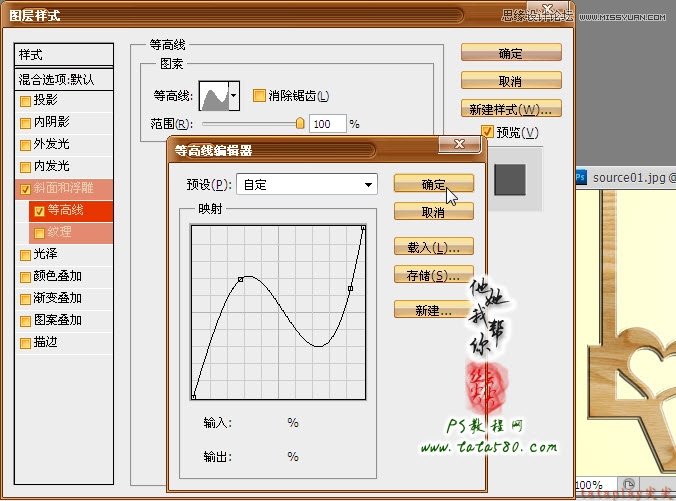
28、应用图层样式,这样相框的平面外形基本确定,接下来就是给其装上美女相片,打开素材原图二,利用移动工具将其拖入到原图一中生成图层7,并将图层7置于相框所在图层5的下方,按Ctrl+T键对图层7进行自由变换,适当调整大小及位置,确保将整个内相框覆盖,如下图所示:

29、单击选中图层5,利用魔棒工具将内相框的所有区域都选中(按住Shift键多次单击魔棒工具可叠加选择),如下图所示:

30、保留选区,单击选中图层7,然后单击图层面板下方的“添加图层蒙版”按钮给图层7添加图层蒙版,这样就得到了一个完整的PS艺术相框的平视图,本章节教程到此基本结束,下一章节教程我们将继续本章节教程来完成相框的立体化设计,欢迎关注下期PS教程“PS艺术相框(二)-相框立体化展示”,站长tataplay尖尖与你共进。

 情非得已
情非得已
-
 Photoshop详解商业磨皮中如何提升照片质感2020-03-19
Photoshop详解商业磨皮中如何提升照片质感2020-03-19
-
 直方图原理:实例解析PS直方图的应用2019-01-17
直方图原理:实例解析PS直方图的应用2019-01-17
-
 工具原理:详解PS渐变映射的使用技巧2019-01-10
工具原理:详解PS渐变映射的使用技巧2019-01-10
-
 Photoshop CC 2019 20.0中文版新功能介绍2018-10-24
Photoshop CC 2019 20.0中文版新功能介绍2018-10-24
-
 Photoshop详解ACR渐变滤镜在后期的妙用2018-09-29
Photoshop详解ACR渐变滤镜在后期的妙用2018-09-29
-
 Photoshop通过调色实例解析直方图使用技巧2018-09-29
Photoshop通过调色实例解析直方图使用技巧2018-09-29
-
 Photoshop详细解析CameraRaw插件使用2018-03-29
Photoshop详细解析CameraRaw插件使用2018-03-29
-
 Photoshop解析新手必须知道的学习笔记2017-06-05
Photoshop解析新手必须知道的学习笔记2017-06-05
-
 Photoshop详细解析曲线工具的使用原理2017-02-08
Photoshop详细解析曲线工具的使用原理2017-02-08
-
 Photoshop详细解析钢笔工具的高级使用技巧2016-12-08
Photoshop详细解析钢笔工具的高级使用技巧2016-12-08
-
 操作技巧:如果用PS提高照片的清晰度
相关文章7042019-07-24
操作技巧:如果用PS提高照片的清晰度
相关文章7042019-07-24
-
 水印制作:用PS给照片添加水印效果
相关文章10292019-04-07
水印制作:用PS给照片添加水印效果
相关文章10292019-04-07
-
 工具使用:详解PS曝光度工具的使用技巧
相关文章9052019-01-26
工具使用:详解PS曝光度工具的使用技巧
相关文章9052019-01-26
-
 毛笔字设计:详细解析毛笔字的制作方法
相关文章6332019-01-25
毛笔字设计:详细解析毛笔字的制作方法
相关文章6332019-01-25
-
 插画技巧:如何给插画添加满意的效果
相关文章5892019-01-17
插画技巧:如何给插画添加满意的效果
相关文章5892019-01-17
-
 设计师分享后期修图中的修图心得
相关文章4102018-11-27
设计师分享后期修图中的修图心得
相关文章4102018-11-27
-
 Photoshop详细解析曲线和色阶的异同之处
相关文章4892018-11-18
Photoshop详细解析曲线和色阶的异同之处
相关文章4892018-11-18
-
 Photoshop详细解析图层混合模式全讲解
相关文章7162018-10-07
Photoshop详细解析图层混合模式全讲解
相关文章7162018-10-07
