Photoshop制作木纹艺术效果的相框(2)
文章来源于 PS教程网,感谢作者 tataplay尖尖 给我们带来经精彩的文章!8、新建一个图层1,用黑色将心型选区填充,如下图所示:
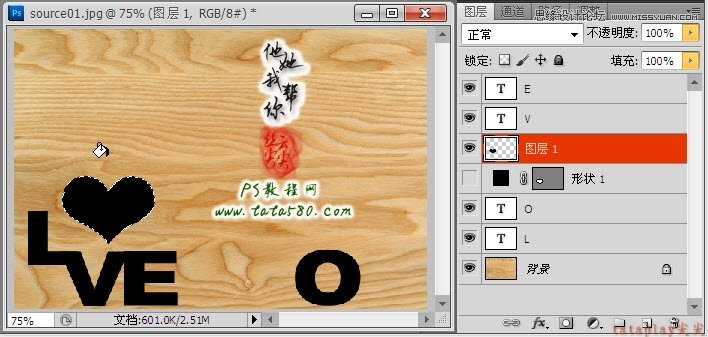
9、将图层1复制一个“图层1 副本”,将其心型选区填充成白色,如下图所示:
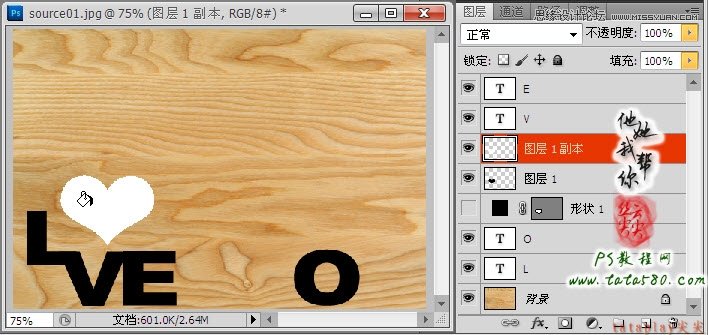
10、按Ctrl+T键进行自由变换,将白色心型按比例缩小,并置于黑色心型的中间,如下图所示:
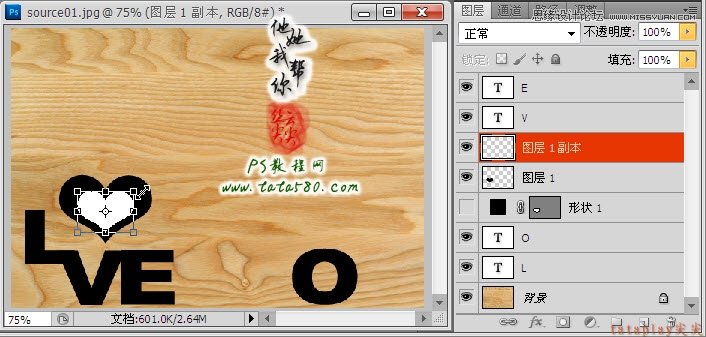
11、应用变形,载入白色心型选区,将“图层1 副本”的眼睛点掉,单击选中黑色心型所在的图层1,然后按Del键将选区内容删除,这样我们就得到一个空心的心型图案,效果如下图所示:
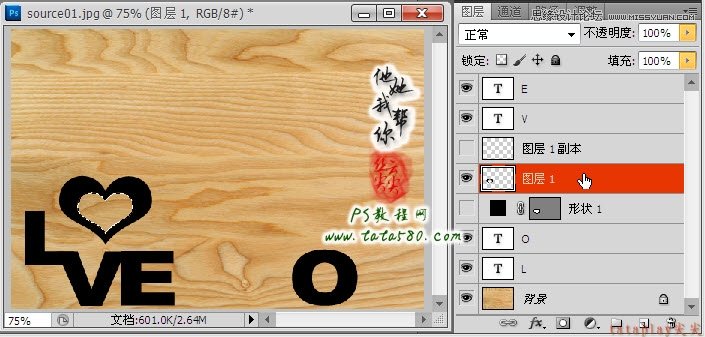
12、按Ctrl+T键对空心的心型图案进行自由变换,适当调整大小、角度及位置,让其斜靠着字母L,具体效果如下图所示:
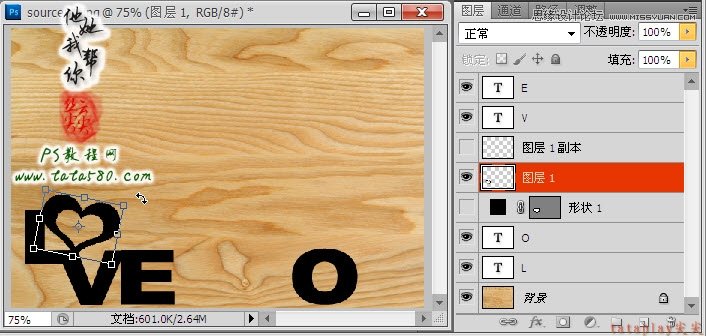
13、接下来我们来绘制相框轮廓,在图层最上方新建一个图层2,用矩形选框拉出一个适当大小的选区,然后用黑色进行填充,如下图所示:
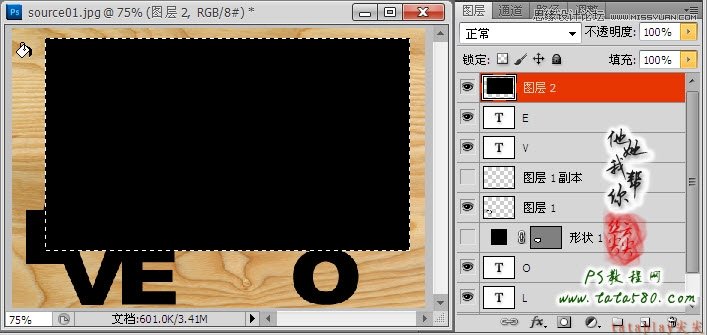
14、保留矩形选区,选择菜单“选择->修改->收缩选区”,在弹出的收缩选区设置框中设置收缩量为16像素,如下图所示:

15、得到收缩选区后按Del键将中间区域删除,这样就得到了一个相框轮廓,效果如下图所示:
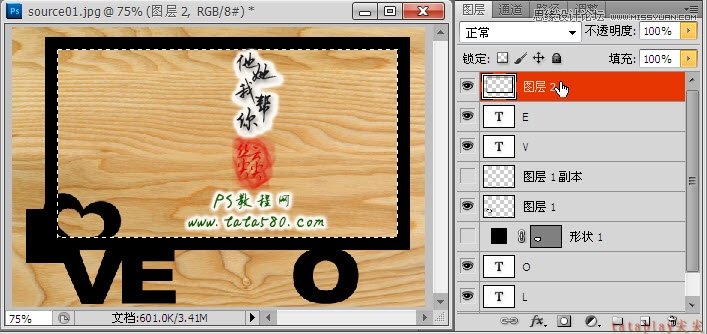
16、利用移动工具适当调整相框轮廓的位置,让其与“LOVE”轮廓相适应,具体效果如下图所示:
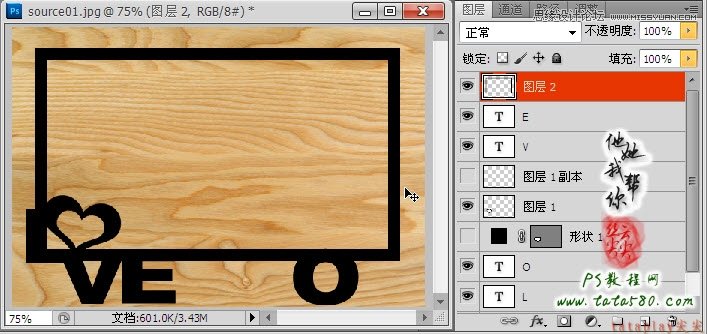
17、接下来处理一下相框轮廓与字母间的接口部位,给相框轮廓所在的图层2添加图层蒙版,然后利用黑色的硬度为100的画笔工具在相应的接口位置进行擦除,这里主要是要擦除V字母与相框轮廓间的横线,注意拐角细节,具体如下图所示:

18、到此整个相框的轮廓基本完成,将背景图层的眼睛点掉,单击选中图层2,按Ctrl+Shift+Alt+E键进行盖印图层生成图层3,如下图所示:

19、新建一个组,将除背景图层和图层3以外的所有图层都移入组,然后将组的眼睛点掉,这样整个图层就不会显得很乱,又能保留所有操作细节,另外将背景图层的眼睛重新点上,如下图所示:
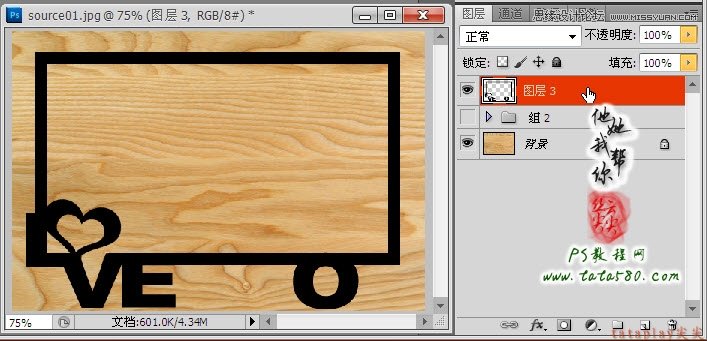
 情非得已
情非得已
-
 Photoshop详解商业磨皮中如何提升照片质感2020-03-19
Photoshop详解商业磨皮中如何提升照片质感2020-03-19
-
 直方图原理:实例解析PS直方图的应用2019-01-17
直方图原理:实例解析PS直方图的应用2019-01-17
-
 工具原理:详解PS渐变映射的使用技巧2019-01-10
工具原理:详解PS渐变映射的使用技巧2019-01-10
-
 Photoshop CC 2019 20.0中文版新功能介绍2018-10-24
Photoshop CC 2019 20.0中文版新功能介绍2018-10-24
-
 Photoshop详解ACR渐变滤镜在后期的妙用2018-09-29
Photoshop详解ACR渐变滤镜在后期的妙用2018-09-29
-
 Photoshop通过调色实例解析直方图使用技巧2018-09-29
Photoshop通过调色实例解析直方图使用技巧2018-09-29
-
 Photoshop详细解析CameraRaw插件使用2018-03-29
Photoshop详细解析CameraRaw插件使用2018-03-29
-
 Photoshop解析新手必须知道的学习笔记2017-06-05
Photoshop解析新手必须知道的学习笔记2017-06-05
-
 Photoshop详细解析曲线工具的使用原理2017-02-08
Photoshop详细解析曲线工具的使用原理2017-02-08
-
 Photoshop详细解析钢笔工具的高级使用技巧2016-12-08
Photoshop详细解析钢笔工具的高级使用技巧2016-12-08
-
 操作技巧:如果用PS提高照片的清晰度
相关文章7042019-07-24
操作技巧:如果用PS提高照片的清晰度
相关文章7042019-07-24
-
 水印制作:用PS给照片添加水印效果
相关文章10292019-04-07
水印制作:用PS给照片添加水印效果
相关文章10292019-04-07
-
 工具使用:详解PS曝光度工具的使用技巧
相关文章9052019-01-26
工具使用:详解PS曝光度工具的使用技巧
相关文章9052019-01-26
-
 毛笔字设计:详细解析毛笔字的制作方法
相关文章6332019-01-25
毛笔字设计:详细解析毛笔字的制作方法
相关文章6332019-01-25
-
 插画技巧:如何给插画添加满意的效果
相关文章5892019-01-17
插画技巧:如何给插画添加满意的效果
相关文章5892019-01-17
-
 设计师分享后期修图中的修图心得
相关文章4102018-11-27
设计师分享后期修图中的修图心得
相关文章4102018-11-27
-
 Photoshop详细解析曲线和色阶的异同之处
相关文章4892018-11-18
Photoshop详细解析曲线和色阶的异同之处
相关文章4892018-11-18
-
 Photoshop详细解析图层混合模式全讲解
相关文章7162018-10-07
Photoshop详细解析图层混合模式全讲解
相关文章7162018-10-07
