Photoshop绘制逼真的任天堂WII游戏机(2)
文章来源于 站酷,感谢作者 教程盒子 给我们带来经精彩的文章!设计教程/PS教程/鼠绘教程2012-12-17
现在,我们需要建立的摄像头,通过许多图层来实现摄像头的制作。每个图层都比下面的图层小,如果你复制的圈层,然后按住键盘上的Shift和Alt,而在自由变换模式(Ctrl + T)的圈子将调整从中间而不是从在您拖动锚点。
现在,我们需要建立的摄像头,通过许多图层来实现摄像头的制作。每个图层都比下面的图层小,如果你复制的圈层,然后按住键盘上的Shift和Alt,而在“自由变换模式”(Ctrl + T)的圈子将调整从中间而不是从在您拖动锚点。使用“椭圆工具”(U)新建足够多的圆。
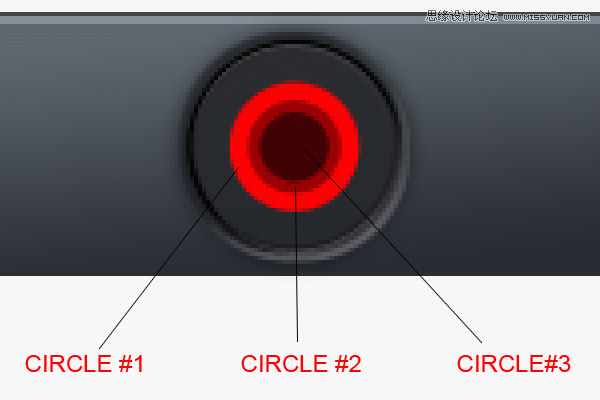
添加“颜色叠加”,“圆#1”层,使用下面的设置。
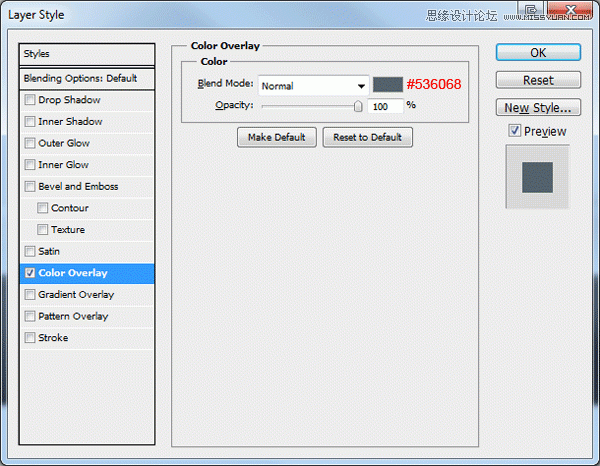
“圆#2”中添加下面的图层样式。
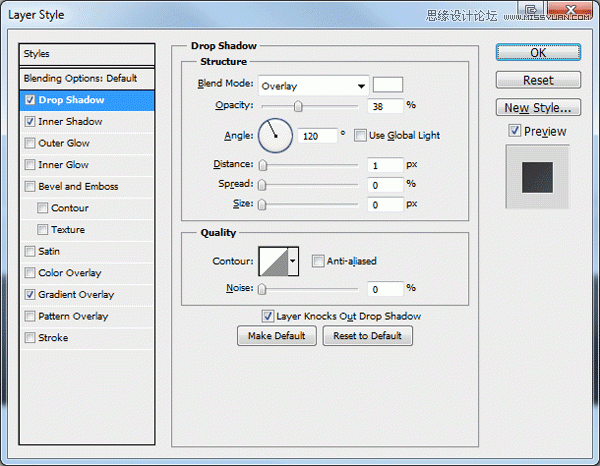
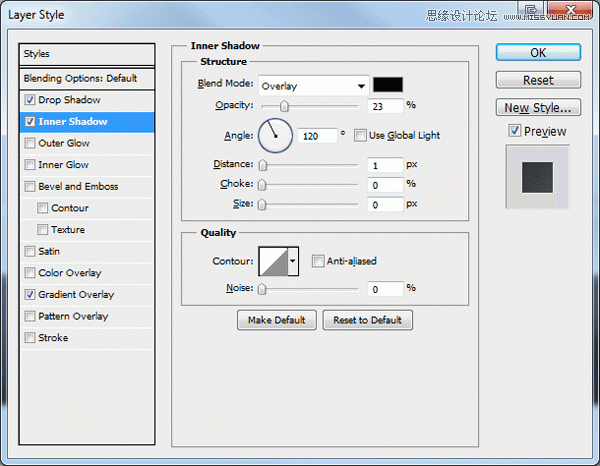
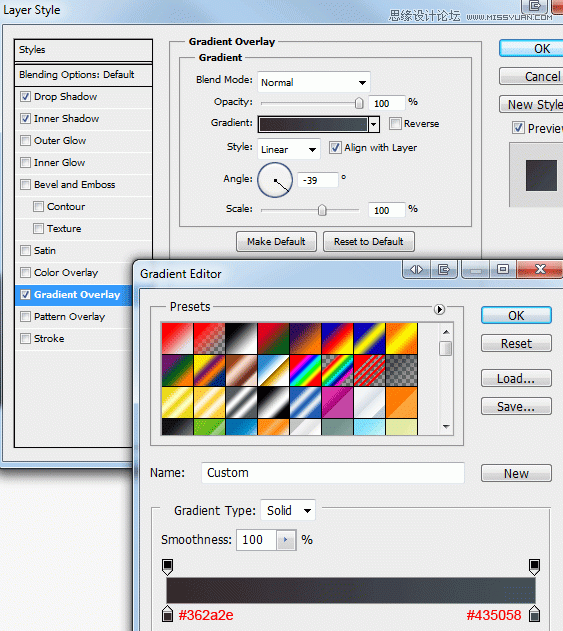
终于到了最后一圈,添加下面的图层样式。
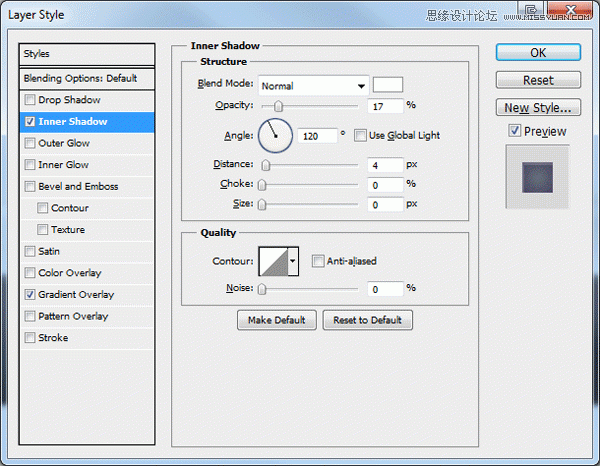
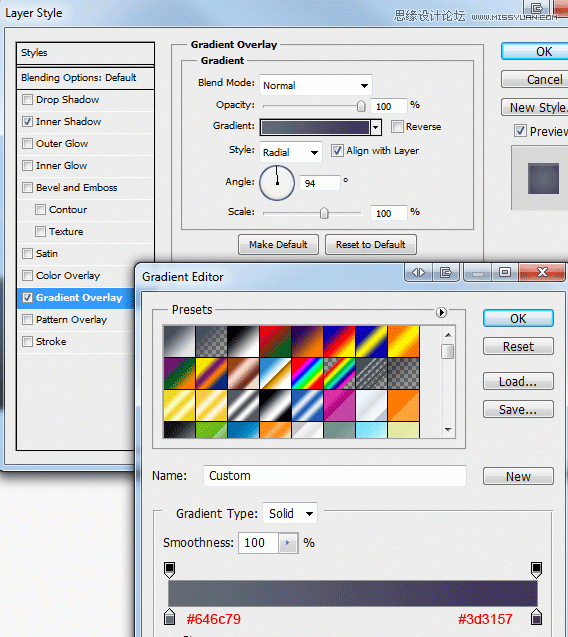
完整的照相机镜头如下图。
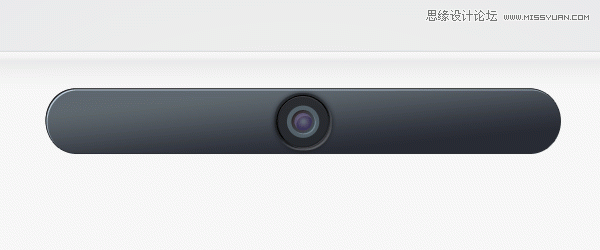
![]()
现在选择“钢笔工具(P),勾画如下图所示的路径。请确保路径是一个新的图层并且在摄像头圈层的下方。
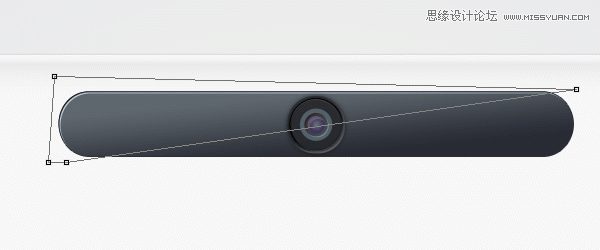
创建好路径后,用白色#FFFFFF填充路径,执行命令“滤镜>模糊>高斯模糊”,模糊它。模糊量应约4-5PX。一旦你已经添加的高斯模糊,将需要删除多余的像素。选择圆角矩形图层“载入选区”,然后进入“选择>反选”,并按下删除键。最后,设置不透明度为15%左右。高光部分就设置完成,现在立体感是不是很强了。
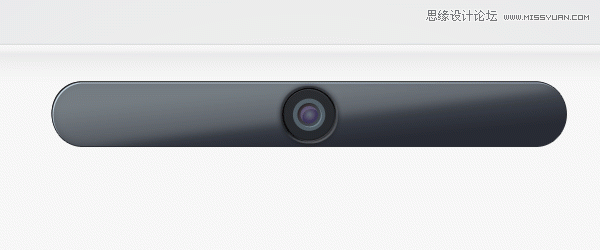
第四步
选择“椭圆工具”(U),然后在左侧的WiiU基地创建3彼此的顶部上的圆圈,每圈需要减小大小。
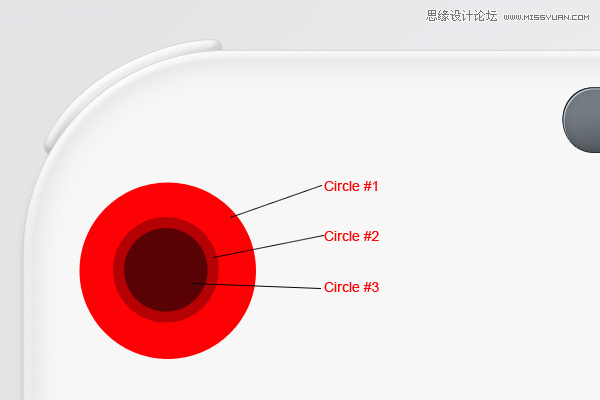
3圈将弥补摇杆,最大的圆(Circle排名第1),添加下面的图层样式。
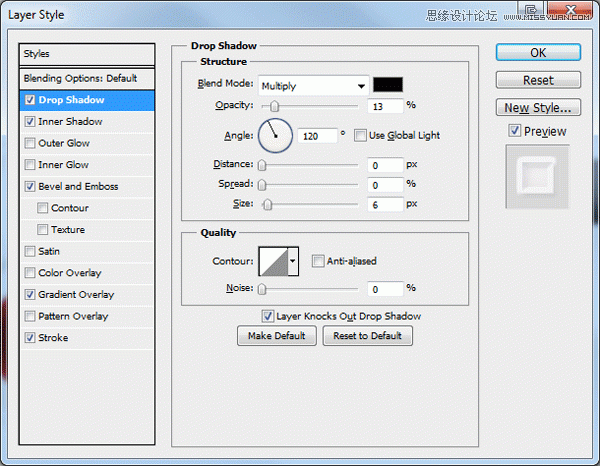
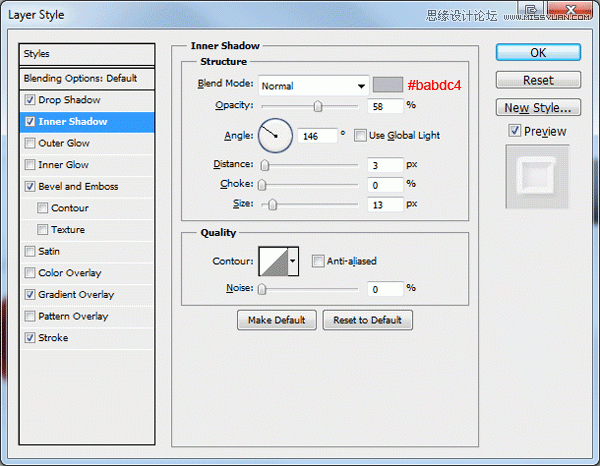
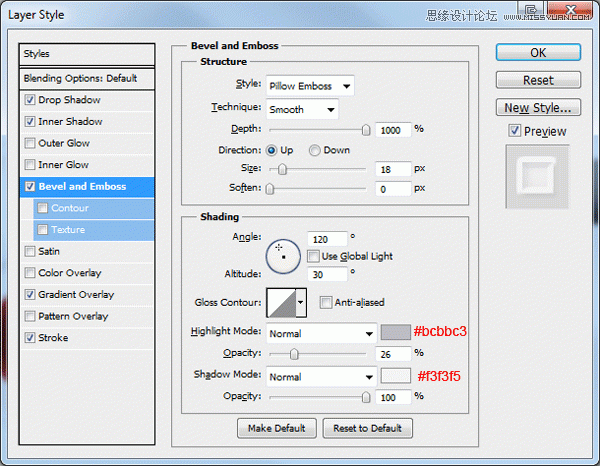
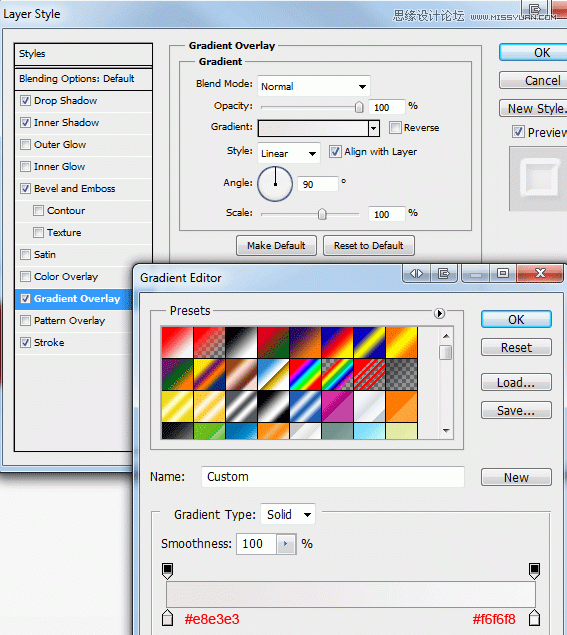
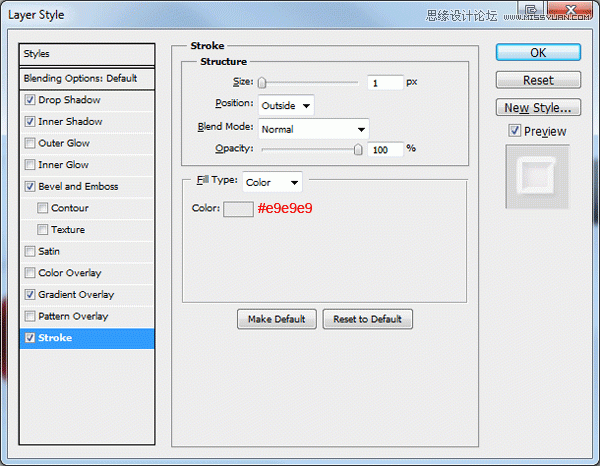
“圆#1”应该是这个样子。
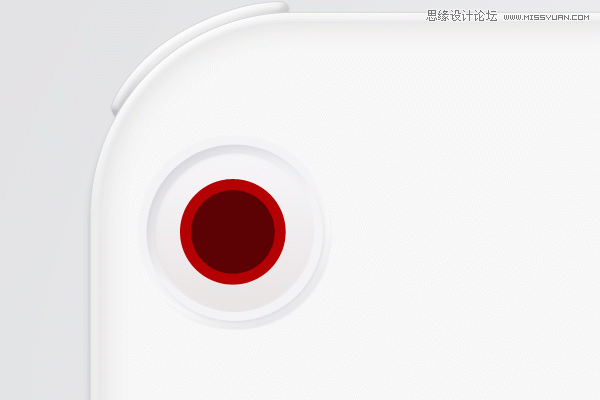
现在,添加下面的图层样式“圆#2”。
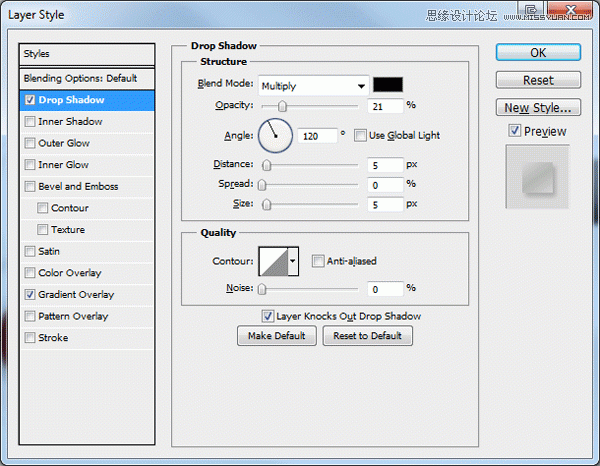
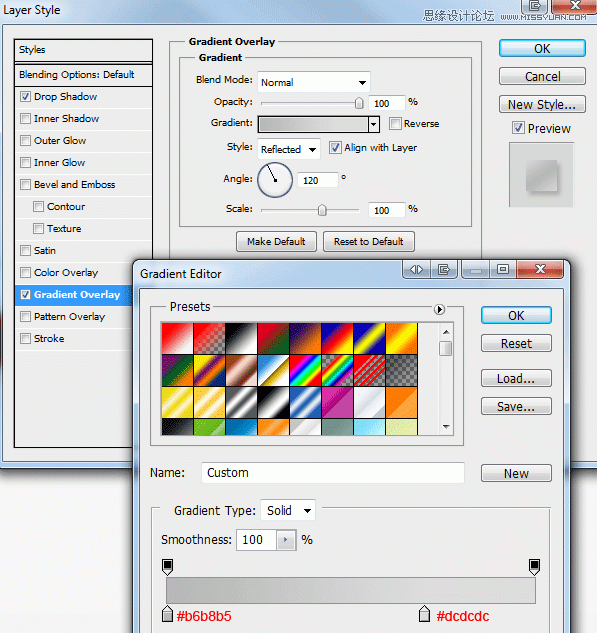
“圆#2”应该是这样的。
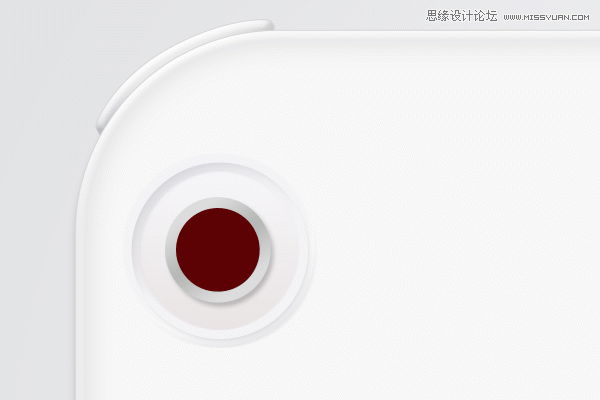
最后完成的摇杆添加下面的图层样式“圆#3”。
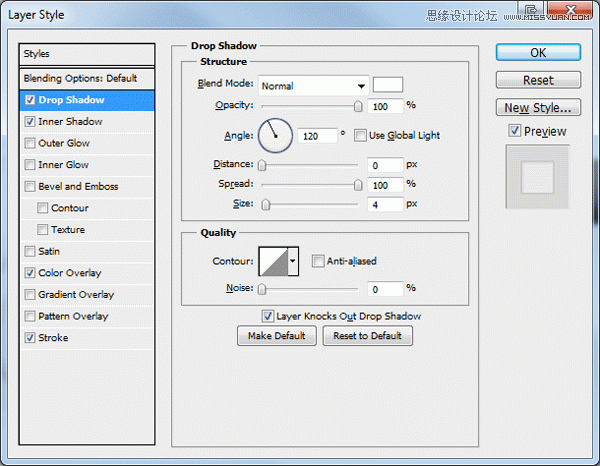
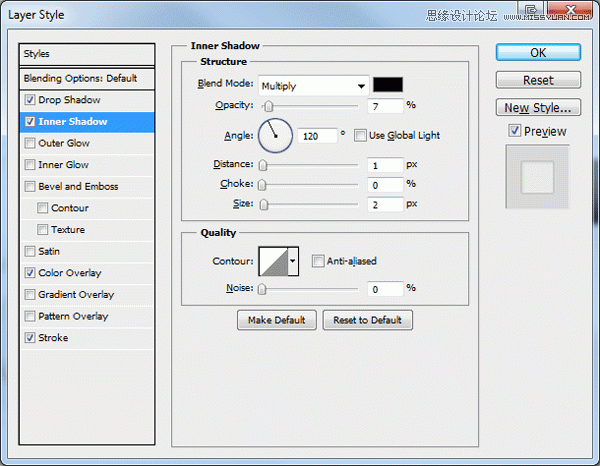
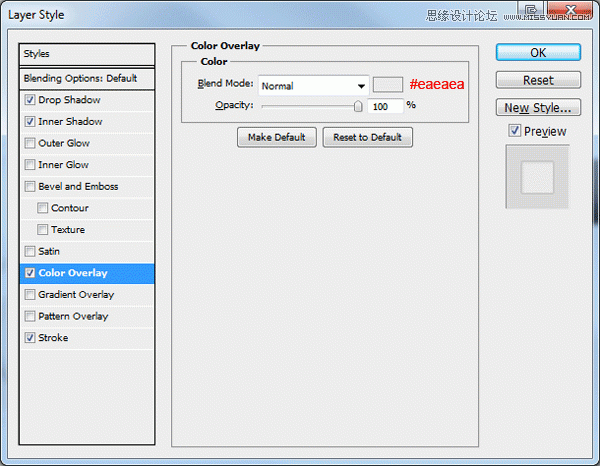
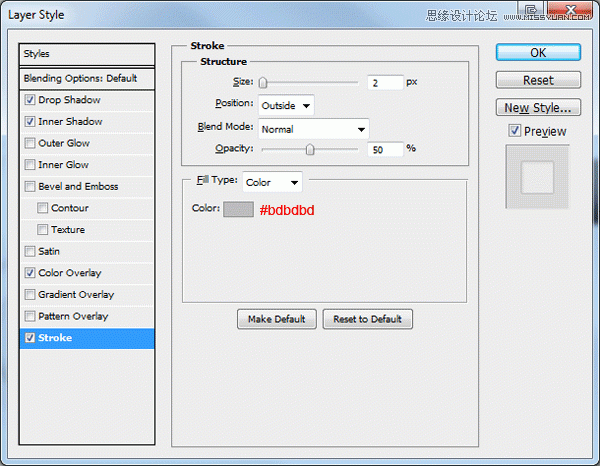
完成后复制组放到右边的对应位置。
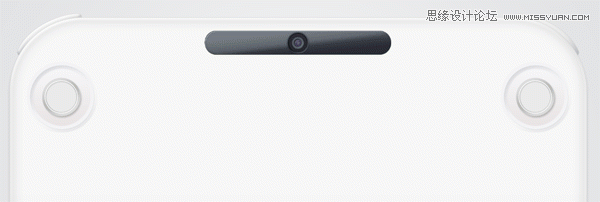
第五步
选择“圆角矩形工具(U),一个半径为10px的。拖出屏幕的中间的WiiU基地的。
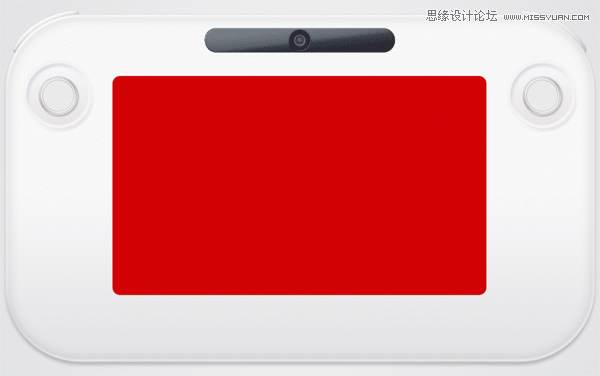
一旦你创建的矩形添加下面的图层样式。
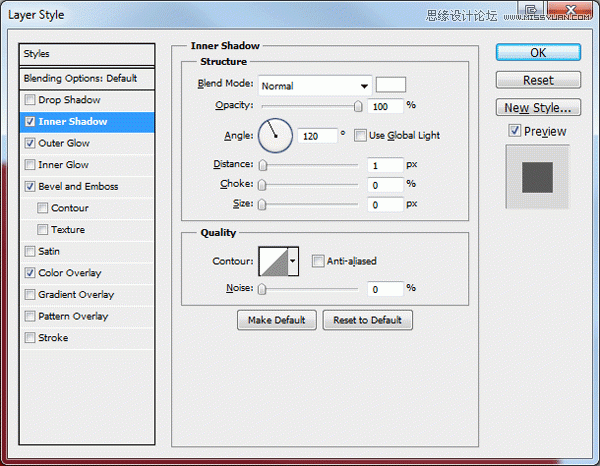
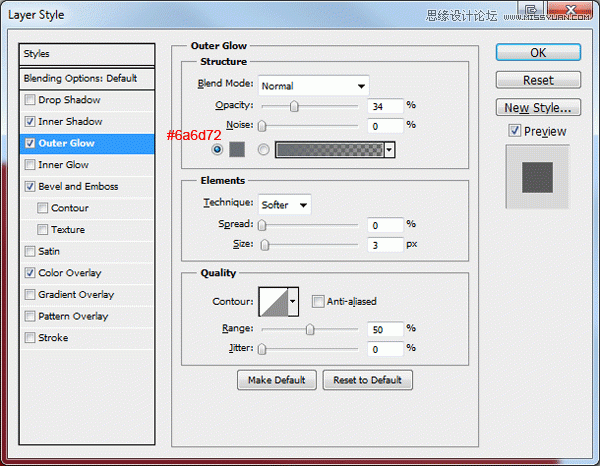
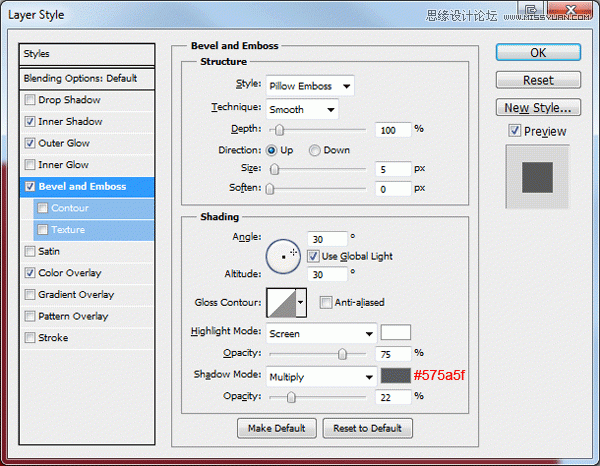
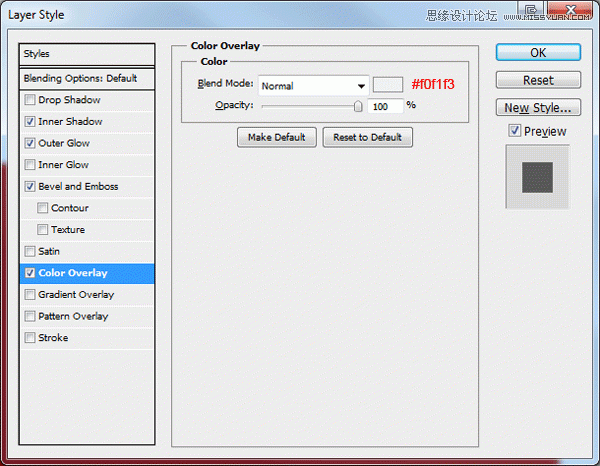
设置完成后如下图所示。
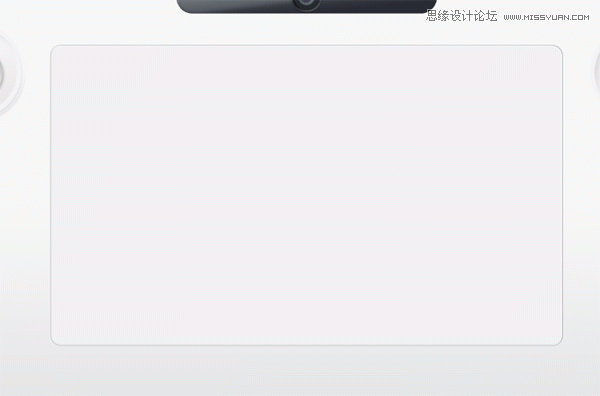
 情非得已
情非得已
推荐文章
-
 Photoshop绘制磨砂风格的插画作品2021-03-16
Photoshop绘制磨砂风格的插画作品2021-03-16
-
 Photoshop结合AI制作扁平化滑轮少女插画2021-03-11
Photoshop结合AI制作扁平化滑轮少女插画2021-03-11
-
 Photoshop结合AI绘制扁平化风格的少女插画2020-03-13
Photoshop结合AI绘制扁平化风格的少女插画2020-03-13
-
 Photoshop结合AI绘制春字主题插画作品2020-03-13
Photoshop结合AI绘制春字主题插画作品2020-03-13
-
 Photoshop绘制时尚大气的手机APP图标2020-03-12
Photoshop绘制时尚大气的手机APP图标2020-03-12
-
 Photoshop绘制立体感十足的手机图标2020-03-12
Photoshop绘制立体感十足的手机图标2020-03-12
-
 玻璃瓶绘画:PS绘制玻璃质感的魔法瓶2020-03-11
玻璃瓶绘画:PS绘制玻璃质感的魔法瓶2020-03-11
-
 像素工厂:用PS设计等距像素的工厂图标2019-03-20
像素工厂:用PS设计等距像素的工厂图标2019-03-20
-
 圣诞老人:使用PS绘制圣诞老人插画2019-02-21
圣诞老人:使用PS绘制圣诞老人插画2019-02-21
-
 Lumix相机:PS绘制粉色的照相机教程2019-01-18
Lumix相机:PS绘制粉色的照相机教程2019-01-18
热门文章
-
 Photoshop结合AI制作扁平化滑轮少女插画2021-03-11
Photoshop结合AI制作扁平化滑轮少女插画2021-03-11
-
 Photoshop绘制磨砂风格的插画作品2021-03-16
Photoshop绘制磨砂风格的插画作品2021-03-16
-
 蝴蝶结绘画:PS绘制逼真的蝴蝶结图标
相关文章7222019-01-07
蝴蝶结绘画:PS绘制逼真的蝴蝶结图标
相关文章7222019-01-07
-
 商业插画:PS绘制逼真的DC海王插画
相关文章8962018-12-20
商业插画:PS绘制逼真的DC海王插画
相关文章8962018-12-20
-
 Photoshop绘制立体逼真的拟物仪表盘图标
相关文章19312018-11-03
Photoshop绘制立体逼真的拟物仪表盘图标
相关文章19312018-11-03
-
 Photoshop绘制逼真的超凡蜘蛛侠教程
相关文章11872018-09-17
Photoshop绘制逼真的超凡蜘蛛侠教程
相关文章11872018-09-17
-
 Photoshop绘制逼真的游戏宝箱图标
相关文章4902018-09-12
Photoshop绘制逼真的游戏宝箱图标
相关文章4902018-09-12
-
 Photoshop鼠绘逼真的音响图标教程
相关文章8722018-09-03
Photoshop鼠绘逼真的音响图标教程
相关文章8722018-09-03
-
 Photoshop绘制逼真的美国队长盾牌教程
相关文章14742018-08-23
Photoshop绘制逼真的美国队长盾牌教程
相关文章14742018-08-23
-
 Photoshop绘制逼真的汽车仪表盘教程
相关文章12252018-08-16
Photoshop绘制逼真的汽车仪表盘教程
相关文章12252018-08-16
