Photoshop绘制逼真的任天堂WII游戏机(3)
文章来源于 站酷,感谢作者 教程盒子 给我们带来经精彩的文章!设计教程/PS教程/鼠绘教程2012-12-17
再次使用圆角矩形工具(U)创建一个矩形,略小于刚刚的图层。 现在,添加下面的图层样式到第二个矩形。 屏幕的最终效果如图所示 第六步 选择圆角矩形工具(U),设置半径约15 - 20个像素。下方的左摇杆上的左侧的WiiU基
再次使用“圆角矩形工具(U)创建一个矩形,略小于刚刚的图层。
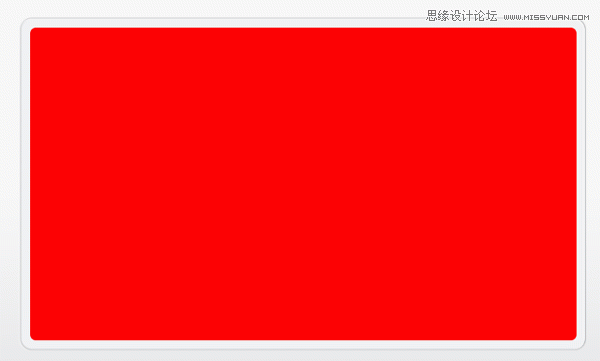
现在,添加下面的图层样式到第二个矩形。
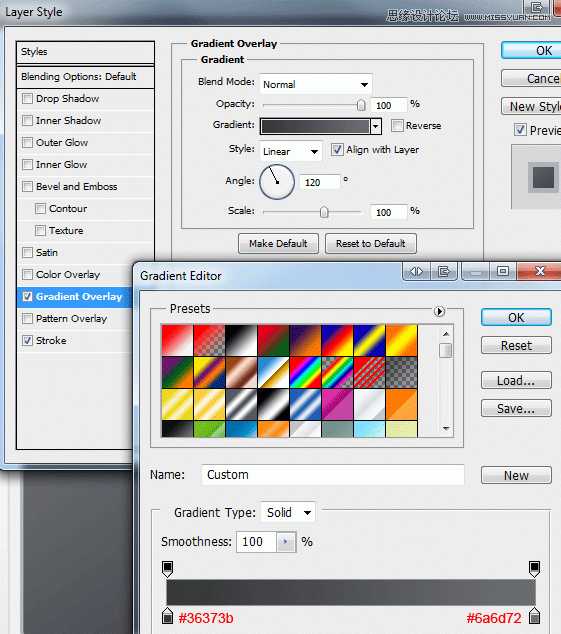
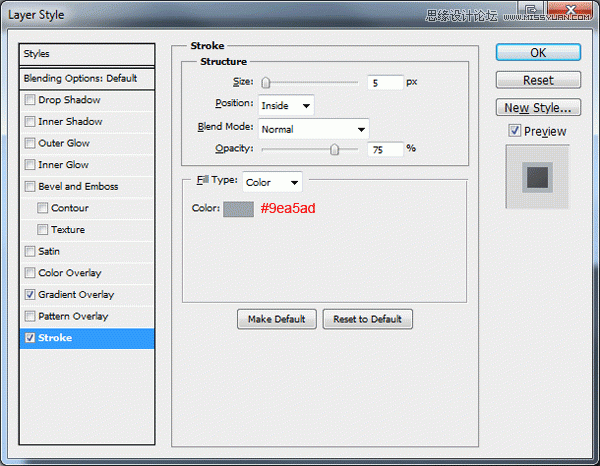
屏幕的最终效果如图所示
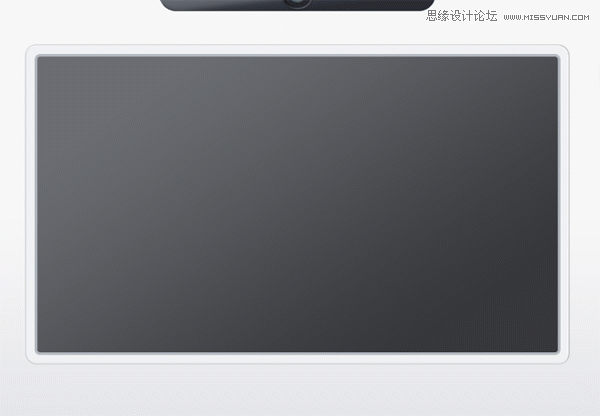
![]()
第六步
选择“圆角矩形工具(U),设置半径约15 - 20个像素。下方的左摇杆上的左侧的WiiU基地拖出一个垂直的矩形。
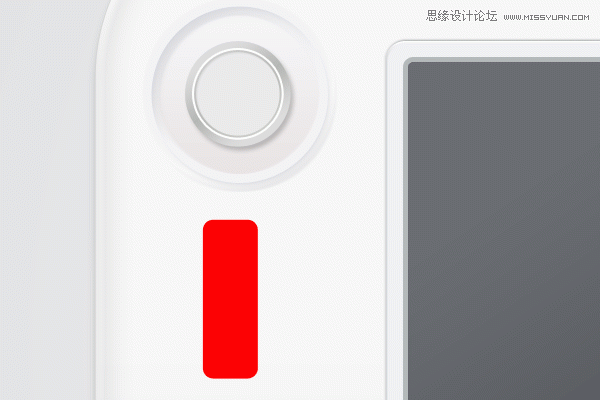
同时按住键盘上的“Shift”键再次拖出一个矩形(水平方向)。按住Shift键的形状会自动添加矢量蒙版。
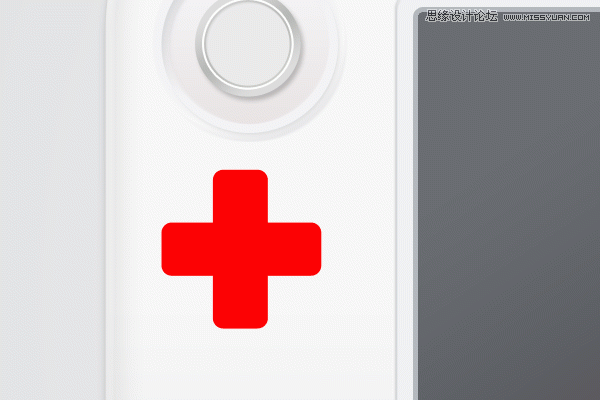
新成立的形状添加下面的图层样式。
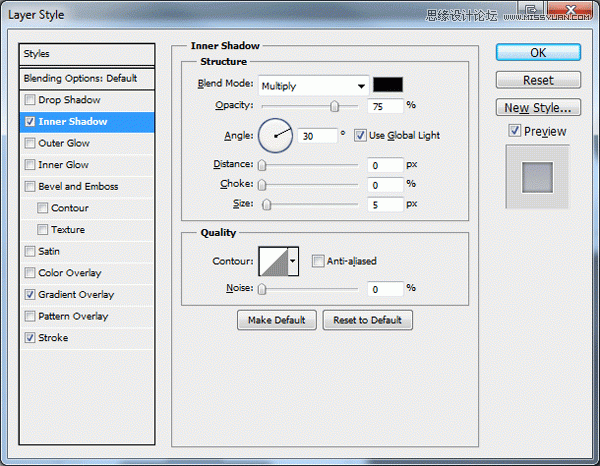
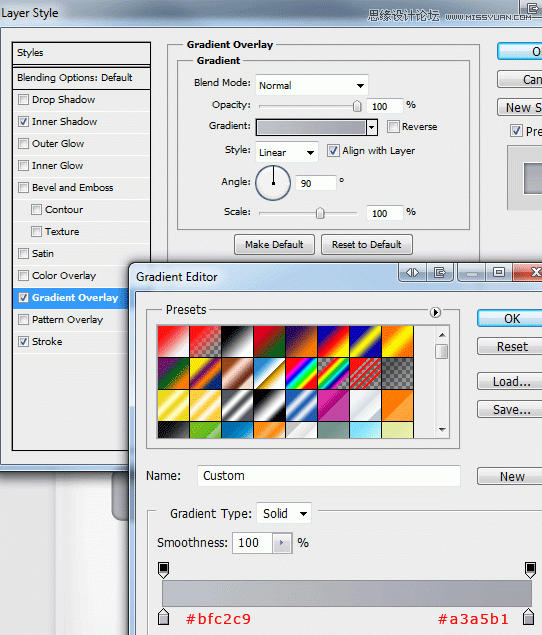
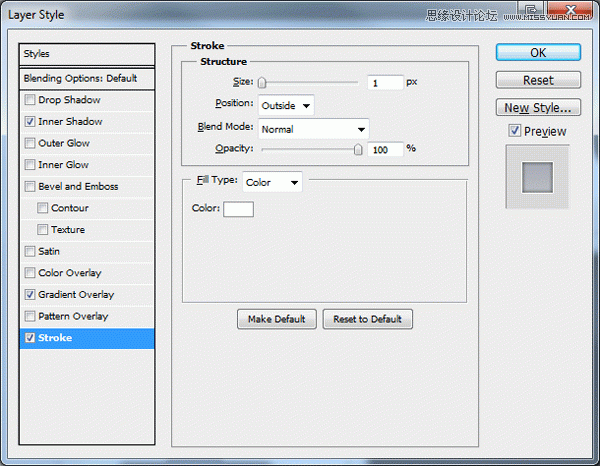
你应该有这样的事情。
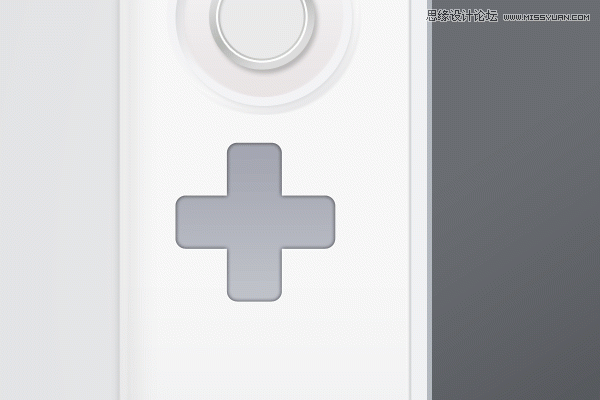
接下来,再次创建上面所述的形状,略小于上一个形状。
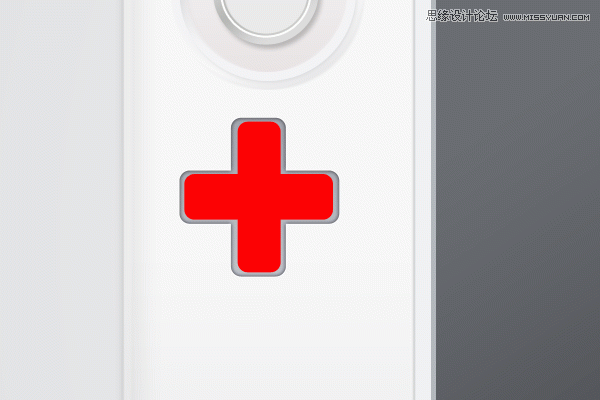
给较小的形状添加下面的图层样式。
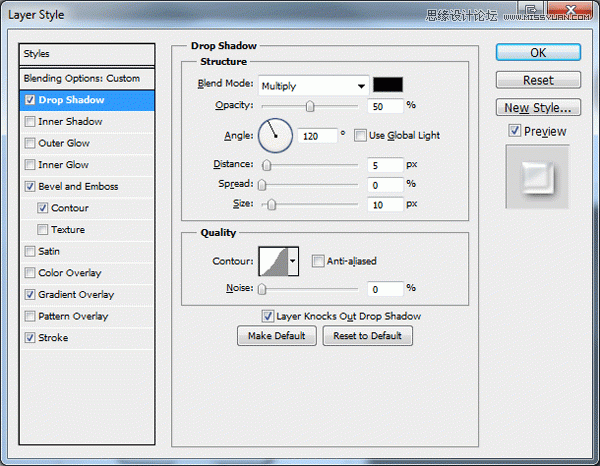
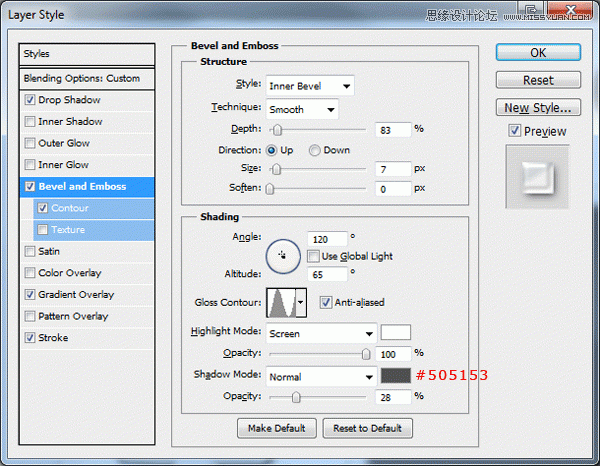
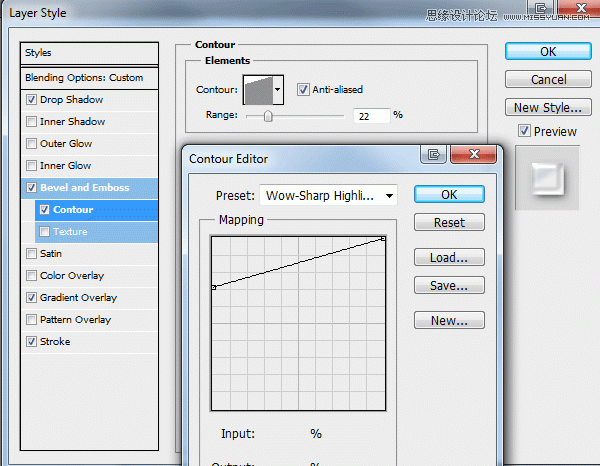
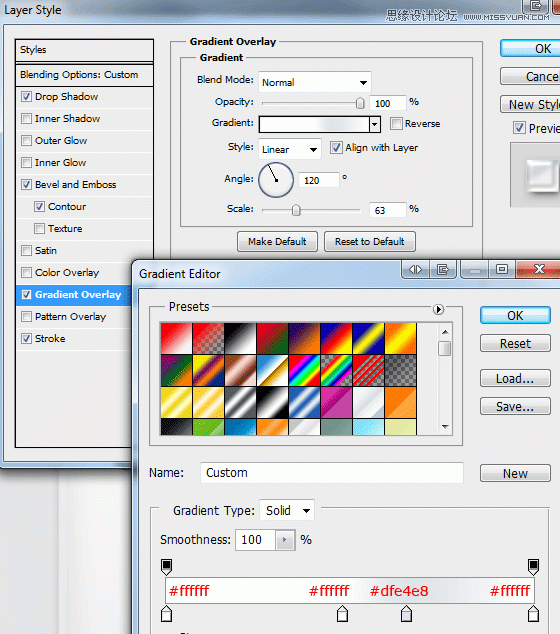
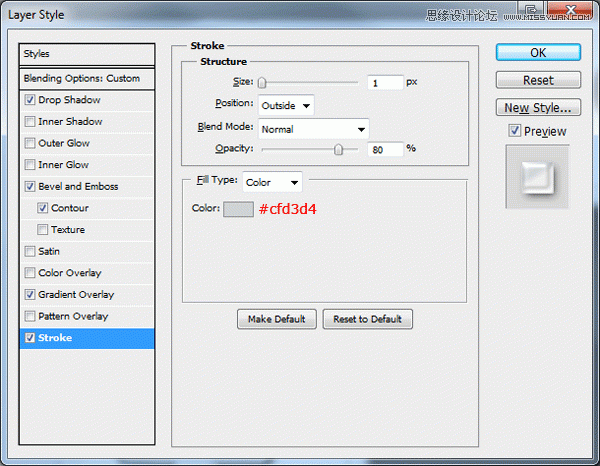
使用“矩形选框工具”(M)在每个按钮中间位置添加一个小矩形。使用颜色#9e9fa3填充(G)矩形,最终按钮看起来应该类似下面的图片。
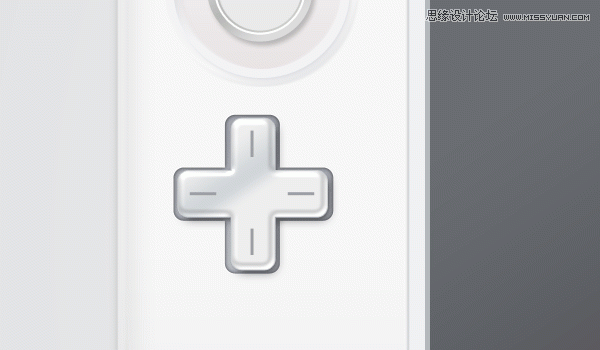
创建X,Y,B,A按钮
选择“椭圆工具(U),然后创建4个圆形按钮,在右侧的右摇杆的下方。
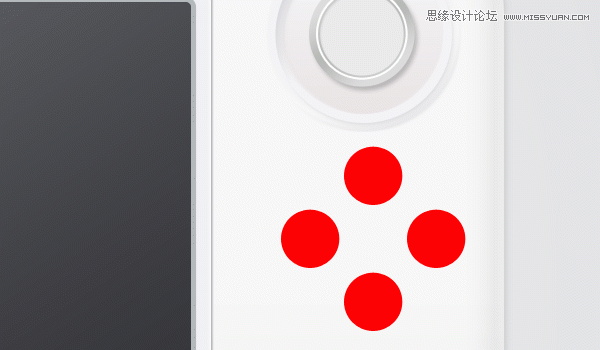
每个按钮添加下面的图层样式。
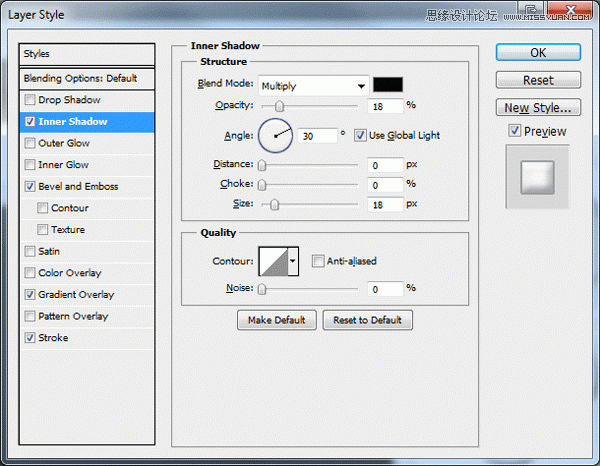
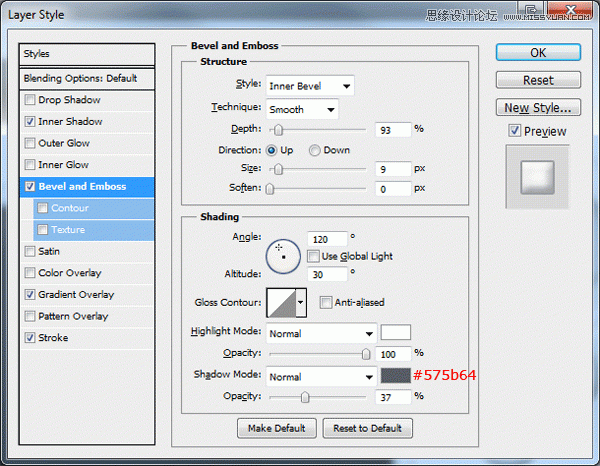
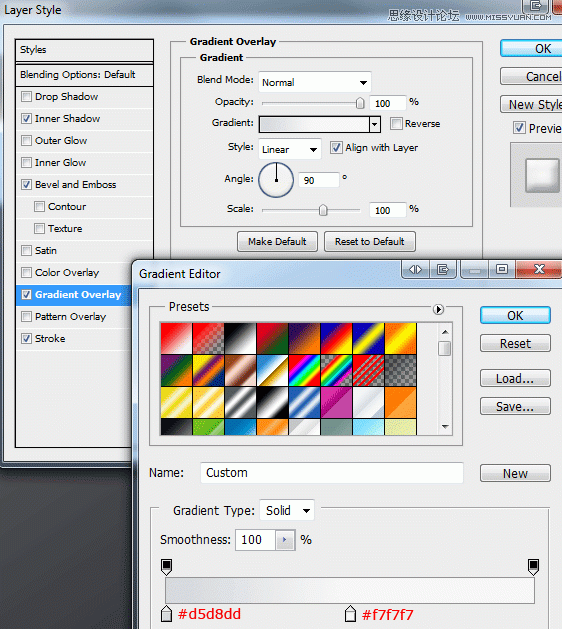
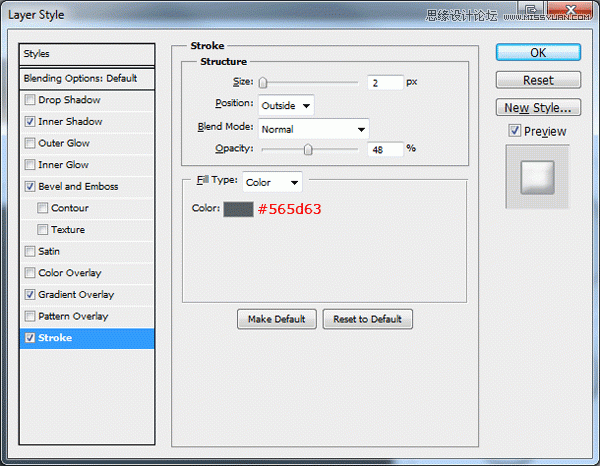
每个圆圈内加字母“X,Y,B,A”使用“类型的工具”(T)。一旦你已经添加了字母,每一个字母添加下面的图层样式。
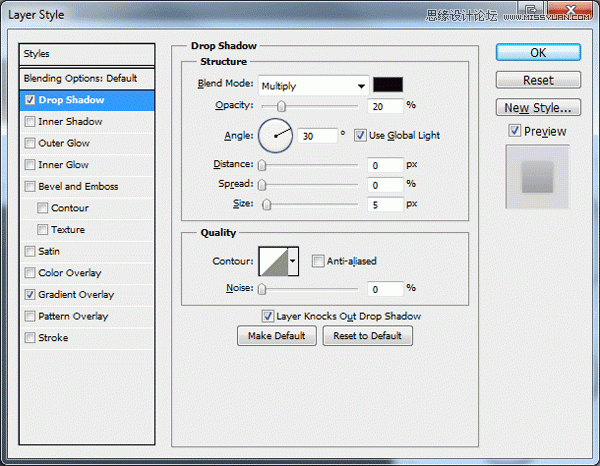
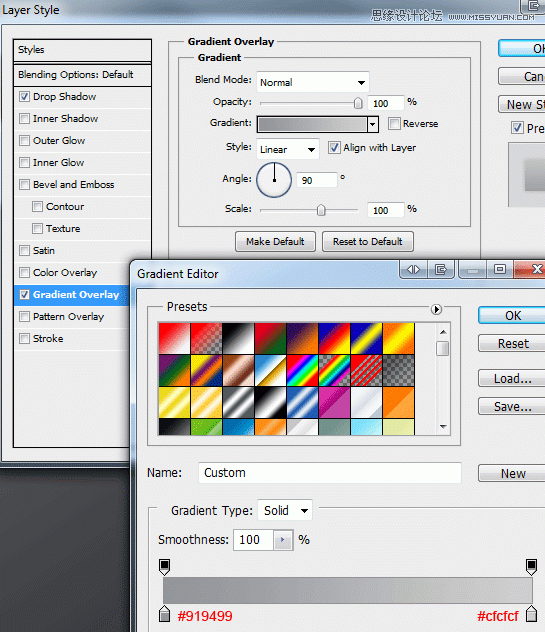
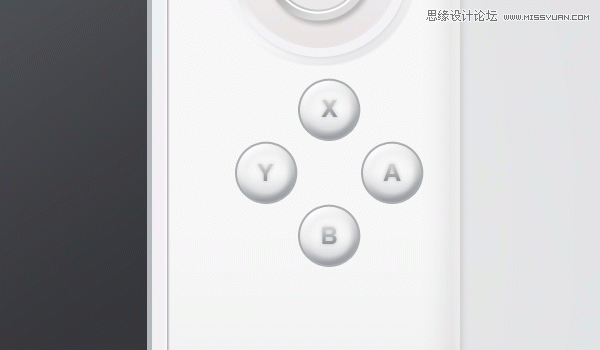
创建小喇叭
在底部的WiiU,我们需要创建几个项目,第一个是扬声器。只需选择“圆角矩形工具(U),半径约50像素。创建两个小矩形的任一侧,在屏幕下方的WiiU。
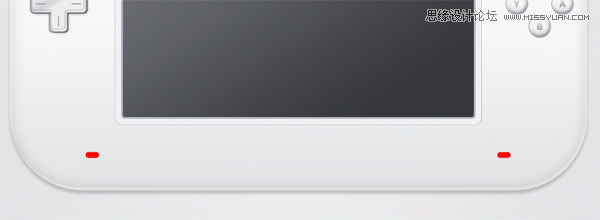
 情非得已
情非得已
推荐文章
-
 Photoshop绘制磨砂风格的插画作品2021-03-16
Photoshop绘制磨砂风格的插画作品2021-03-16
-
 Photoshop结合AI制作扁平化滑轮少女插画2021-03-11
Photoshop结合AI制作扁平化滑轮少女插画2021-03-11
-
 Photoshop结合AI绘制扁平化风格的少女插画2020-03-13
Photoshop结合AI绘制扁平化风格的少女插画2020-03-13
-
 Photoshop结合AI绘制春字主题插画作品2020-03-13
Photoshop结合AI绘制春字主题插画作品2020-03-13
-
 Photoshop绘制时尚大气的手机APP图标2020-03-12
Photoshop绘制时尚大气的手机APP图标2020-03-12
-
 Photoshop绘制立体感十足的手机图标2020-03-12
Photoshop绘制立体感十足的手机图标2020-03-12
-
 玻璃瓶绘画:PS绘制玻璃质感的魔法瓶2020-03-11
玻璃瓶绘画:PS绘制玻璃质感的魔法瓶2020-03-11
-
 像素工厂:用PS设计等距像素的工厂图标2019-03-20
像素工厂:用PS设计等距像素的工厂图标2019-03-20
-
 圣诞老人:使用PS绘制圣诞老人插画2019-02-21
圣诞老人:使用PS绘制圣诞老人插画2019-02-21
-
 Lumix相机:PS绘制粉色的照相机教程2019-01-18
Lumix相机:PS绘制粉色的照相机教程2019-01-18
热门文章
-
 Photoshop结合AI制作扁平化滑轮少女插画2021-03-11
Photoshop结合AI制作扁平化滑轮少女插画2021-03-11
-
 Photoshop绘制磨砂风格的插画作品2021-03-16
Photoshop绘制磨砂风格的插画作品2021-03-16
-
 蝴蝶结绘画:PS绘制逼真的蝴蝶结图标
相关文章7222019-01-07
蝴蝶结绘画:PS绘制逼真的蝴蝶结图标
相关文章7222019-01-07
-
 商业插画:PS绘制逼真的DC海王插画
相关文章8962018-12-20
商业插画:PS绘制逼真的DC海王插画
相关文章8962018-12-20
-
 Photoshop绘制立体逼真的拟物仪表盘图标
相关文章19312018-11-03
Photoshop绘制立体逼真的拟物仪表盘图标
相关文章19312018-11-03
-
 Photoshop绘制逼真的超凡蜘蛛侠教程
相关文章11872018-09-17
Photoshop绘制逼真的超凡蜘蛛侠教程
相关文章11872018-09-17
-
 Photoshop绘制逼真的游戏宝箱图标
相关文章4902018-09-12
Photoshop绘制逼真的游戏宝箱图标
相关文章4902018-09-12
-
 Photoshop鼠绘逼真的音响图标教程
相关文章8722018-09-03
Photoshop鼠绘逼真的音响图标教程
相关文章8722018-09-03
-
 Photoshop绘制逼真的美国队长盾牌教程
相关文章14742018-08-23
Photoshop绘制逼真的美国队长盾牌教程
相关文章14742018-08-23
-
 Photoshop绘制逼真的汽车仪表盘教程
相关文章12252018-08-16
Photoshop绘制逼真的汽车仪表盘教程
相关文章12252018-08-16
