Photoshop详细绘制金属质感的企业标志(5)
文章来源于 优设,感谢作者 SDC番茄匠 给我们带来经精彩的文章!设计教程/PS教程/设计教程2013-04-10
下面是第二部分 最终效果: Step 1: 打开你在教程第一部分中创建的文件。从现在起,你应当把所有的图层都放在Shield图层之下(方便起见,把在教程第一部分中创建的所有图层都放入一个组中或者合并它们哦)。接下来,
下面是第二部分
最终效果:

Step 1:
打开你在教程第一部分中创建的文件。从现在起,你应当把所有的图层都放在“Shield”图层之下(方便起见,把在教程第一部分中创建的所有图层都放入一个组中或者合并它们哦)。接下来,创建一个新图层,选择钢笔工具(P)。画个类似下图一样的图形,填充色为#e7cd94,复制它并将副本水平翻转。合并这两个图层并添加如下图层样式。将合并后的图层命名为“Base”。
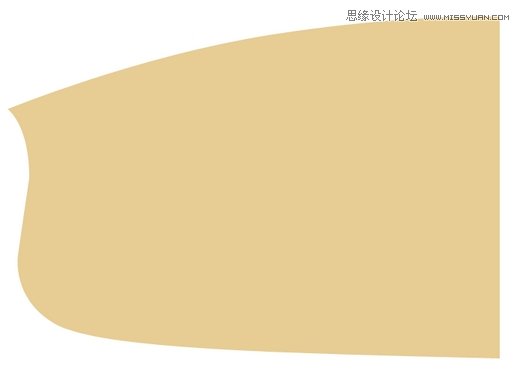

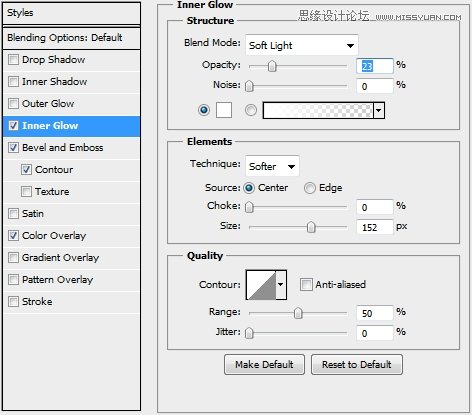
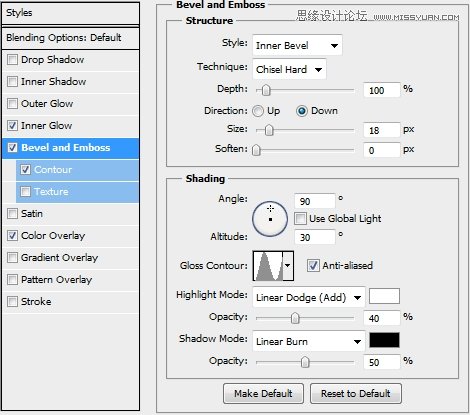
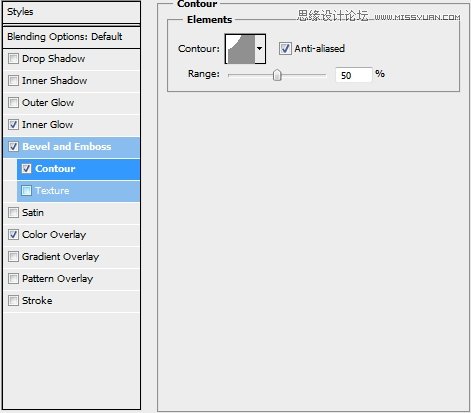
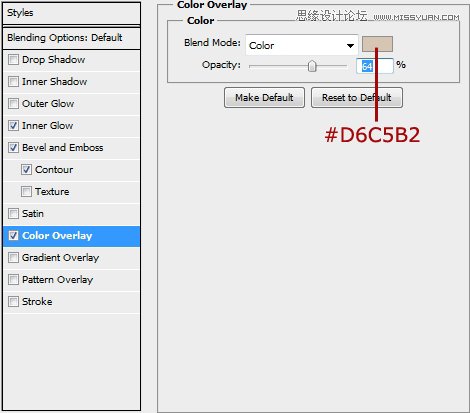
Step 2:
创建一个新图层并选择Base的像素(select Base’s pixels),用白色(#fff)填充选区(Paint the selection white (#fff))。之后进行如下操作:滤镜→像素化→铜版雕刻,接着进行操作:滤镜→模糊→径向模糊(数量:40-50,模糊方法:旋转,品质:最好)。把图层混合模式改为颜色加深,设不透明度为50%。创建剪切蒙版到Base图层。

Step 3:
记住,从现在开始,每个新建的图层都应该被剪切到Base图层。(From now on every new layer should be clipped to your Base layer)好了,让我们再新建一个图层,再次选择Base的像素。用颜色#607991填充选区并且添加蒙版。现在,结合Chalk笔刷和Spatter笔刷创建一种随处锈斑的效果。然后添加如下图层样式:


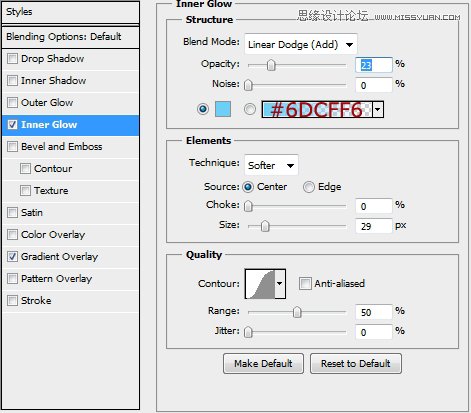
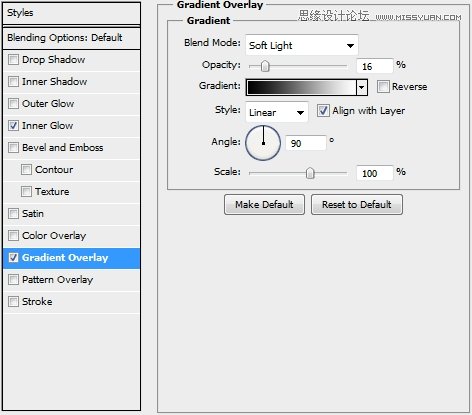
Step 4:
创建一个新图层,使用soft round笔刷添加一些亮点(颜色:白色)。改变图层的混合模式为叠加,并设置不透明度为70%。
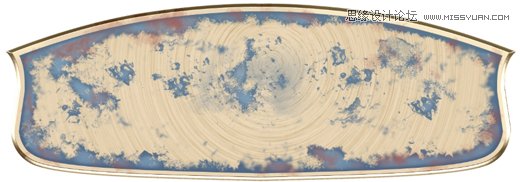
 情非得已
情非得已
推荐文章
-
 Photoshop设计撕纸特效的人物海报教程2020-10-28
Photoshop设计撕纸特效的人物海报教程2020-10-28
-
 Photoshop制作立体风格的国庆节海报2020-10-10
Photoshop制作立体风格的国庆节海报2020-10-10
-
 Photoshop设计撕纸特效的人像海报2020-03-27
Photoshop设计撕纸特效的人像海报2020-03-27
-
 图标设计:用PS制作奶油质感手机主题图标2019-11-06
图标设计:用PS制作奶油质感手机主题图标2019-11-06
-
 图标设计:用PS制作中国风圆形APP图标2019-11-01
图标设计:用PS制作中国风圆形APP图标2019-11-01
-
 手机图标:用PS设计儿童贴画风格的APP图标2019-08-09
手机图标:用PS设计儿童贴画风格的APP图标2019-08-09
-
 电影海报:用PS制作蜘蛛侠海报效果2019-07-09
电影海报:用PS制作蜘蛛侠海报效果2019-07-09
-
 创意海报:用PS合成铁轨上的霸王龙2019-07-08
创意海报:用PS合成铁轨上的霸王龙2019-07-08
-
 电影海报:用PS设计钢铁侠电影海报2019-07-08
电影海报:用PS设计钢铁侠电影海报2019-07-08
-
 立体海报:用PS制作创意的山川海报2019-05-22
立体海报:用PS制作创意的山川海报2019-05-22
热门文章
-
 Photoshop设计猕猴桃风格的APP图标2021-03-10
Photoshop设计猕猴桃风格的APP图标2021-03-10
-
 Photoshop制作逼真的毛玻璃质感图标2021-03-09
Photoshop制作逼真的毛玻璃质感图标2021-03-09
-
 Photoshop结合AI制作抽象动感的丝带2021-03-16
Photoshop结合AI制作抽象动感的丝带2021-03-16
-
 Photoshop结合AI制作炫酷的手机贴纸2021-03-16
Photoshop结合AI制作炫酷的手机贴纸2021-03-16
-
 金属标志:使用PS制作金属质感的LOGO
相关文章10542019-02-26
金属标志:使用PS制作金属质感的LOGO
相关文章10542019-02-26
-
 Photoshop绘制微软银光Silverlight标志
相关文章5442018-10-24
Photoshop绘制微软银光Silverlight标志
相关文章5442018-10-24
-
 Photoshop制作金属质感的战狼海报字体
相关文章10952018-01-11
Photoshop制作金属质感的战狼海报字体
相关文章10952018-01-11
-
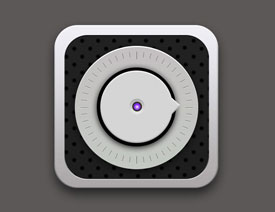 Photoshop绘制银色金属质感的播放器图标
相关文章6442017-08-15
Photoshop绘制银色金属质感的播放器图标
相关文章6442017-08-15
-
 Photoshop设计金属质感的ICON图标教程
相关文章7812017-03-05
Photoshop设计金属质感的ICON图标教程
相关文章7812017-03-05
-
 Photoshop设计金属感十足的指纹APP图标
相关文章6972017-01-20
Photoshop设计金属感十足的指纹APP图标
相关文章6972017-01-20
-
 Photoshop绘制金属拉丝黑胶唱片教程
相关文章8392015-08-23
Photoshop绘制金属拉丝黑胶唱片教程
相关文章8392015-08-23
-
 Photoshop绘制金属质感的网页进度条效果
相关文章12882015-06-10
Photoshop绘制金属质感的网页进度条效果
相关文章12882015-06-10
