Photoshop详细绘制金属质感的企业标志(7)
文章来源于 优设,感谢作者 SDC番茄匠 给我们带来经精彩的文章!设计教程/PS教程/设计教程2013-04-10
Step 15: 创建一个新图层,用颜色#eaca93填充整个画布。改变图层的混合模式为颜色加深,将不透明度设为45%。请注意,这是需要剪切到Base图层的最后一个图层。 Step 16: 复制Step 3中创建的图层,将其放在图层组的
Step 15:
创建一个新图层,用颜色#eaca93填充整个画布。改变图层的混合模式为颜色加深,将不透明度设为45%。请注意,这是需要剪切到Base图层的最后一个图层。

Step 16:
复制Step 3中创建的图层,将其放在图层组的顶部(也在隐藏的图层/组之前)。确保你没剪切它并清空它的样式。改变它的图层混合模式为叠加,设置不同明度为75%。最后,添加如下样式:

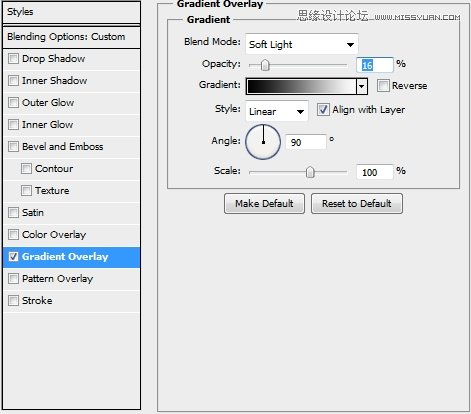
Step 17:
现在,是时候该添加些文字了。生化奇兵的Logo中的字体是Swis721 BdCnOul BT,但我们可以采用一款叫Geared的更好的字体,你可以从losttype.com下载它。无论你选择哪款字体,选择文本工具(T),随便写点儿你想写的(字体:Geared Slab,加粗,字号:61pt,颜色:#b52626)。选择文字→变形文字→拱形(设置弯曲为20%)。添加如下样式:
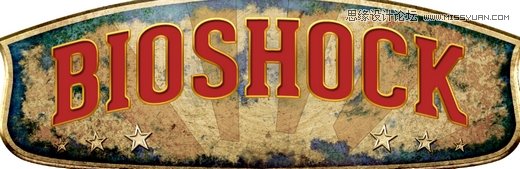
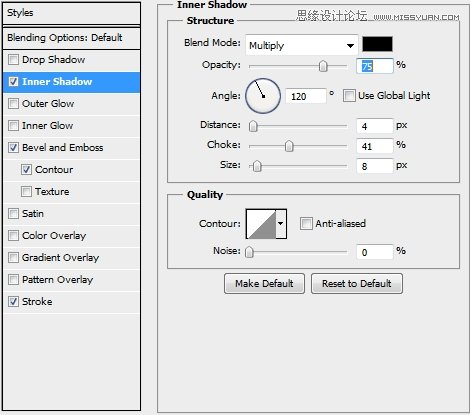
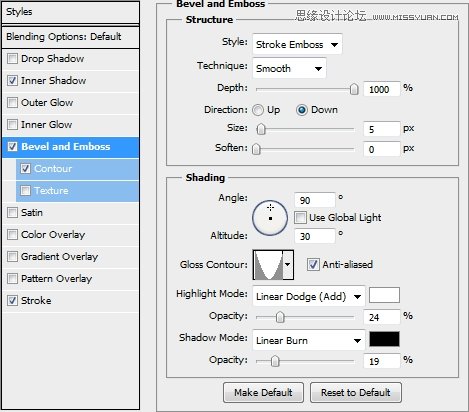
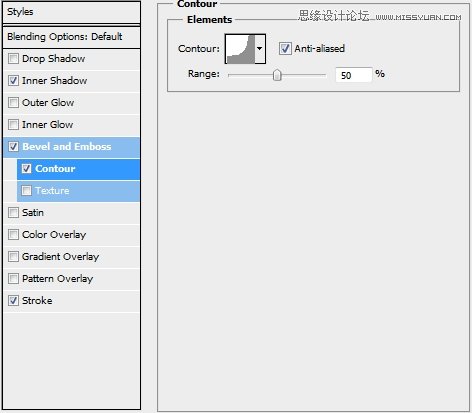
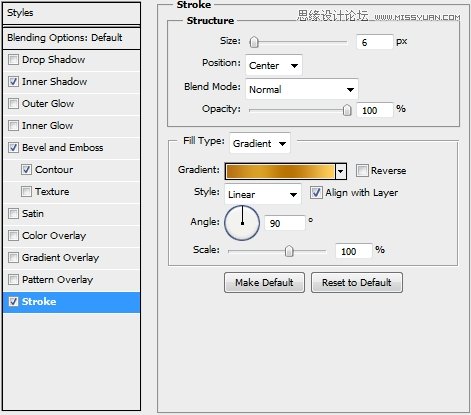
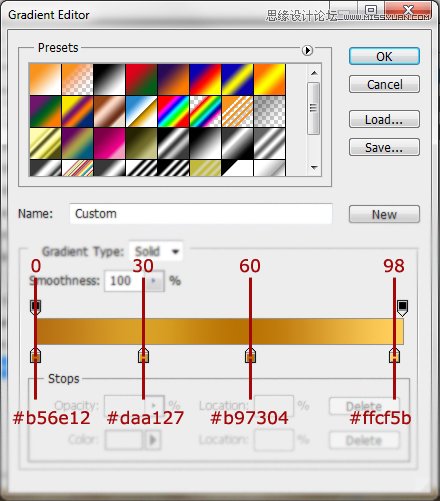
Step 18:
现在右击文本图层的影响区域,选择从列表中创建图层。确保所有被创建的图层都被剪切到原本的文本图层。选择该文本图层并将其栅格化。选择它的像素并将选区扩大3像素。用颜色#ae1c1e填充选区。现在,合并所有的新建图层和原始的文本图层(已栅格化)。对这个新的组合图层应用下面的样式(将其命名为“Text”)。
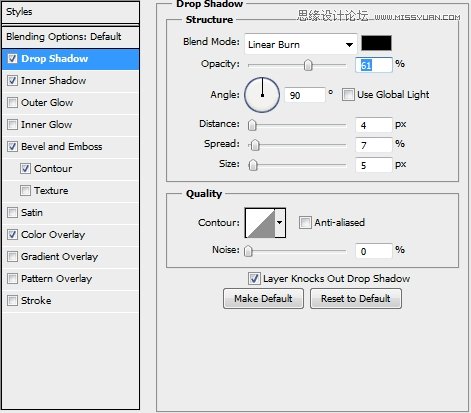
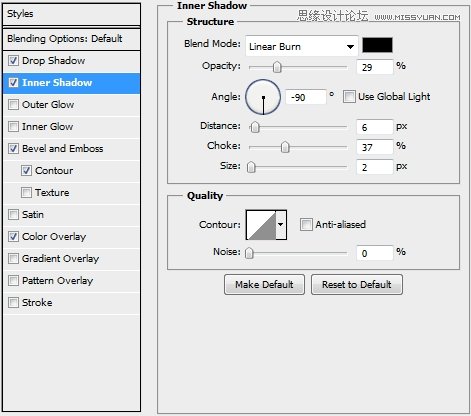
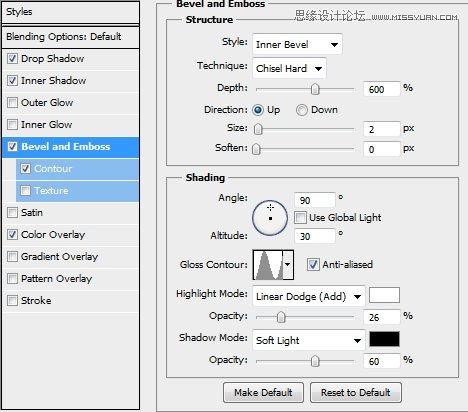
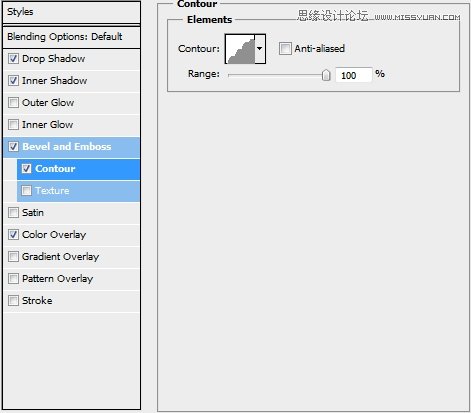
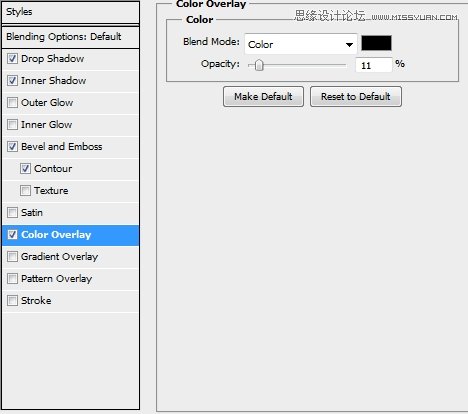
Step 19:
将Concrete Texture(注:教程素材中第二个)放入一个新建图层,并将其剪切到“Text”图层。改变图层的混合模式为线性加深并调整其透明度到50%。然后放上Untitled Texture CXXXXXXXXVII,同样把它做为剪切蒙版。改变图层的混合模式为正片叠底,调整不透明度为65%。

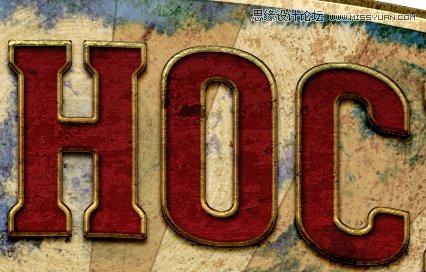
 情非得已
情非得已
推荐文章
-
 Photoshop设计撕纸特效的人物海报教程2020-10-28
Photoshop设计撕纸特效的人物海报教程2020-10-28
-
 Photoshop制作立体风格的国庆节海报2020-10-10
Photoshop制作立体风格的国庆节海报2020-10-10
-
 Photoshop设计撕纸特效的人像海报2020-03-27
Photoshop设计撕纸特效的人像海报2020-03-27
-
 图标设计:用PS制作奶油质感手机主题图标2019-11-06
图标设计:用PS制作奶油质感手机主题图标2019-11-06
-
 图标设计:用PS制作中国风圆形APP图标2019-11-01
图标设计:用PS制作中国风圆形APP图标2019-11-01
-
 手机图标:用PS设计儿童贴画风格的APP图标2019-08-09
手机图标:用PS设计儿童贴画风格的APP图标2019-08-09
-
 电影海报:用PS制作蜘蛛侠海报效果2019-07-09
电影海报:用PS制作蜘蛛侠海报效果2019-07-09
-
 创意海报:用PS合成铁轨上的霸王龙2019-07-08
创意海报:用PS合成铁轨上的霸王龙2019-07-08
-
 电影海报:用PS设计钢铁侠电影海报2019-07-08
电影海报:用PS设计钢铁侠电影海报2019-07-08
-
 立体海报:用PS制作创意的山川海报2019-05-22
立体海报:用PS制作创意的山川海报2019-05-22
热门文章
-
 Photoshop设计猕猴桃风格的APP图标2021-03-10
Photoshop设计猕猴桃风格的APP图标2021-03-10
-
 Photoshop制作逼真的毛玻璃质感图标2021-03-09
Photoshop制作逼真的毛玻璃质感图标2021-03-09
-
 Photoshop结合AI制作抽象动感的丝带2021-03-16
Photoshop结合AI制作抽象动感的丝带2021-03-16
-
 Photoshop结合AI制作炫酷的手机贴纸2021-03-16
Photoshop结合AI制作炫酷的手机贴纸2021-03-16
-
 金属标志:使用PS制作金属质感的LOGO
相关文章10542019-02-26
金属标志:使用PS制作金属质感的LOGO
相关文章10542019-02-26
-
 Photoshop绘制微软银光Silverlight标志
相关文章5442018-10-24
Photoshop绘制微软银光Silverlight标志
相关文章5442018-10-24
-
 Photoshop制作金属质感的战狼海报字体
相关文章10952018-01-11
Photoshop制作金属质感的战狼海报字体
相关文章10952018-01-11
-
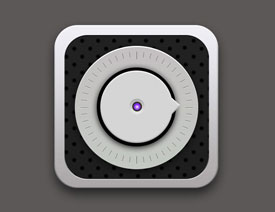 Photoshop绘制银色金属质感的播放器图标
相关文章6442017-08-15
Photoshop绘制银色金属质感的播放器图标
相关文章6442017-08-15
-
 Photoshop设计金属质感的ICON图标教程
相关文章7812017-03-05
Photoshop设计金属质感的ICON图标教程
相关文章7812017-03-05
-
 Photoshop设计金属感十足的指纹APP图标
相关文章6972017-01-20
Photoshop设计金属感十足的指纹APP图标
相关文章6972017-01-20
-
 Photoshop绘制金属拉丝黑胶唱片教程
相关文章8392015-08-23
Photoshop绘制金属拉丝黑胶唱片教程
相关文章8392015-08-23
-
 Photoshop绘制金属质感的网页进度条效果
相关文章12882015-06-10
Photoshop绘制金属质感的网页进度条效果
相关文章12882015-06-10
