Photoshop CS6制作3D文字的片头动画教程(2)
文章来源于 优设,感谢作者 兔子 给我们带来经精彩的文章!现在我们选择图层的父级元素,即下图tuts组,以便于我们对模型进行整体的旋转和移动。
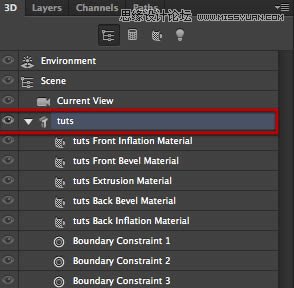
回到属性面板,选择”坐标”按钮(在最上方一栏),设置X轴旋转90度,这样,物体就平躺下了。(注:该设置意义是以X轴为旋转轴,旋转90度。 面板中三列分别代表移动、旋转和缩放。)
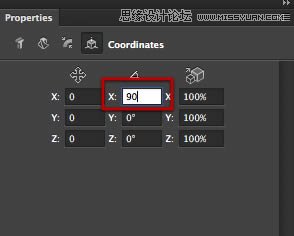
接下来我们稍微减少文字挤出的厚度,如下图,还在属性面板中,切换到”网格(mesh)”图标,将”挤出深度(extrusion depth)”的值减少到48。
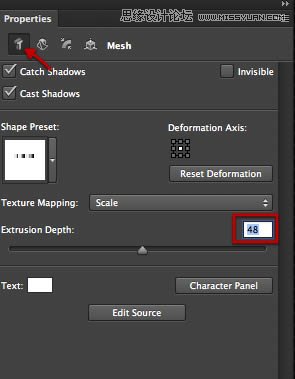
完成以上所有步骤后,接下来,选择的3D菜单中”将物体吸附到地面”的命令,如下图。这样就把字体模型摆到了水平面。现在,创建字体模型的工作就完成了。
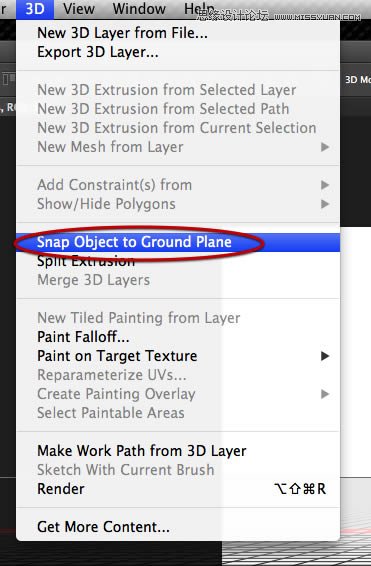
步骤 3 地面平面
我们上面一直在说”地面”,但事实上我们还没有一个真正的地面模型。接下来,以视图中的网格为参照,我们来创建一个地面模型。
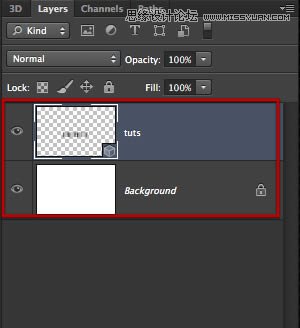
在工具栏中选择长方形矢量工具,拖拽出一个覆盖整个画布大小的长方形。

接着,将新建的这个长方形指定到3D视图中,首相要把它变成一个3D物体,如下图, 3D菜单—>从图层中新建网格—>深度映射到—>平面
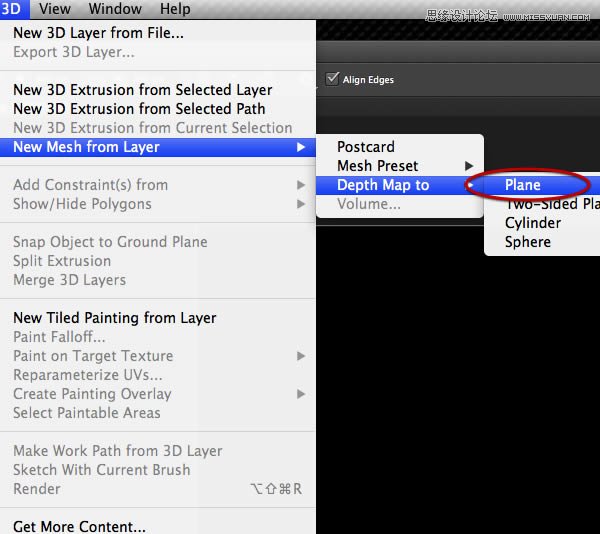
完成后,将得到一个新的3D层,这一层出现在一个全新的3D场景中,但这不是我们想要的结果,我们要把新建的平面放到与我们的字体相同的场景中去。切换回普通的图层面板,如下图,选中这两个图层。
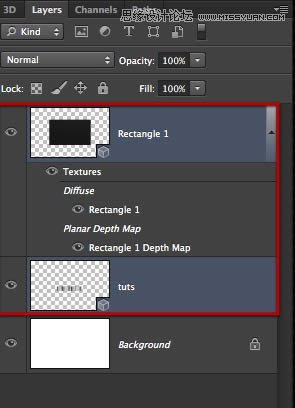
然后,点击3D菜单,你会发现一个”合并3D图层”的命令,如下图所示。
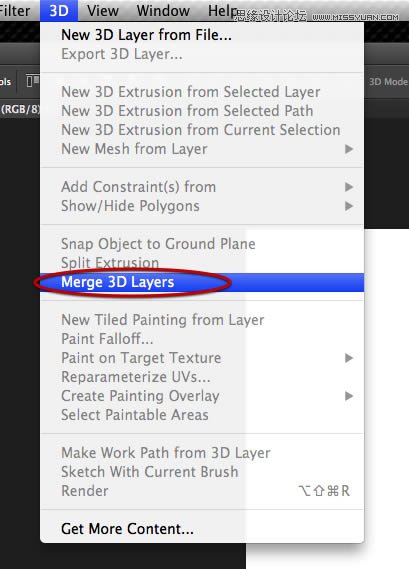
然后,切换标签回到3D面板,我们会发现除了原有的叫tuts的物体外,又多了一个叫rectangle_1_layer的物体。
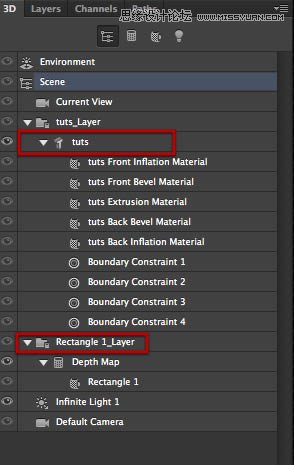
而在图层面板中,整个3D场景仅包含在一个图层中了。如下图。
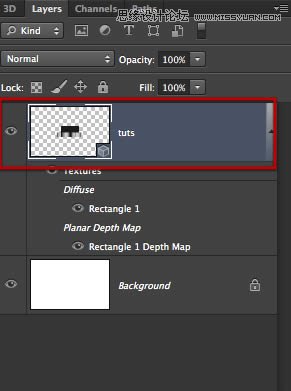
接着,我们来调整观看的视角,从顶部俯视字体模型,(在3D面板中选中当前视角(current view))。在 “属性”面板里第一栏图标中,选择 “坐标”,如下图所示修改参数,或者在3D场景中通过拖拽视图,调整视角,直到得到顶视图视角。
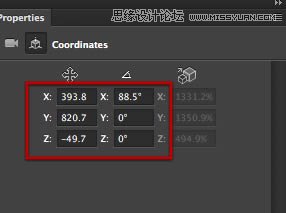
如下图所示,我们得到了顶视图效果。
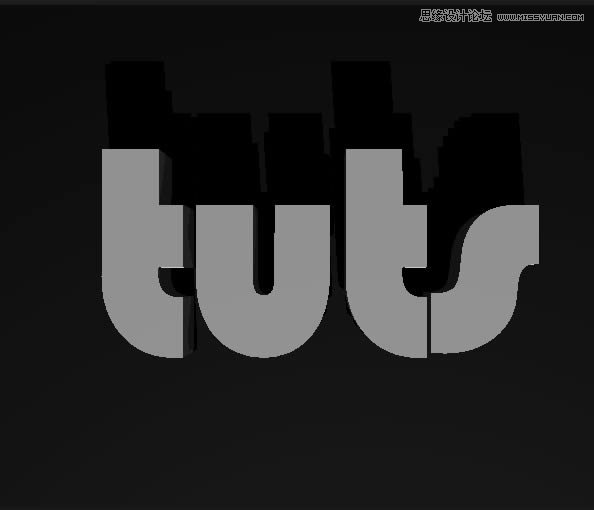
得到正确视角后,你是否注意到,地面显得非常暗,无论你最初创立地面平面时选择的是什么颜色,现在看上去都是漆黑一团。因此我们要给地面设定3D材质,先选择字体模型的某一部分,如下图选择了前平面的材质层。
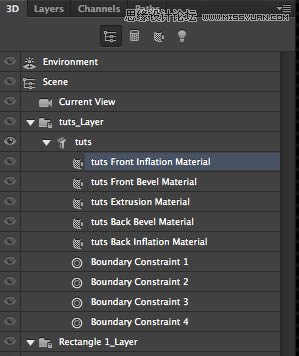
你会在属性面板的材质设定中看到我们之前设置好的材质球,我们将不用重新设置,复制相同的材质给地面即可。方法如下。
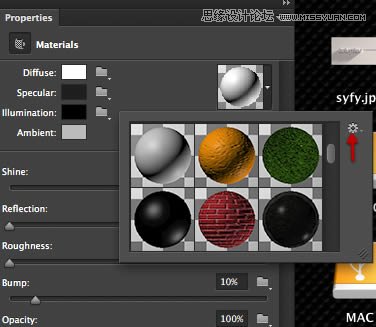
如上图红箭头所示,点击材质球缩略图右边的小三角下拉菜单,再点击最右边的齿轮图标设置按钮,在展开设置选项中,选择如下图所示的”新材质”选项。
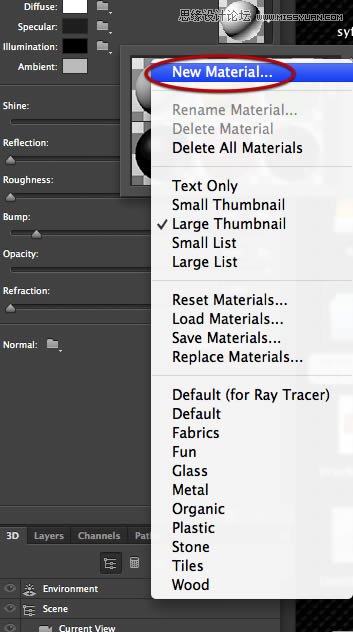
这时会弹出一个对话框,你可以在输入框中给新材质命名,然后点击ok即可。
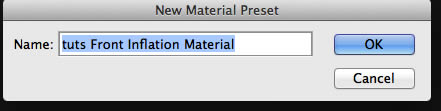
在3D图层面板中选中长方形,如下图。
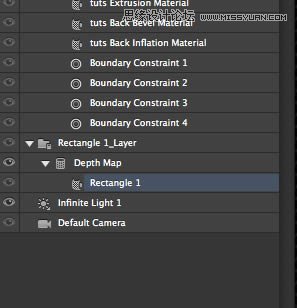
 情非得已
情非得已
-
 Photoshop制作火焰燃烧的文字效果2021-03-10
Photoshop制作火焰燃烧的文字效果2021-03-10
-
 Photoshop制作金色的海报标题文字教程2021-02-22
Photoshop制作金色的海报标题文字教程2021-02-22
-
 Photoshop制作炫丽的游戏风格艺术字2021-02-22
Photoshop制作炫丽的游戏风格艺术字2021-02-22
-
 Photoshop制作立体效果的黄金艺术字2020-03-18
Photoshop制作立体效果的黄金艺术字2020-03-18
-
 Photoshop制作逼真的熔岩艺术字2020-03-15
Photoshop制作逼真的熔岩艺术字2020-03-15
-
 Photoshop通过透视制作公路上的艺术字2020-03-15
Photoshop通过透视制作公路上的艺术字2020-03-15
-
 Photoshop设计金色立体特效的艺术字2020-03-12
Photoshop设计金色立体特效的艺术字2020-03-12
-
 Photoshop制作卡通风格的手绘艺术字2020-03-09
Photoshop制作卡通风格的手绘艺术字2020-03-09
-
 银色文字:用PS图层样式制作金属字教程2019-07-22
银色文字:用PS图层样式制作金属字教程2019-07-22
-
 3D立体字:用PS制作沙发靠椅主题立体字2019-07-18
3D立体字:用PS制作沙发靠椅主题立体字2019-07-18
-
 Photoshop制作金色的海报标题文字教程2021-02-22
Photoshop制作金色的海报标题文字教程2021-02-22
-
 Photoshop绘制逼真的粉笔字教程2021-03-05
Photoshop绘制逼真的粉笔字教程2021-03-05
-
 Photoshop制作火焰燃烧的文字效果2021-03-10
Photoshop制作火焰燃烧的文字效果2021-03-10
-
 Photoshop制作火焰燃烧的文字教程2021-03-05
Photoshop制作火焰燃烧的文字教程2021-03-05
-
 Photoshop制作暗黑破坏神主题金属字教程2021-03-16
Photoshop制作暗黑破坏神主题金属字教程2021-03-16
-
 Photoshop制作炫丽的游戏风格艺术字2021-02-22
Photoshop制作炫丽的游戏风格艺术字2021-02-22
-
 Photoshop制作暗黑破坏神主题金属字教程
相关文章1812021-03-16
Photoshop制作暗黑破坏神主题金属字教程
相关文章1812021-03-16
-
 Photoshop制作火焰燃烧的文字效果
相关文章2082021-03-10
Photoshop制作火焰燃烧的文字效果
相关文章2082021-03-10
-
 Photoshop制作火焰燃烧的文字教程
相关文章1882021-03-05
Photoshop制作火焰燃烧的文字教程
相关文章1882021-03-05
-
 Photoshop制作金色的海报标题文字教程
相关文章3742021-02-22
Photoshop制作金色的海报标题文字教程
相关文章3742021-02-22
-
 Photoshop制作炫丽的游戏风格艺术字
相关文章1692021-02-22
Photoshop制作炫丽的游戏风格艺术字
相关文章1692021-02-22
-
 Photoshop制作彩色手写字教程
相关文章20042020-09-28
Photoshop制作彩色手写字教程
相关文章20042020-09-28
-
 Photoshop制作夏季水花艺术字教程
相关文章16862020-07-09
Photoshop制作夏季水花艺术字教程
相关文章16862020-07-09
-
 Photoshop制作创意的海边泡沫艺术字
相关文章17032020-03-18
Photoshop制作创意的海边泡沫艺术字
相关文章17032020-03-18
