Photoshop CS6制作3D文字的片头动画教程(6)
文章来源于 优设,感谢作者 兔子 给我们带来经精彩的文章!设计教程/PS教程/文字特效2013-05-19
然后会弹出一个有很多设置项的对话框。让我们从左上角的参数开始逐一设置。第一步,给视频起一个名字,选择一个用于保存的目标文件夹。然后如图,选择一个视频解码器Adobe Media Encoder。选择渲染范围为工作区。最
然后会弹出一个有很多设置项的对话框。让我们从左上角的参数开始逐一设置。第一步,给视频起一个名字,选择一个用于保存的目标文件夹。然后如图,选择一个视频解码器Adobe Media Encoder。选择渲染范围为工作区。最后选择渲染品质为渲染品质。在此之前,我已经用低渲染品质进行过几次的测试渲染,低品质渲染差不多要用几分钟,而当你要出最终的效果时,需要进行更细致的渲染,渲染的结果也会更好。渲染效果和时间取决于你的电脑性能,通常都会有点久,这就是为什么我们要保持文件大小适中的原因(减少计算资源)。
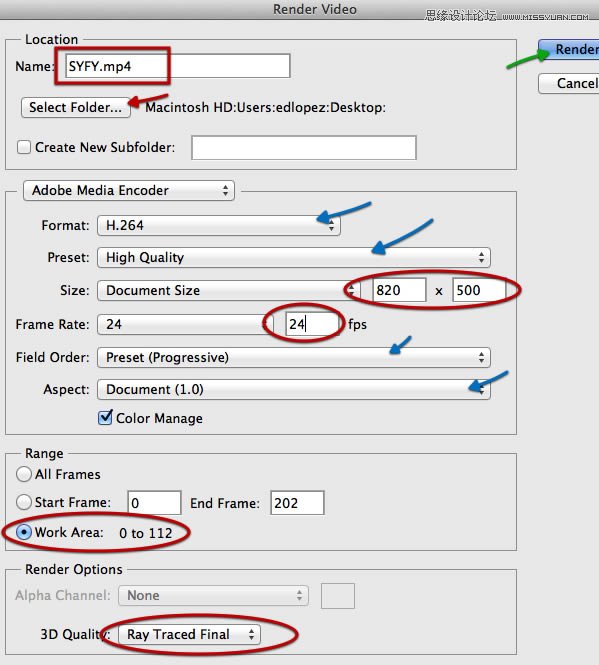
顺便讲讲如何在动画中加入音频吧。
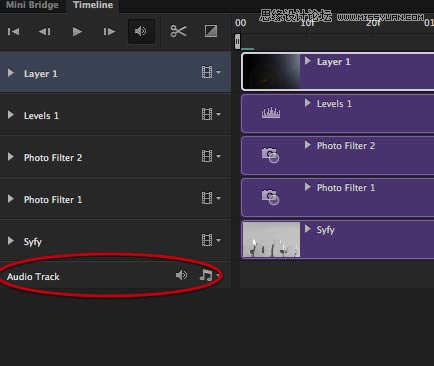
音轨在时间轴面板最下一栏,在其最右边找到加号图标,如下所示
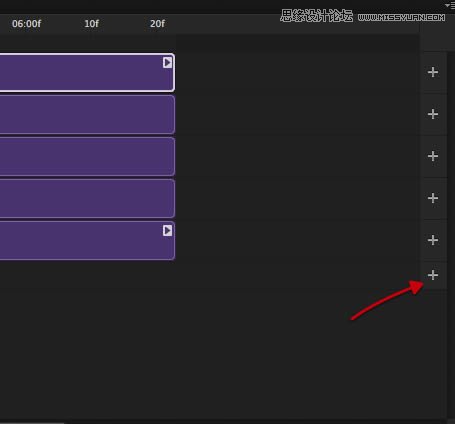
点开,选择你想导入的音频文件。
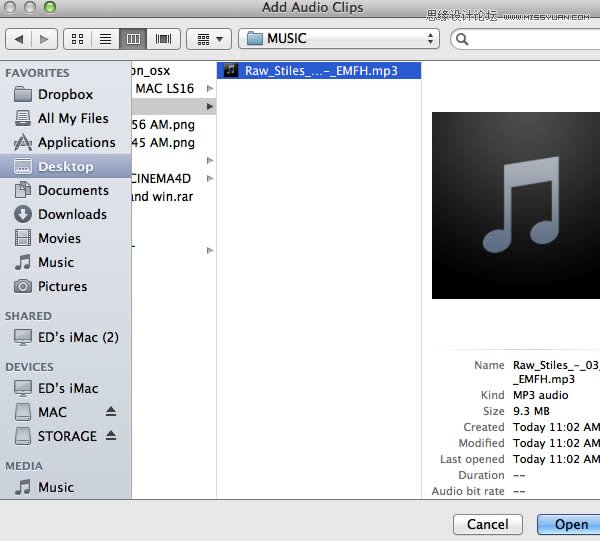
音频文件的时长可能远超过你所设定的动画时长,不过这没关系。
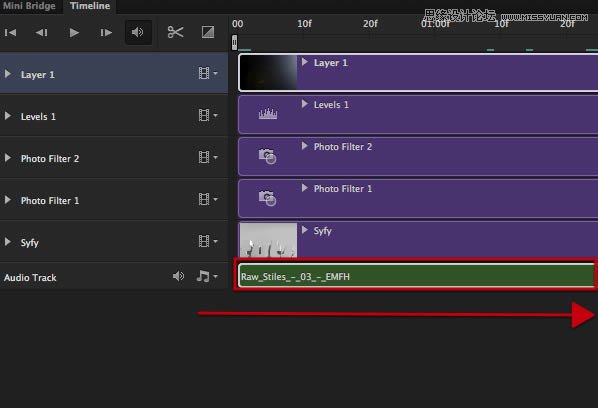
你可以左右拖拽所选的音轨素材,直到与动画相匹配。
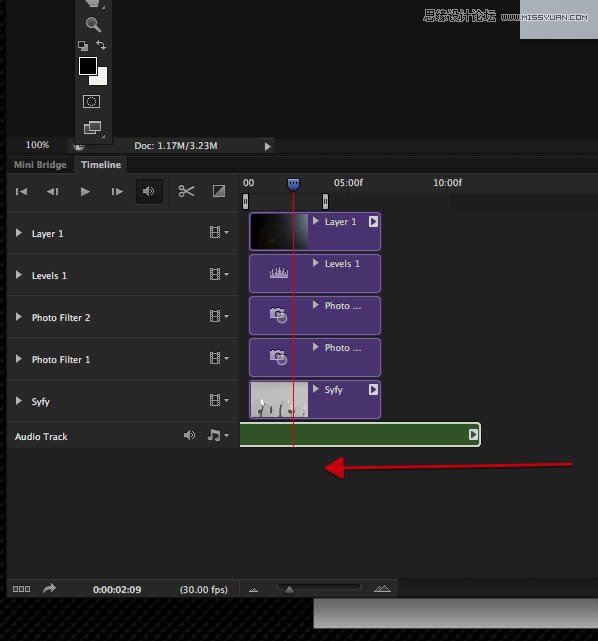
我选择了快接近结束的那段音乐来配合我的动画。
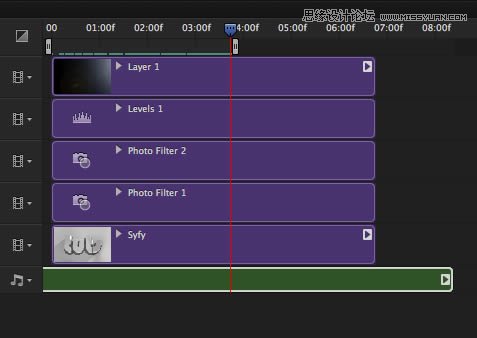
如下图,.滚动指示器到工作区最后,选择剪刀工具。
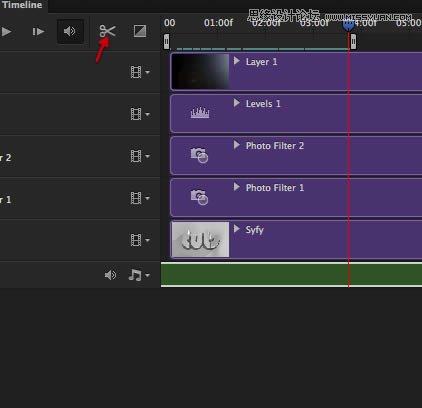
这个工具可以用来剪断那段音频
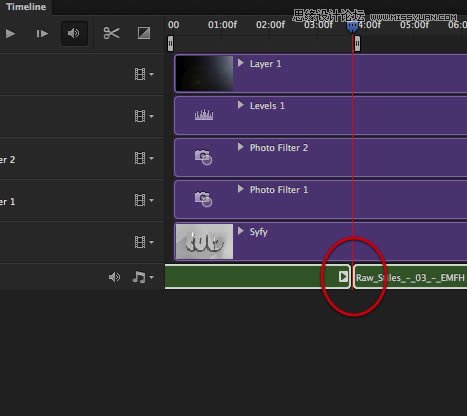
你可以把不要的那段音频删除。
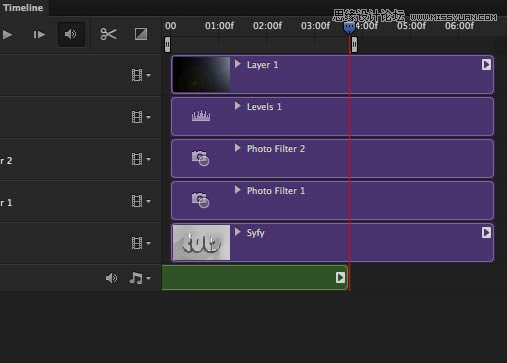
然后在音频素材上右键,调出淡入淡出控制面板,这个面板的参数设定主要取决于你所选的音频素材,但这是你在ps中对音轨的所有可控设置项了。我喜欢最后来调整音轨,因为3D渲染已经够占用资源的了,因此,音频可以最后再加入。
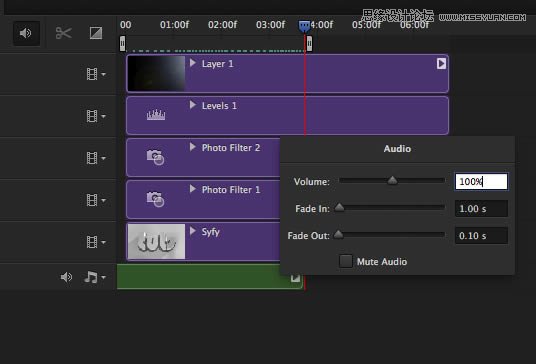
最后
在这个教程中,我们使用了CS6中基本的3d和动画功能,当然较大的动画和关键帧控制还是在AE或nuke里完成更好。但对于精小简洁的动画,使用ps来制作还是别有意趣的。我相信,ps会在这方面发展更好的,未来功能会强大得超过nuke。
 情非得已
情非得已
推荐文章
-
 Photoshop制作火焰燃烧的文字效果2021-03-10
Photoshop制作火焰燃烧的文字效果2021-03-10
-
 Photoshop制作金色的海报标题文字教程2021-02-22
Photoshop制作金色的海报标题文字教程2021-02-22
-
 Photoshop制作炫丽的游戏风格艺术字2021-02-22
Photoshop制作炫丽的游戏风格艺术字2021-02-22
-
 Photoshop制作立体效果的黄金艺术字2020-03-18
Photoshop制作立体效果的黄金艺术字2020-03-18
-
 Photoshop制作逼真的熔岩艺术字2020-03-15
Photoshop制作逼真的熔岩艺术字2020-03-15
-
 Photoshop通过透视制作公路上的艺术字2020-03-15
Photoshop通过透视制作公路上的艺术字2020-03-15
-
 Photoshop设计金色立体特效的艺术字2020-03-12
Photoshop设计金色立体特效的艺术字2020-03-12
-
 Photoshop制作卡通风格的手绘艺术字2020-03-09
Photoshop制作卡通风格的手绘艺术字2020-03-09
-
 银色文字:用PS图层样式制作金属字教程2019-07-22
银色文字:用PS图层样式制作金属字教程2019-07-22
-
 3D立体字:用PS制作沙发靠椅主题立体字2019-07-18
3D立体字:用PS制作沙发靠椅主题立体字2019-07-18
热门文章
-
 Photoshop制作金色的海报标题文字教程2021-02-22
Photoshop制作金色的海报标题文字教程2021-02-22
-
 Photoshop绘制逼真的粉笔字教程2021-03-05
Photoshop绘制逼真的粉笔字教程2021-03-05
-
 Photoshop制作火焰燃烧的文字效果2021-03-10
Photoshop制作火焰燃烧的文字效果2021-03-10
-
 Photoshop制作火焰燃烧的文字教程2021-03-05
Photoshop制作火焰燃烧的文字教程2021-03-05
-
 Photoshop制作暗黑破坏神主题金属字教程2021-03-16
Photoshop制作暗黑破坏神主题金属字教程2021-03-16
-
 Photoshop制作炫丽的游戏风格艺术字2021-02-22
Photoshop制作炫丽的游戏风格艺术字2021-02-22
-
 Photoshop制作暗黑破坏神主题金属字教程
相关文章1812021-03-16
Photoshop制作暗黑破坏神主题金属字教程
相关文章1812021-03-16
-
 Photoshop制作火焰燃烧的文字效果
相关文章2082021-03-10
Photoshop制作火焰燃烧的文字效果
相关文章2082021-03-10
-
 Photoshop制作火焰燃烧的文字教程
相关文章1882021-03-05
Photoshop制作火焰燃烧的文字教程
相关文章1882021-03-05
-
 Photoshop制作金色的海报标题文字教程
相关文章3742021-02-22
Photoshop制作金色的海报标题文字教程
相关文章3742021-02-22
-
 Photoshop制作炫丽的游戏风格艺术字
相关文章1692021-02-22
Photoshop制作炫丽的游戏风格艺术字
相关文章1692021-02-22
-
 Photoshop制作彩色手写字教程
相关文章20042020-09-28
Photoshop制作彩色手写字教程
相关文章20042020-09-28
-
 Photoshop制作夏季水花艺术字教程
相关文章16862020-07-09
Photoshop制作夏季水花艺术字教程
相关文章16862020-07-09
-
 Photoshop制作创意的海边泡沫艺术字
相关文章17032020-03-18
Photoshop制作创意的海边泡沫艺术字
相关文章17032020-03-18
