Photoshop CS6制作3D文字的片头动画教程(3)
文章来源于 优设,感谢作者 兔子 给我们带来经精彩的文章!再回到”属性”面板,点击材质球的缩略图小三角,展开材质球面板,滚动下拉到最底,你会发现刚才新复制好的材质球(鼠标悬浮材质球上,会显示其命名),选择这个材质球。这样我们模型都设置好了。
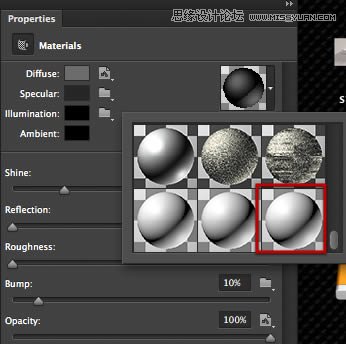
步骤 4 光照
通常在ps中,调整光照效果自然会想到添加一些调整层,再加上阴影效果,对不?这回错了!我们要把思维转换成在3D的工作环境中,要设置3D场景中的光照,我们设置上几个光源。首先,选择场景中已有的光源。(即下图所选的3D面板中的平行光1(Infinite Light 1))
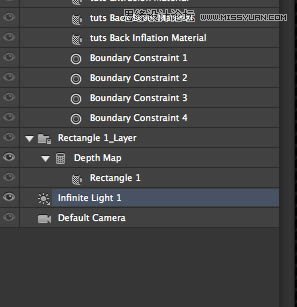
在工作区预览中,出现了用于调节灯光的操纵杆,目前显示光源是位于文字模型的前方,于是文字模型的后方产生了一块黑暗的投影。让我们拖拽操纵杆的小球,按照下图红箭头所示的路径,沿着光源的边缘改变光照方向。
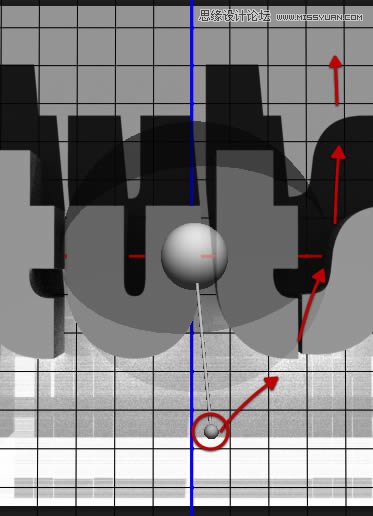
你也可以在灯光的”属性”面板的坐标轴中进行参数调整。如下图。
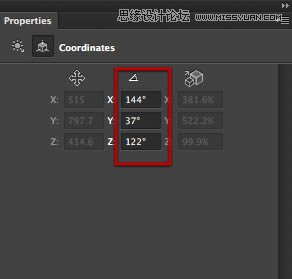
PS通过OpenGL渲染引擎,实时地将操作结果呈现在视图中,显示出物体收光效果、阴影投射方向等等。这里,我们想达到的光照效果是阴影从右上角向左下角的方向投射。
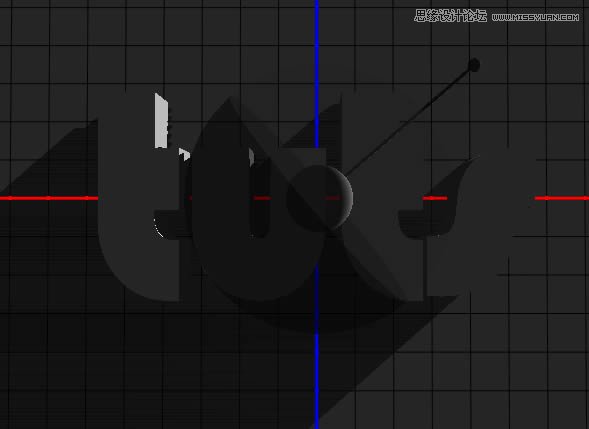
接着,我们再新建一个光源,在3D面板的最下方有一个通常用来新建层的小图标,这个图标在3D面板中是用来创建光源的。点击后在下拉菜单中选择”新建平行光”(new infinite light)。
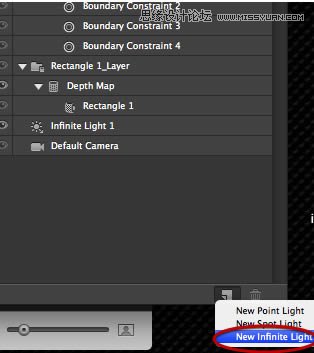
如下图所示,新建的光源出现在视图正上方。
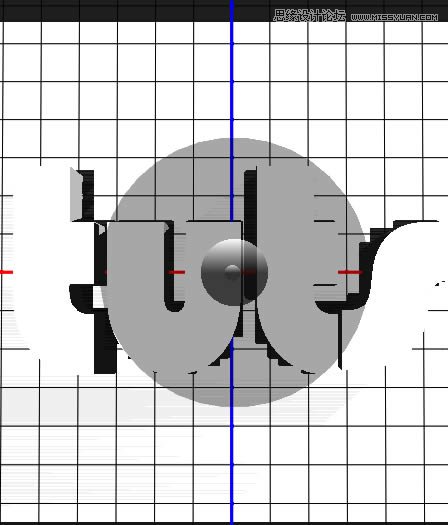
在”属性”面板”坐标”中对灯光位置进行精确调节,参数如下。
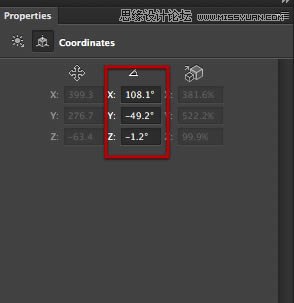
同时在”属性”的”平行光”里,调节参数如下图所示(intenstiy指的是光照强度,softness指的是灯光边缘的柔化程度)
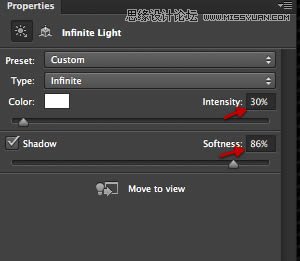
回到3D面板,选择默认的那个光源——平行光1
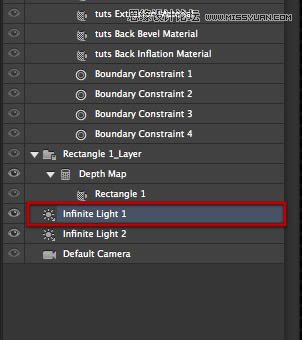
同样对其属性中光照参数进行设置,如下图所示
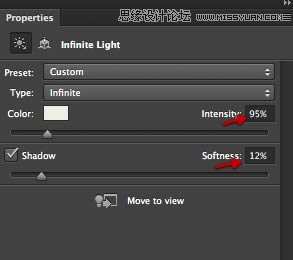
用上述方法再新建两个光源
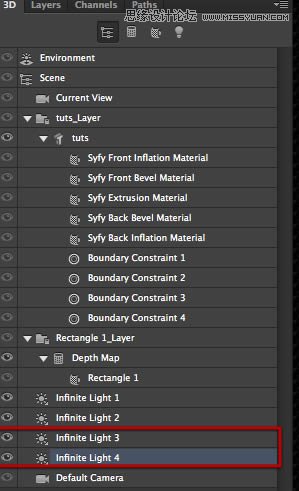
改变平行光3的光照颜色,在”属性”—>”灯光”面板上点击颜色属性的长方形取色框。
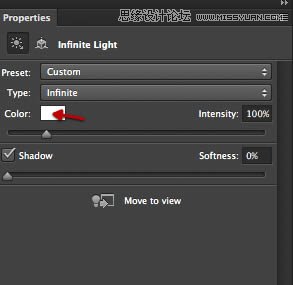
在弹出的取色器里选择如下图所示的浅红色。(#e2c4c4)
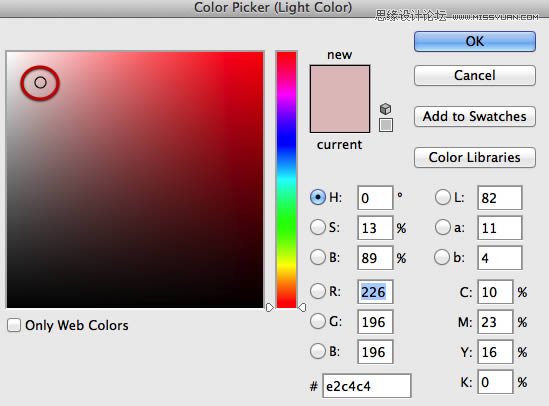
然后按照下图所示,调整光照强度和柔化值
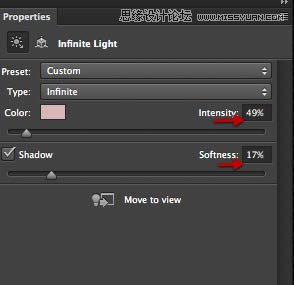
选择第4个光源,同样对其光照色彩进行调整。
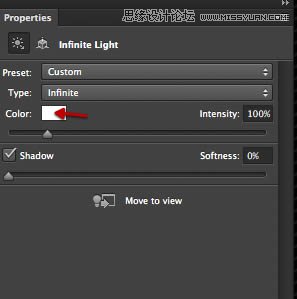
这回选择一种蓝色。(#6ba9c0)
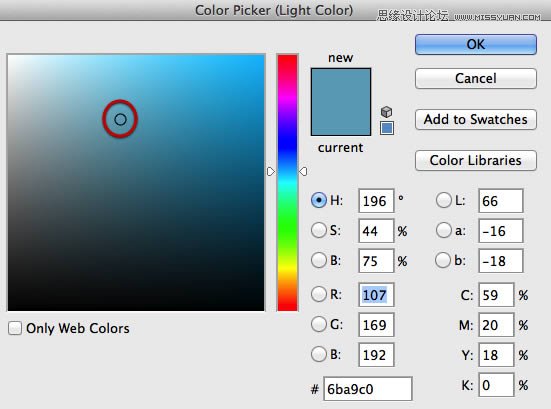
如下图调整光强和柔化参数。
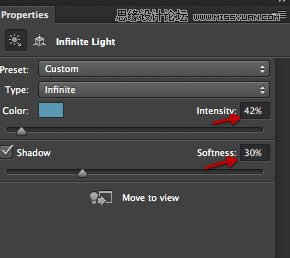
选中第四个光源,调整其坐标位置,参数如下图所示。该参数会将第四个光源设置在第一个光源的斜对面,作为第一个光源的补光。(注:补光作用是为了弥补主光源所产生投影过黑,在阴影处增加一定的光照)
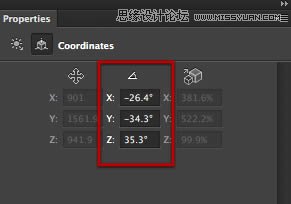
然后我们调整第三个光源的坐标位置。同样,先在3D面板中选择平行光3。
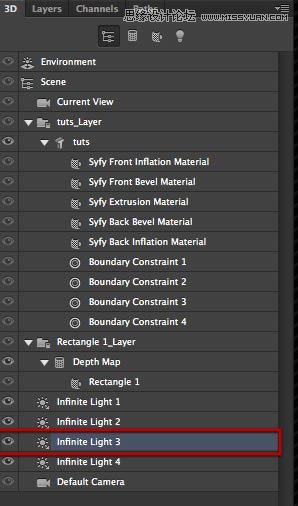
如下图所示参数,旋转光照方向。
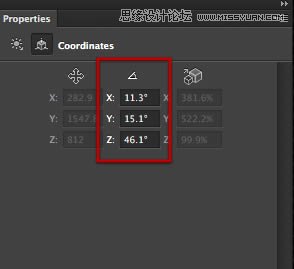
好了,整体设置完成,如下图所示。第一个光源从右上角照射出光线,与地面成角较低,因此在左下角得到一个斜长的文字阴影
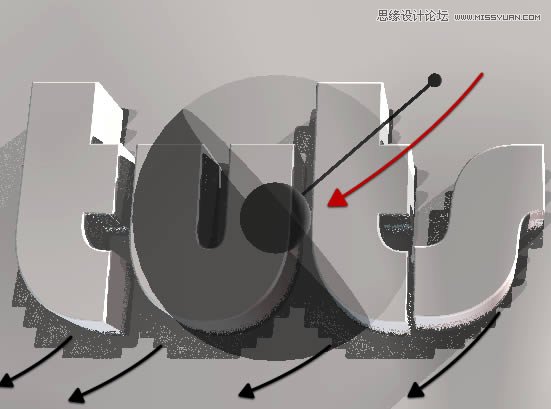
第二个光源(黄色箭头所示)从较高的角度照向右上角,减淡了第一个光源所产生的阴影,营造出较柔和的光照环境,同时产生了整个文字基底与地面贴合的缝隙阴影。
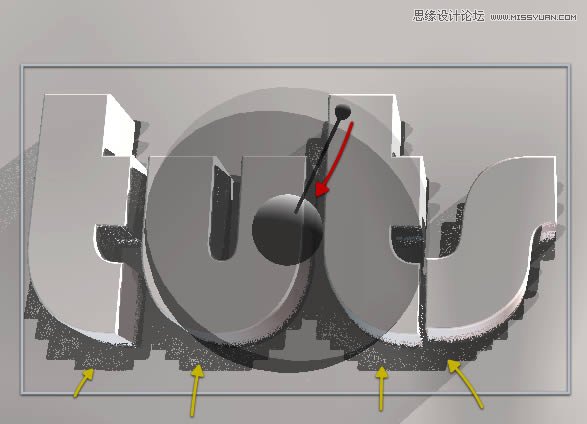
第三个光源提供了粉红暖色的补光,使光照效果显得十分柔和。
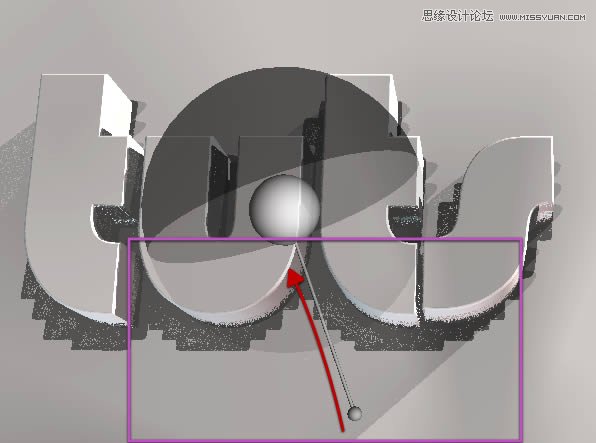
 情非得已
情非得已
-
 Photoshop制作火焰燃烧的文字效果2021-03-10
Photoshop制作火焰燃烧的文字效果2021-03-10
-
 Photoshop制作金色的海报标题文字教程2021-02-22
Photoshop制作金色的海报标题文字教程2021-02-22
-
 Photoshop制作炫丽的游戏风格艺术字2021-02-22
Photoshop制作炫丽的游戏风格艺术字2021-02-22
-
 Photoshop制作立体效果的黄金艺术字2020-03-18
Photoshop制作立体效果的黄金艺术字2020-03-18
-
 Photoshop制作逼真的熔岩艺术字2020-03-15
Photoshop制作逼真的熔岩艺术字2020-03-15
-
 Photoshop通过透视制作公路上的艺术字2020-03-15
Photoshop通过透视制作公路上的艺术字2020-03-15
-
 Photoshop设计金色立体特效的艺术字2020-03-12
Photoshop设计金色立体特效的艺术字2020-03-12
-
 Photoshop制作卡通风格的手绘艺术字2020-03-09
Photoshop制作卡通风格的手绘艺术字2020-03-09
-
 银色文字:用PS图层样式制作金属字教程2019-07-22
银色文字:用PS图层样式制作金属字教程2019-07-22
-
 3D立体字:用PS制作沙发靠椅主题立体字2019-07-18
3D立体字:用PS制作沙发靠椅主题立体字2019-07-18
-
 Photoshop制作金色的海报标题文字教程2021-02-22
Photoshop制作金色的海报标题文字教程2021-02-22
-
 Photoshop绘制逼真的粉笔字教程2021-03-05
Photoshop绘制逼真的粉笔字教程2021-03-05
-
 Photoshop制作火焰燃烧的文字效果2021-03-10
Photoshop制作火焰燃烧的文字效果2021-03-10
-
 Photoshop制作火焰燃烧的文字教程2021-03-05
Photoshop制作火焰燃烧的文字教程2021-03-05
-
 Photoshop制作暗黑破坏神主题金属字教程2021-03-16
Photoshop制作暗黑破坏神主题金属字教程2021-03-16
-
 Photoshop制作炫丽的游戏风格艺术字2021-02-22
Photoshop制作炫丽的游戏风格艺术字2021-02-22
-
 Photoshop制作暗黑破坏神主题金属字教程
相关文章1812021-03-16
Photoshop制作暗黑破坏神主题金属字教程
相关文章1812021-03-16
-
 Photoshop制作火焰燃烧的文字效果
相关文章2082021-03-10
Photoshop制作火焰燃烧的文字效果
相关文章2082021-03-10
-
 Photoshop制作火焰燃烧的文字教程
相关文章1882021-03-05
Photoshop制作火焰燃烧的文字教程
相关文章1882021-03-05
-
 Photoshop制作金色的海报标题文字教程
相关文章3742021-02-22
Photoshop制作金色的海报标题文字教程
相关文章3742021-02-22
-
 Photoshop制作炫丽的游戏风格艺术字
相关文章1692021-02-22
Photoshop制作炫丽的游戏风格艺术字
相关文章1692021-02-22
-
 Photoshop制作彩色手写字教程
相关文章20042020-09-28
Photoshop制作彩色手写字教程
相关文章20042020-09-28
-
 Photoshop制作夏季水花艺术字教程
相关文章16862020-07-09
Photoshop制作夏季水花艺术字教程
相关文章16862020-07-09
-
 Photoshop制作创意的海边泡沫艺术字
相关文章17032020-03-18
Photoshop制作创意的海边泡沫艺术字
相关文章17032020-03-18
