Photoshop CS6制作3D文字的片头动画教程(4)
文章来源于 优设,感谢作者 兔子 给我们带来经精彩的文章!最后,为了营造光照冷暖的对比,第四个光源照射出淡蓝色的冷光,同时也减淡了主光源产生的阴影。至此,我们场景中光照就设置好了。
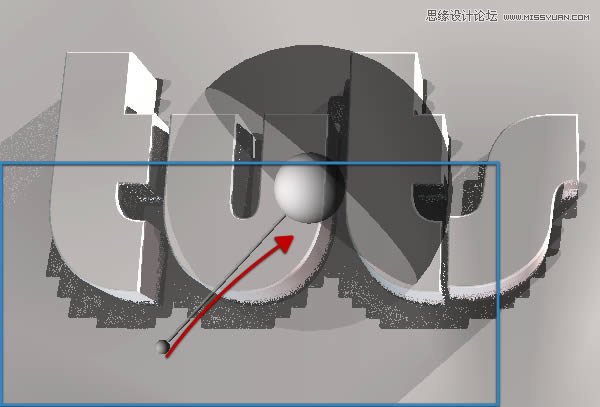
步骤 5 制作平滑的边缘倒角
接下来,我们调整一下文字模型,使它产生柔和的圆角和边界。如图,选择整个文字模型。
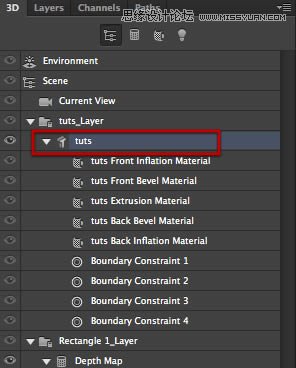
在”属性”面板,单击选择”盖子”(Cap)图标,如图所示调整参数设置。点击等高线缩略图的下拉按钮,即下图中用红色大圈圈出的那个设置项。(注:这里设置的是模型边缘的倒角,可以产生类似盖子的感觉)
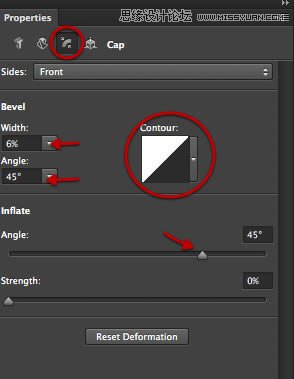
如下图,在下拉框中选择圆角曲线模式。
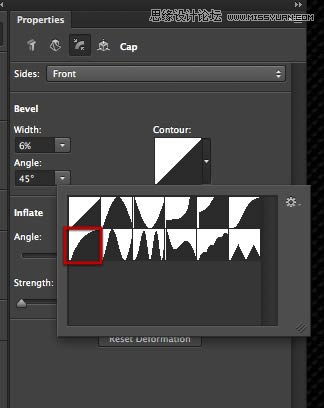
设置好后,立马可以看到模型边缘出现了柔和的倒角边
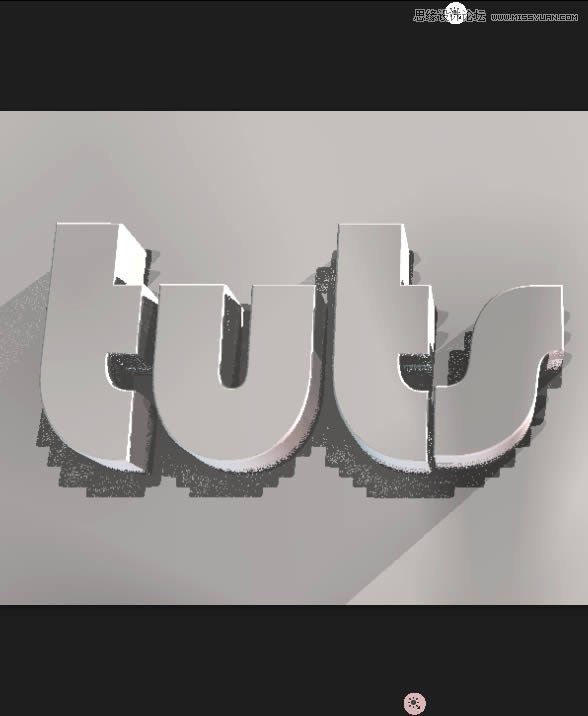
快速渲染后,我们能看到大致的细节效果。这样我们就调整好字体模型的倒角了。

步骤6 动画
好的,接下来我们准备制作动画了。首先,点击时间线标签,打开时间线面板。打开后,点击中心的按钮,创建一条时间轨。

很快,出现一个包含着tut场景的长长的视频轨道,以及一个音频轨道。如图,点击左边的三角形箭头。
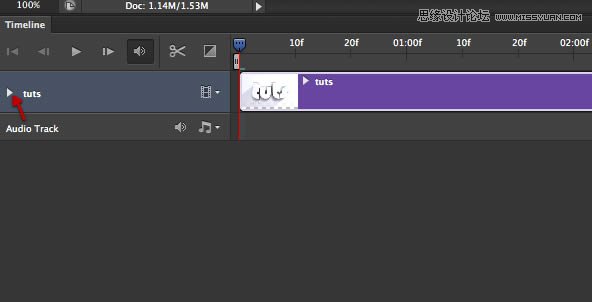
展开的面板呈现了3D场景中的全部可以设置动画的属性。首先,我们选择3D摄像机的位置属性。
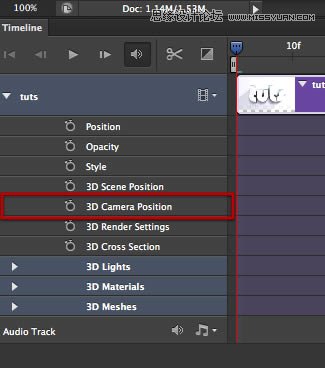
在默认情况下,整条视频轨道都是可渲染的工作范围,我们可以拖动在最末端的的操纵杆来改变工作范围,下图红色箭头所示。(注:该控制杆限定了轨道上工作区的长度范围,从而指定了渲染范围。)
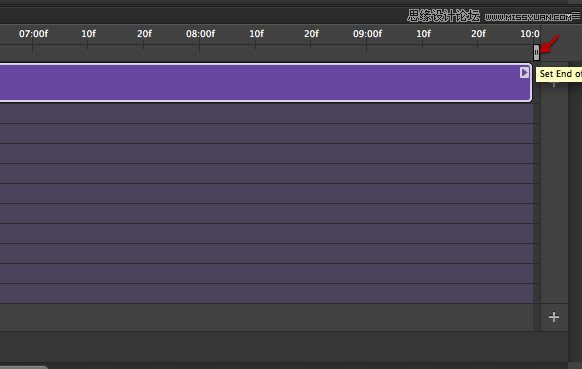
将操纵杆向左拖动到3分20帧处。(注:动画是利用视觉滞留原理,由一张张静态图片连起来形成的动态效果,一张静态图片称为一帧(frame),该例子中1秒有30帧,你也可以在timeline最右边的设置菜单中修改视频的帧速率)
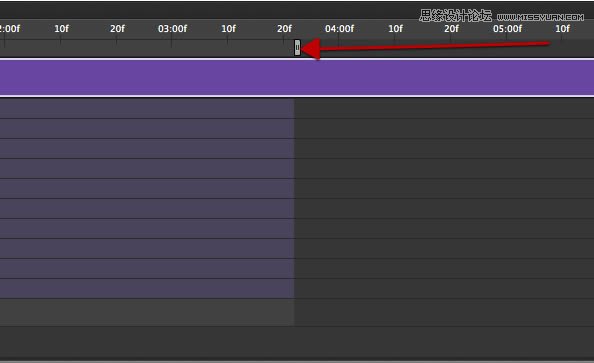
先前,我们已经设置过摄像机的位置了,这一位置其实是动画最后结束时的位置。点击小码表图标(下图红色箭头所示),在时间轴上就会产生一个黄色小钻石形状的关键帧。(注:关键帧记录了动画变化过程中关键动作或状态的那一帧,在两个关键帧所记录的状态之间平滑过渡变化就产生了动画效果)
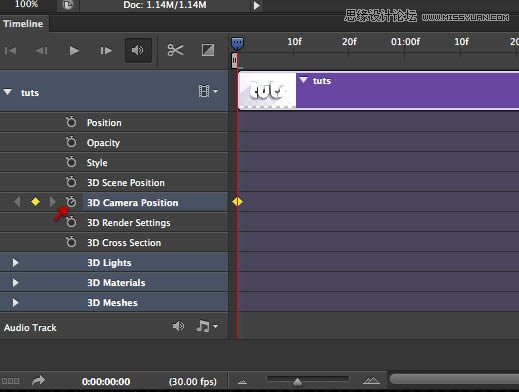
接着,把刚产生的这个小黄点关键帧移至动画最后一帧。(即30秒20帧处)
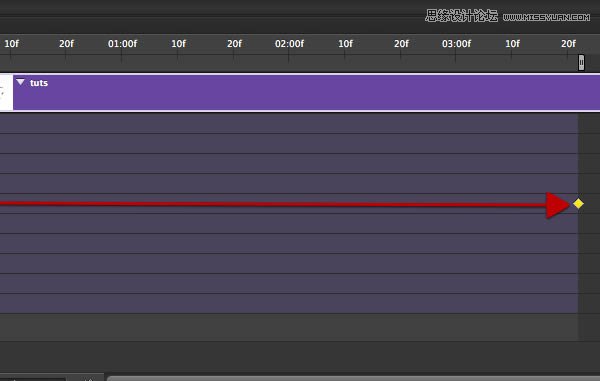
你有两种方法来移动镜头视角,一是在场景左下角中选择带有3D坐标轴箭头的操作杆,三个箭头分别代表X、Y、Z三个方向。点击操纵杆,按住左键拖动,就可以移动改变视角了。
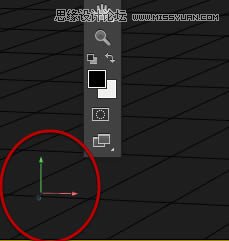
第二种方法是,(先选择3D面板中的当前视角(current view))进入之前使用过的”属性”面板—>”坐标”中,在这里精确调节移动和旋转的参数。
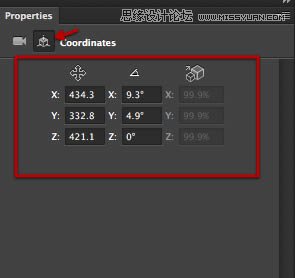
第三种方法是,在ps界面上方的工具栏中,可以快速选择移动操作工具。
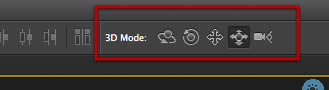
这个移动工具对于所有模型都通用,所以你只要选择了这一工具,点击任何一个模型的显示区域,就会快速选中模型,坐标操作杆也会随之出现。然而,现在我们并不需要移动模型,我们要移动视角。因此,你自己尝试着动一动,看怎么让视图更靠近一些。(注:泄题,要使用该工具调节镜头视角时先点击场景空白区域,按住左右拖动是平移,上下拖动是缩放)
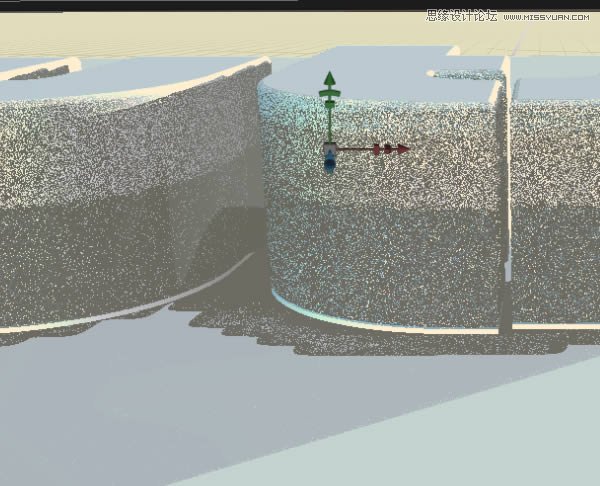
得到想要的视角之后,点击关键帧图标(红箭头所示的码表图标),就设置好了动画开始时的第一个关键帧。
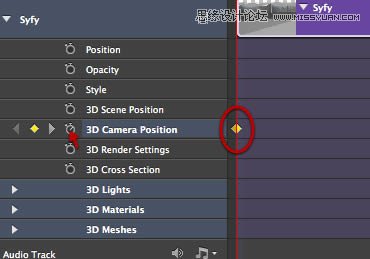
你可以点击下图所示的播放按钮,来预览你的动画。你也可以修改开始和结束帧至满意为止。让时间轴的指示器在现有的关键帧上进行调节,确保不会产生新的关键帧。(注:指示器就是那个预览时会移动的那个带红线的物体,工作区显示的画面即它所在的帧)
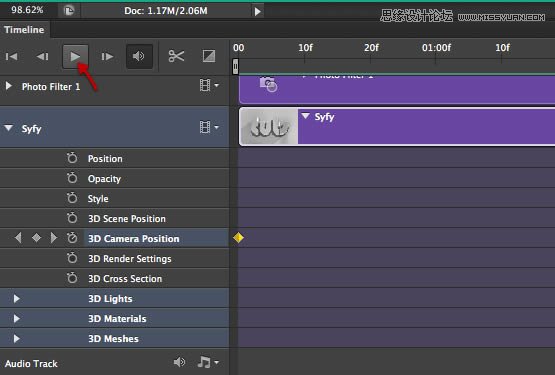
点击播放,你可以通过指示器查看到动画的每一帧。你也可以把它放置在开始或结尾帧上,给其他物体层增加和选择关键帧,设置关键帧动画。
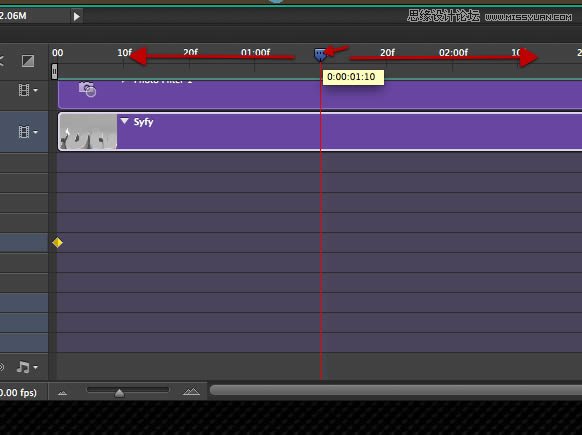
步骤7 添加调整层并设置调整层动画
我们将给3D场景统一使用一些常用的调整层,并且给调整层设置动画。首先,在图层面板中,创建一个照片滤镜(photo filter)调整层。
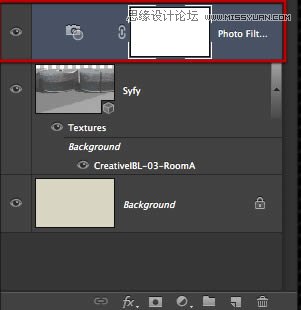
在属性面板中,选择过滤器(fliter)为暖色滤镜(warming fliter)
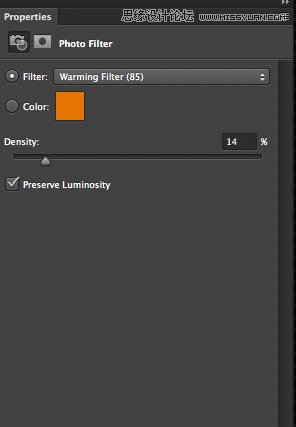
在时间轴面板中,将出现照片滤镜的新轨道层。接着, 在比2秒处稍稍多一点的位置打上一个新的关键帧,如下图所示。
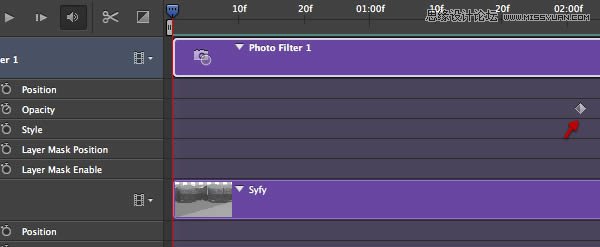
 情非得已
情非得已
-
 Photoshop制作火焰燃烧的文字效果2021-03-10
Photoshop制作火焰燃烧的文字效果2021-03-10
-
 Photoshop制作金色的海报标题文字教程2021-02-22
Photoshop制作金色的海报标题文字教程2021-02-22
-
 Photoshop制作炫丽的游戏风格艺术字2021-02-22
Photoshop制作炫丽的游戏风格艺术字2021-02-22
-
 Photoshop制作立体效果的黄金艺术字2020-03-18
Photoshop制作立体效果的黄金艺术字2020-03-18
-
 Photoshop制作逼真的熔岩艺术字2020-03-15
Photoshop制作逼真的熔岩艺术字2020-03-15
-
 Photoshop通过透视制作公路上的艺术字2020-03-15
Photoshop通过透视制作公路上的艺术字2020-03-15
-
 Photoshop设计金色立体特效的艺术字2020-03-12
Photoshop设计金色立体特效的艺术字2020-03-12
-
 Photoshop制作卡通风格的手绘艺术字2020-03-09
Photoshop制作卡通风格的手绘艺术字2020-03-09
-
 银色文字:用PS图层样式制作金属字教程2019-07-22
银色文字:用PS图层样式制作金属字教程2019-07-22
-
 3D立体字:用PS制作沙发靠椅主题立体字2019-07-18
3D立体字:用PS制作沙发靠椅主题立体字2019-07-18
-
 Photoshop制作金色的海报标题文字教程2021-02-22
Photoshop制作金色的海报标题文字教程2021-02-22
-
 Photoshop绘制逼真的粉笔字教程2021-03-05
Photoshop绘制逼真的粉笔字教程2021-03-05
-
 Photoshop制作火焰燃烧的文字效果2021-03-10
Photoshop制作火焰燃烧的文字效果2021-03-10
-
 Photoshop制作火焰燃烧的文字教程2021-03-05
Photoshop制作火焰燃烧的文字教程2021-03-05
-
 Photoshop制作暗黑破坏神主题金属字教程2021-03-16
Photoshop制作暗黑破坏神主题金属字教程2021-03-16
-
 Photoshop制作炫丽的游戏风格艺术字2021-02-22
Photoshop制作炫丽的游戏风格艺术字2021-02-22
-
 Photoshop制作暗黑破坏神主题金属字教程
相关文章1812021-03-16
Photoshop制作暗黑破坏神主题金属字教程
相关文章1812021-03-16
-
 Photoshop制作火焰燃烧的文字效果
相关文章2082021-03-10
Photoshop制作火焰燃烧的文字效果
相关文章2082021-03-10
-
 Photoshop制作火焰燃烧的文字教程
相关文章1882021-03-05
Photoshop制作火焰燃烧的文字教程
相关文章1882021-03-05
-
 Photoshop制作金色的海报标题文字教程
相关文章3742021-02-22
Photoshop制作金色的海报标题文字教程
相关文章3742021-02-22
-
 Photoshop制作炫丽的游戏风格艺术字
相关文章1692021-02-22
Photoshop制作炫丽的游戏风格艺术字
相关文章1692021-02-22
-
 Photoshop制作彩色手写字教程
相关文章20042020-09-28
Photoshop制作彩色手写字教程
相关文章20042020-09-28
-
 Photoshop制作夏季水花艺术字教程
相关文章16862020-07-09
Photoshop制作夏季水花艺术字教程
相关文章16862020-07-09
-
 Photoshop制作创意的海边泡沫艺术字
相关文章17032020-03-18
Photoshop制作创意的海边泡沫艺术字
相关文章17032020-03-18
