Photoshop绘制奇幻的故事书插画教程(3)
文章来源于 活力盒子,感谢作者 心肝儿 给我们带来经精彩的文章!设计教程/PS教程/鼠绘教程2013-08-12
步骤6 开始明确蜘蛛腿。使用细笔刷去制作发须。 步骤7 轻轻地暗化前腿。 步骤8 使用半硬笔刷,把不透明度调低,并启用转移模式和钢笔压力去明确发须。 步骤9 使用一个较暗的灰色去制作阴影。你可以在较暗的部分进行
步骤6
开始明确蜘蛛腿。使用细笔刷去制作发须。

步骤7
轻轻地暗化前腿。

步骤8
使用半硬笔刷,把不透明度调低,并启用转移模式和钢笔压力去明确发须。

步骤9
使用一个较暗的灰色去制作阴影。你可以在较暗的部分进行擦除。
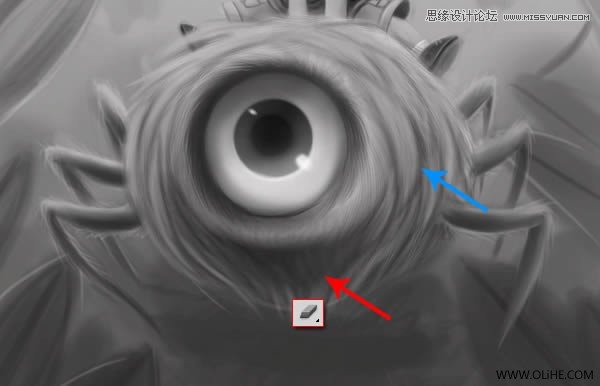
7.画植物
步骤1
现在去制作植物的叶子,创建一个新的组,并制作一片叶子。大致的画出体积形状,如下图。
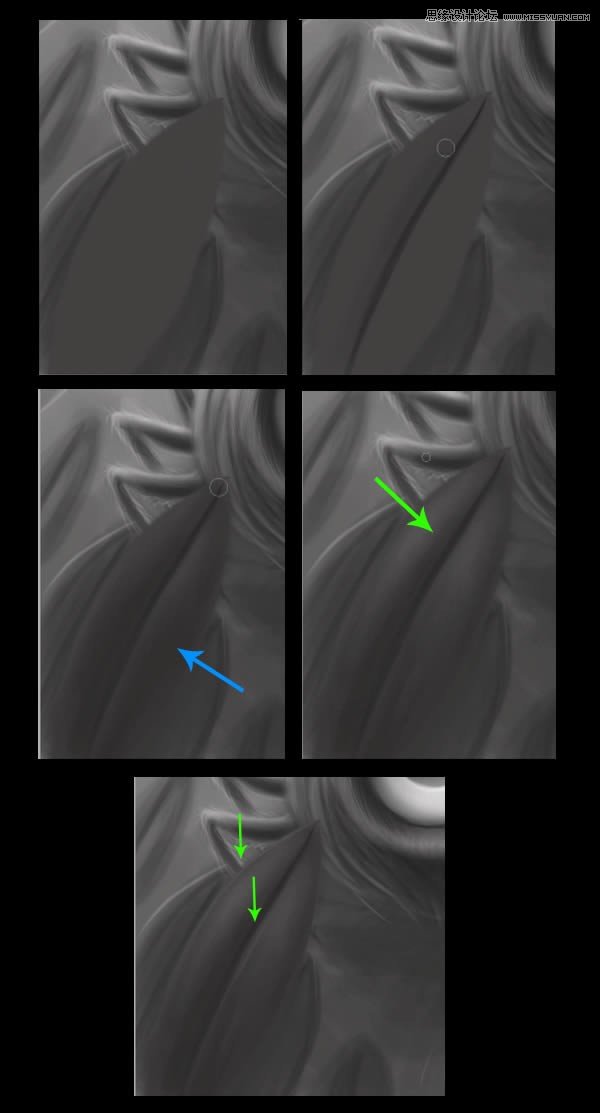
步骤2
复制叶子层。这个可以用ALT和拖拽图层完成。然后按下Command/Ctrl + T去进行移动,翻转,重新设置大小。
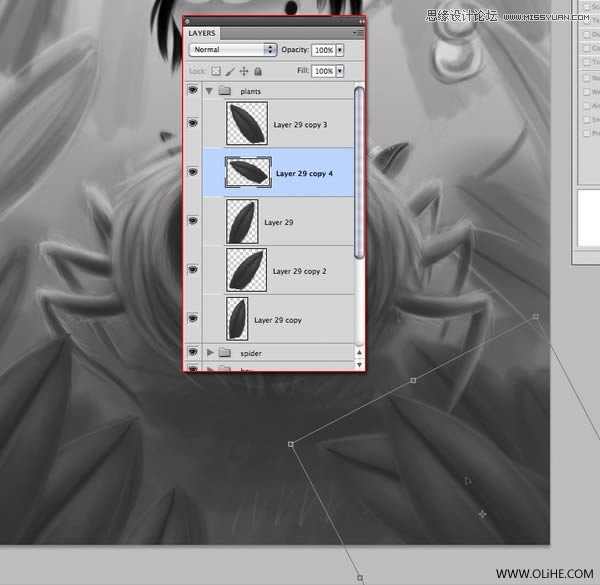
步骤3
一旦你对叶子的位置满意了,就使用一个硬的小笔刷去给各个图层添加细节。不要忘了在其他叶子上画出计划好的阴影。
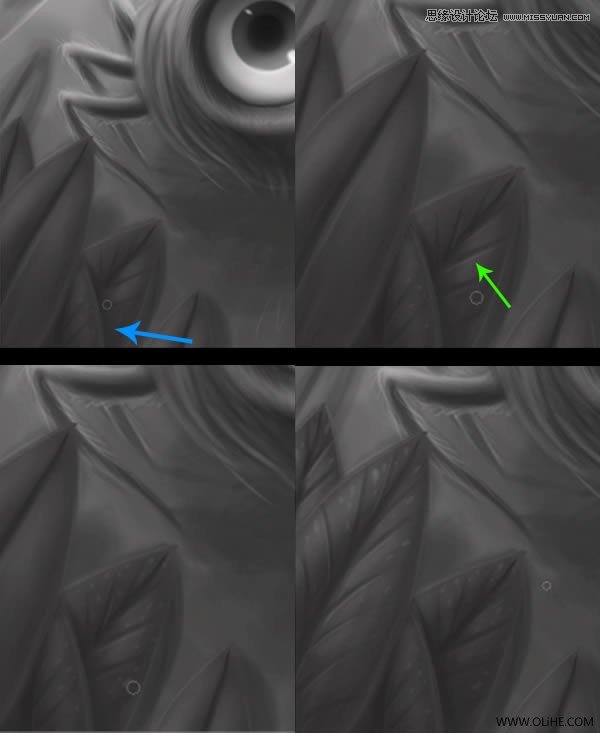
步骤4
通过Ctrl+点击各个图层来选择它们全部。
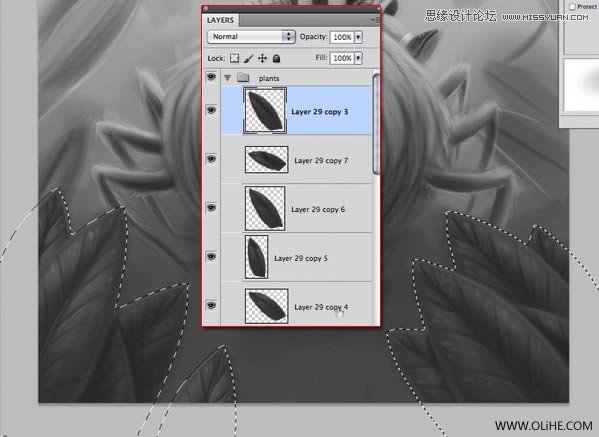
步骤5
在顶部创建一个图层,模糊化底部。
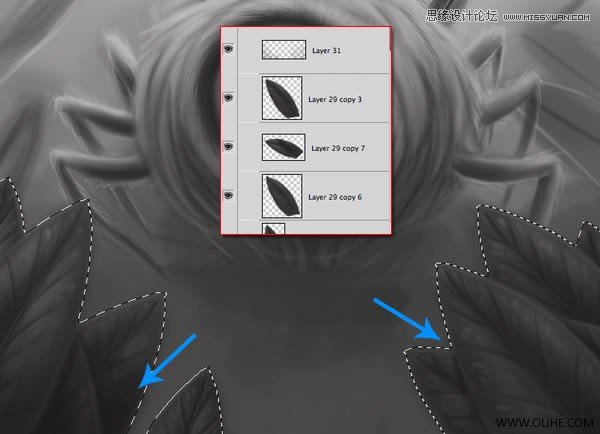
步骤6
在滤色模式,低不透明度创建一个层,使用一个中度灰色去亮化顶部。
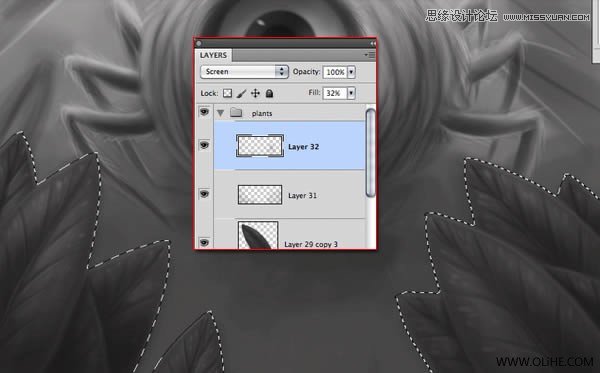
步骤7
在背面给植物创建一个新的组。复制其中一片叶子,使用色阶(Command/Ctrl + L)来使他们变得更亮。如下图所示。
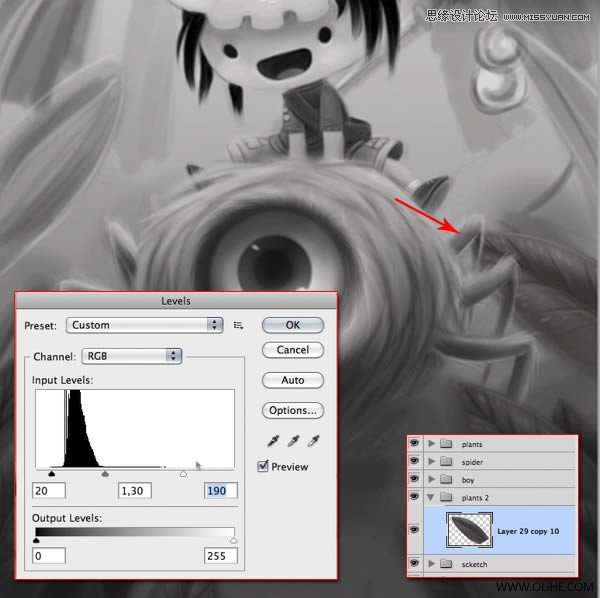
步骤8
让我们继续添加叶子,记住,你可以翻转,旋转,改变尺寸,弯曲他们等等(只需要按下Command/Ctrl+T,并且右键点击鼠标去选择模式即可)。。。直到你对它们的样子满意了为止。
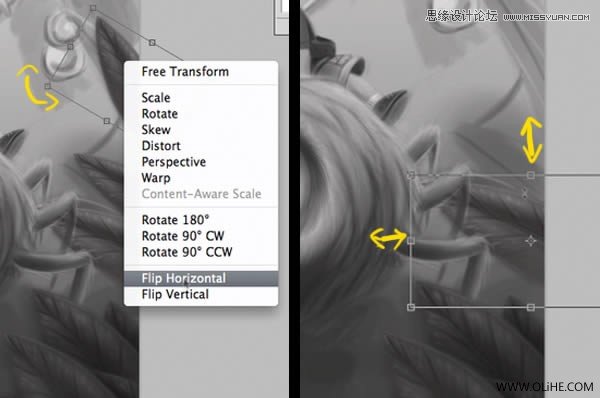
8.绘画背景
步骤1
让我们来给背景添加一个新组。然后使用一个柔和的、大的笔刷,和中度灰色去画地面,并且使用亮灰色画天空。
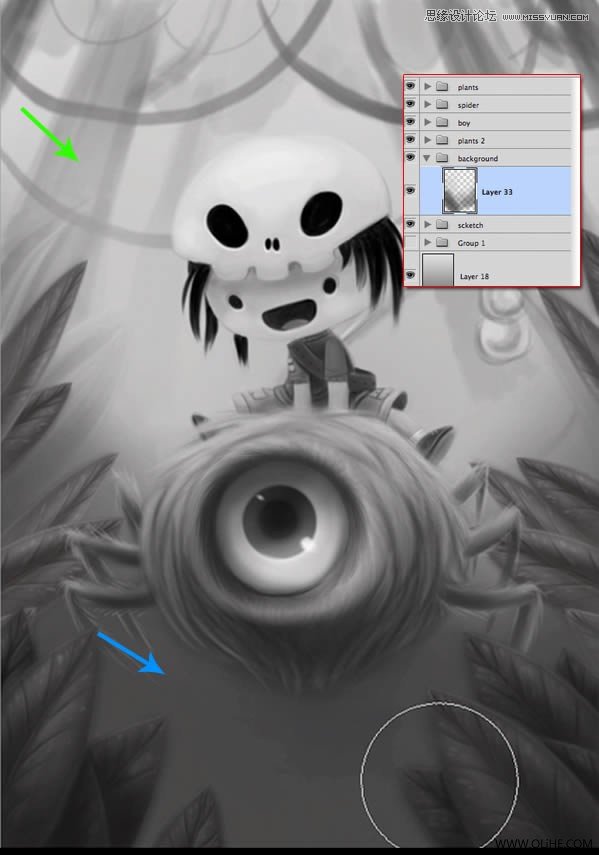
 情非得已
情非得已
推荐文章
-
 Photoshop绘制磨砂风格的插画作品2021-03-16
Photoshop绘制磨砂风格的插画作品2021-03-16
-
 Photoshop结合AI制作扁平化滑轮少女插画2021-03-11
Photoshop结合AI制作扁平化滑轮少女插画2021-03-11
-
 Photoshop结合AI绘制扁平化风格的少女插画2020-03-13
Photoshop结合AI绘制扁平化风格的少女插画2020-03-13
-
 Photoshop结合AI绘制春字主题插画作品2020-03-13
Photoshop结合AI绘制春字主题插画作品2020-03-13
-
 Photoshop绘制时尚大气的手机APP图标2020-03-12
Photoshop绘制时尚大气的手机APP图标2020-03-12
-
 Photoshop绘制立体感十足的手机图标2020-03-12
Photoshop绘制立体感十足的手机图标2020-03-12
-
 玻璃瓶绘画:PS绘制玻璃质感的魔法瓶2020-03-11
玻璃瓶绘画:PS绘制玻璃质感的魔法瓶2020-03-11
-
 像素工厂:用PS设计等距像素的工厂图标2019-03-20
像素工厂:用PS设计等距像素的工厂图标2019-03-20
-
 圣诞老人:使用PS绘制圣诞老人插画2019-02-21
圣诞老人:使用PS绘制圣诞老人插画2019-02-21
-
 Lumix相机:PS绘制粉色的照相机教程2019-01-18
Lumix相机:PS绘制粉色的照相机教程2019-01-18
热门文章
-
 Photoshop结合AI制作扁平化滑轮少女插画2021-03-11
Photoshop结合AI制作扁平化滑轮少女插画2021-03-11
-
 Photoshop绘制磨砂风格的插画作品2021-03-16
Photoshop绘制磨砂风格的插画作品2021-03-16
-
 Photoshop绘制磨砂风格的插画作品
相关文章1702021-03-16
Photoshop绘制磨砂风格的插画作品
相关文章1702021-03-16
-
 Photoshop结合AI制作扁平化滑轮少女插画
相关文章2032021-03-11
Photoshop结合AI制作扁平化滑轮少女插画
相关文章2032021-03-11
-
 Photoshop绘制搞怪的胖子人像教程
相关文章6912020-09-26
Photoshop绘制搞怪的胖子人像教程
相关文章6912020-09-26
-
 Photoshop绘制立体风格的序章图标
相关文章8612020-04-01
Photoshop绘制立体风格的序章图标
相关文章8612020-04-01
-
 Photoshop结合AI绘制扁平化风格的少女插画
相关文章7992020-03-13
Photoshop结合AI绘制扁平化风格的少女插画
相关文章7992020-03-13
-
 Photoshop结合AI绘制春字主题插画作品
相关文章4762020-03-13
Photoshop结合AI绘制春字主题插画作品
相关文章4762020-03-13
-
 Photoshop绘制立体感十足的手机图标
相关文章6362020-03-12
Photoshop绘制立体感十足的手机图标
相关文章6362020-03-12
-
 像素绘画:用PS绘制像素风格树木教程
相关文章10652019-03-26
像素绘画:用PS绘制像素风格树木教程
相关文章10652019-03-26
