Photoshop绘制奇幻的故事书插画教程(5)
文章来源于 活力盒子,感谢作者 心肝儿 给我们带来经精彩的文章!设计教程/PS教程/鼠绘教程2013-08-12
步骤3 让我们回到孩子上。在一个新层上,围绕着孩子画一个非常亮的灰色界限,因为光是从后面射过来的。在这里,也需要给骷髅帽添加光,并且给头发添加一些亮度。 10.画棍子 步骤1 在孩子下面的一个新层里,画上棍子
步骤3
让我们回到孩子上。在一个新层上,围绕着孩子画一个非常亮的灰色界限,因为光是从后面射过来的。在这里,也需要给骷髅帽添加光,并且给头发添加一些亮度。
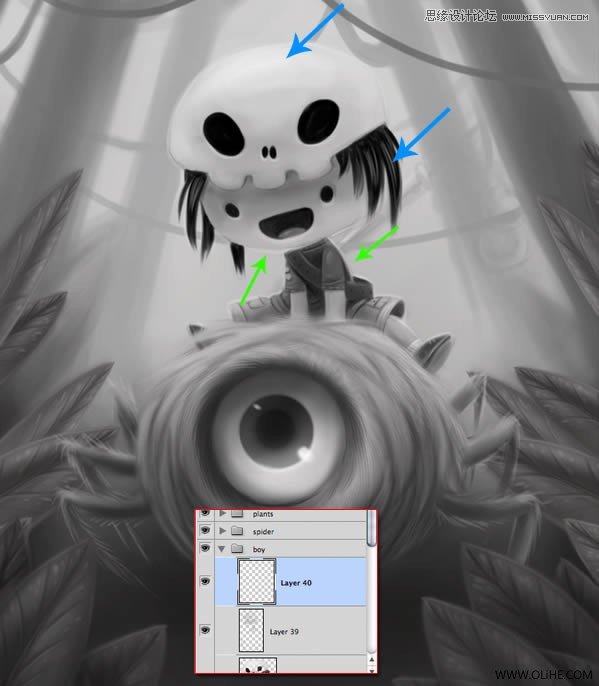
10.画棍子
步骤1
在孩子下面的一个新层里,画上棍子,记住,要暗化一下中间部位,并且亮化一下边缘。
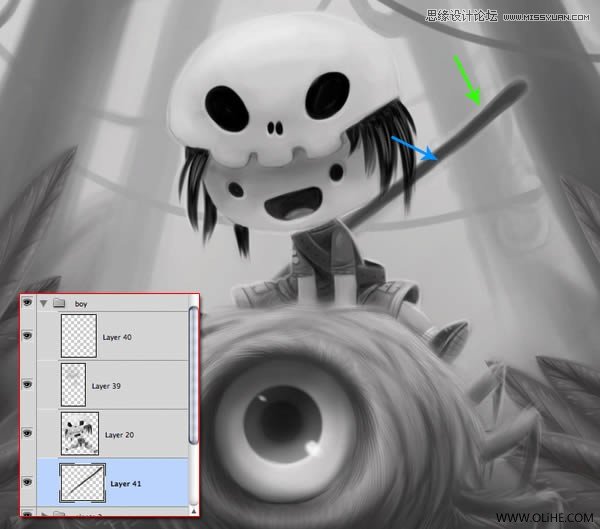
步骤2
给棍子添加一些附着物和一些装饰。

步骤3
在一个新层上,使用椭圆选框工具去制作一个小圆圈。将其填充上颜色。
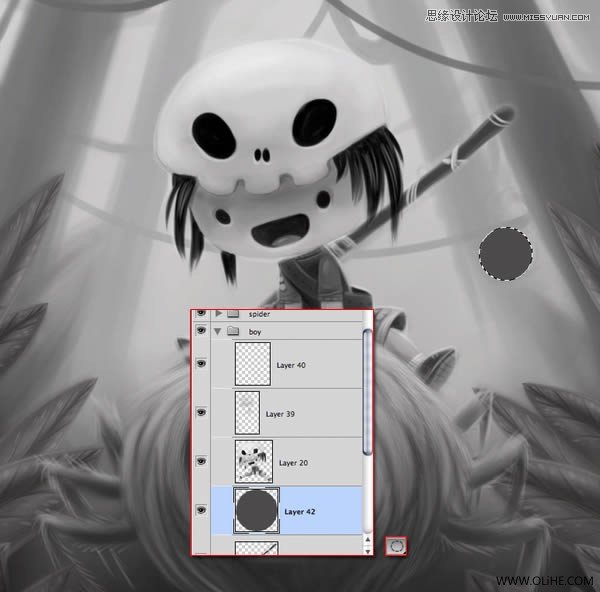
步骤4
如我们之前所做的,画球的体积,在一个新层上添加一些装饰。为了使球画得更容易些,让选择保持激活状态,但是要取消可见,这一步可以通过按下Command + H来完成(这个操作也隐藏了向导)。

步骤5
在一个新层上,添加一根吊着球的线。为了使得这个直线做着更容易些,我们选择一个硬笔刷,用想要的厚度,在起始点单击鼠标,然后按住shift键,在末尾点单击鼠标。
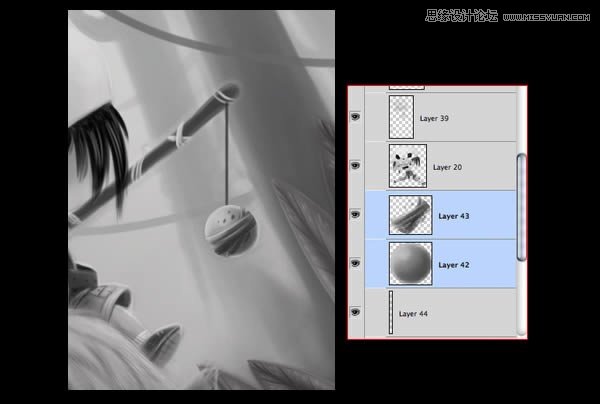
步骤6
选择球层和装饰层,通Ctrl + E将它们合并。使用色阶(Command/Ctrl + L)去给一个对比度,如图所示
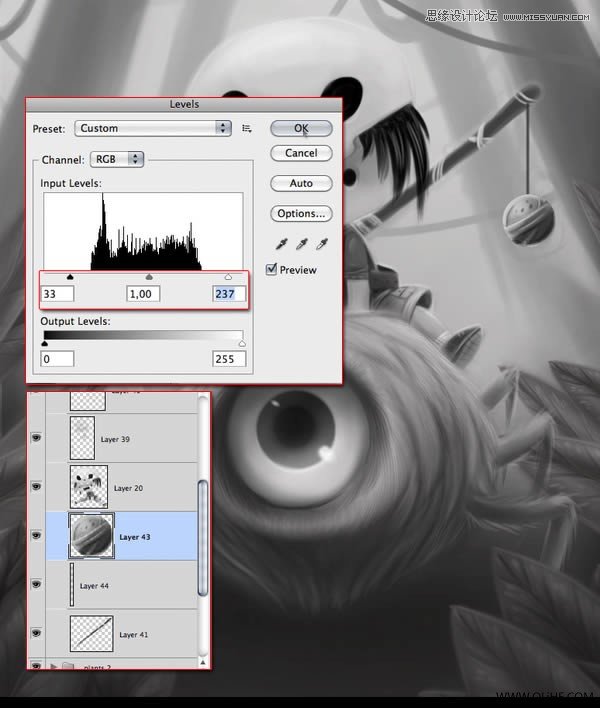
步骤7
复制球和绳子,将它们放在下面,按下Command/Ctrl + T将它们归位。
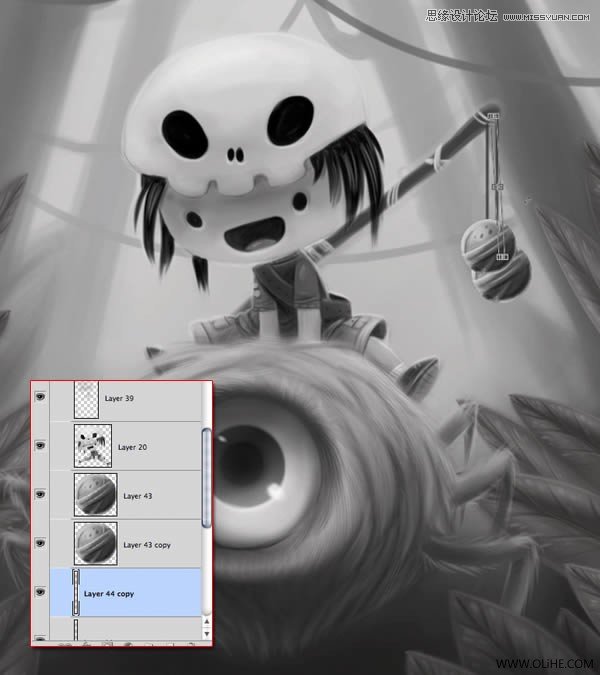
步骤8
使用色度和饱和度(Command/Ctrl + U)使它们变得更亮。
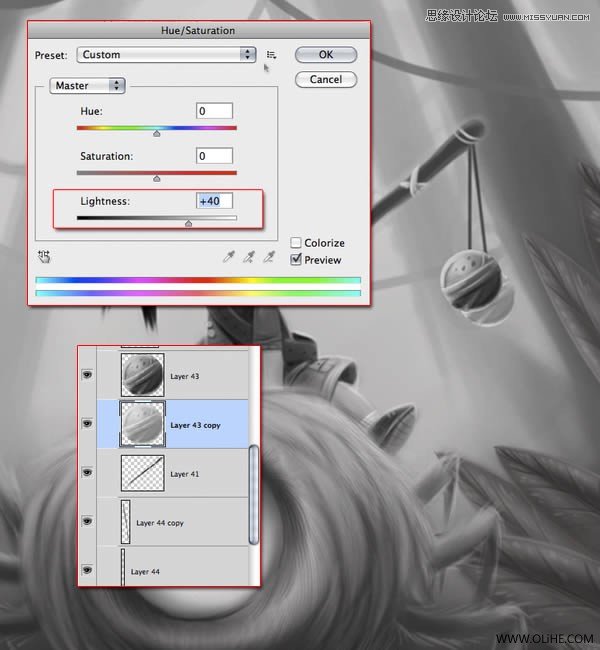
11.光亮更改
步骤1
在所有东西的顶部添加一个层,使用叠加模式,55%的不透明度,渐变工具(G)设置为径向渐变,前景色到透明,使用非常浅的灰色前景颜色,制造一个从中间到顶部的渐变。

步骤2
复制渐变层,按下Command/Ctrl + I去反转颜色。
将它反转向下(Command/Ctrl + T, 右键点击和垂直反转)和向上伸展。
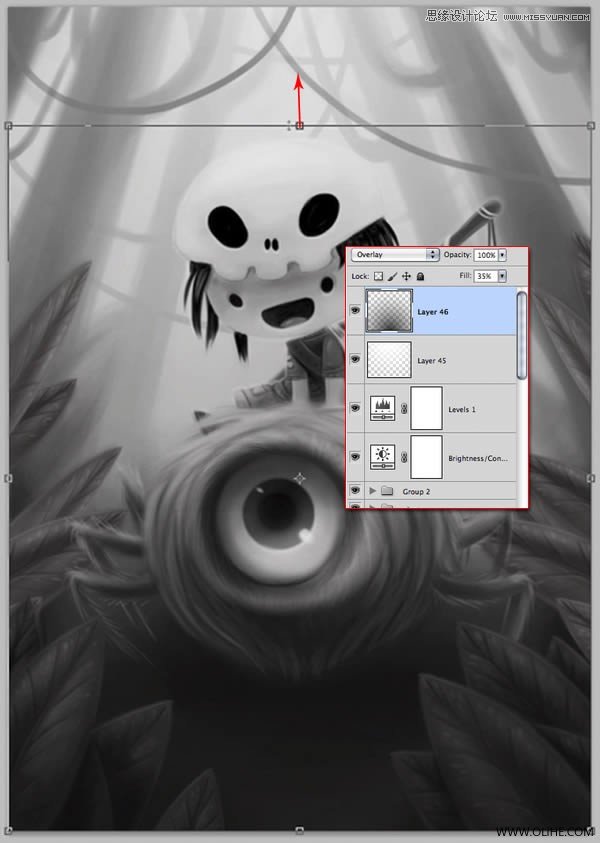
 情非得已
情非得已
推荐文章
-
 Photoshop绘制磨砂风格的插画作品2021-03-16
Photoshop绘制磨砂风格的插画作品2021-03-16
-
 Photoshop结合AI制作扁平化滑轮少女插画2021-03-11
Photoshop结合AI制作扁平化滑轮少女插画2021-03-11
-
 Photoshop结合AI绘制扁平化风格的少女插画2020-03-13
Photoshop结合AI绘制扁平化风格的少女插画2020-03-13
-
 Photoshop结合AI绘制春字主题插画作品2020-03-13
Photoshop结合AI绘制春字主题插画作品2020-03-13
-
 Photoshop绘制时尚大气的手机APP图标2020-03-12
Photoshop绘制时尚大气的手机APP图标2020-03-12
-
 Photoshop绘制立体感十足的手机图标2020-03-12
Photoshop绘制立体感十足的手机图标2020-03-12
-
 玻璃瓶绘画:PS绘制玻璃质感的魔法瓶2020-03-11
玻璃瓶绘画:PS绘制玻璃质感的魔法瓶2020-03-11
-
 像素工厂:用PS设计等距像素的工厂图标2019-03-20
像素工厂:用PS设计等距像素的工厂图标2019-03-20
-
 圣诞老人:使用PS绘制圣诞老人插画2019-02-21
圣诞老人:使用PS绘制圣诞老人插画2019-02-21
-
 Lumix相机:PS绘制粉色的照相机教程2019-01-18
Lumix相机:PS绘制粉色的照相机教程2019-01-18
热门文章
-
 Photoshop结合AI制作扁平化滑轮少女插画2021-03-11
Photoshop结合AI制作扁平化滑轮少女插画2021-03-11
-
 Photoshop绘制磨砂风格的插画作品2021-03-16
Photoshop绘制磨砂风格的插画作品2021-03-16
-
 Photoshop绘制磨砂风格的插画作品
相关文章1702021-03-16
Photoshop绘制磨砂风格的插画作品
相关文章1702021-03-16
-
 Photoshop结合AI制作扁平化滑轮少女插画
相关文章2032021-03-11
Photoshop结合AI制作扁平化滑轮少女插画
相关文章2032021-03-11
-
 Photoshop绘制搞怪的胖子人像教程
相关文章6912020-09-26
Photoshop绘制搞怪的胖子人像教程
相关文章6912020-09-26
-
 Photoshop绘制立体风格的序章图标
相关文章8612020-04-01
Photoshop绘制立体风格的序章图标
相关文章8612020-04-01
-
 Photoshop结合AI绘制扁平化风格的少女插画
相关文章7992020-03-13
Photoshop结合AI绘制扁平化风格的少女插画
相关文章7992020-03-13
-
 Photoshop结合AI绘制春字主题插画作品
相关文章4762020-03-13
Photoshop结合AI绘制春字主题插画作品
相关文章4762020-03-13
-
 Photoshop绘制立体感十足的手机图标
相关文章6362020-03-12
Photoshop绘制立体感十足的手机图标
相关文章6362020-03-12
-
 像素绘画:用PS绘制像素风格树木教程
相关文章10652019-03-26
像素绘画:用PS绘制像素风格树木教程
相关文章10652019-03-26
