Photoshop绘制蓝色大眼的卡通娃娃(2)
文章来源于 活力盒子,感谢作者 心肝儿 给我们带来经精彩的文章!设计教程/PS教程/鼠绘教程2013-08-17
2.画眼睛 步骤1 开始绘画眼睛,你首先需要定义他们的尺寸。文件新建图层New 开始绘画,开始使用你的指导曲线去粗糙的画一下眼睛的顶部和底部。请记住他们应该等距离地分布在中线的两侧,并且大概位于每个半脸的中央
2.画眼睛
步骤1
开始绘画眼睛,你首先需要定义他们的尺寸。文件>新建图层New 开始绘画,开始使用你的指导曲线去粗糙的画一下眼睛的顶部和底部。请记住他们应该等距离地分布在中线的两侧,并且大概位于每个半脸的中央。
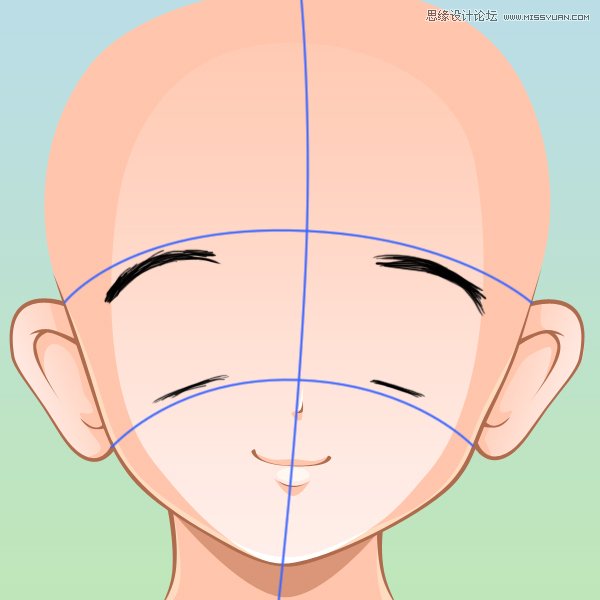
步骤2
接下来,你之前所画的两条横曲线之间画眼睛的形状(如下图所示)。
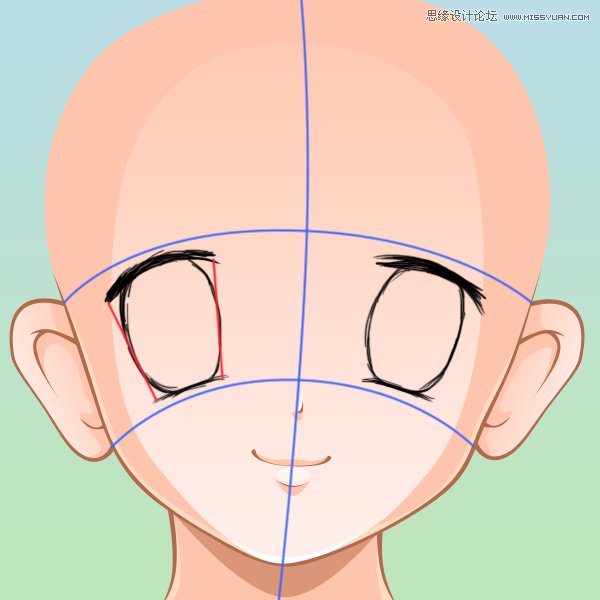
步骤3
如图所示,继续在眼睛的外侧画曲线。使得眼睛的形象更逼真一些。
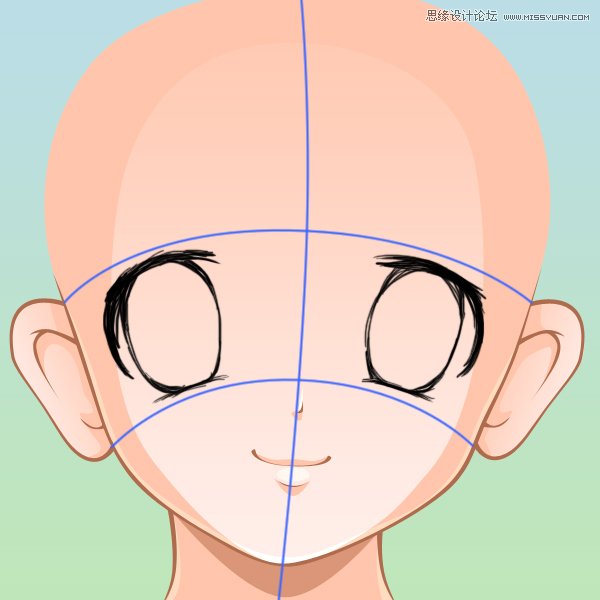
步骤4
在顶端的曲线外侧向中心继续轻轻地画,但是不要画得太长。同样我也给每边加了三根睫毛来让人物的形象更加女人味。
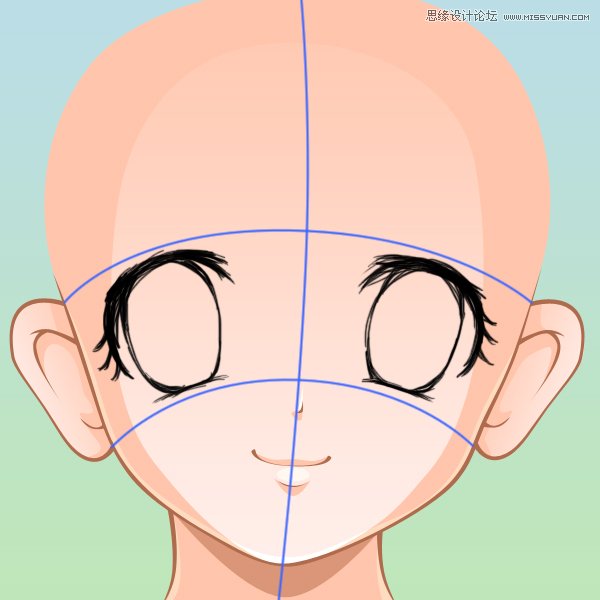
步骤5
在上述作图完成以后,检查他们看起来处在正确的位置,并且在开始新的步骤之前作出适当修改。
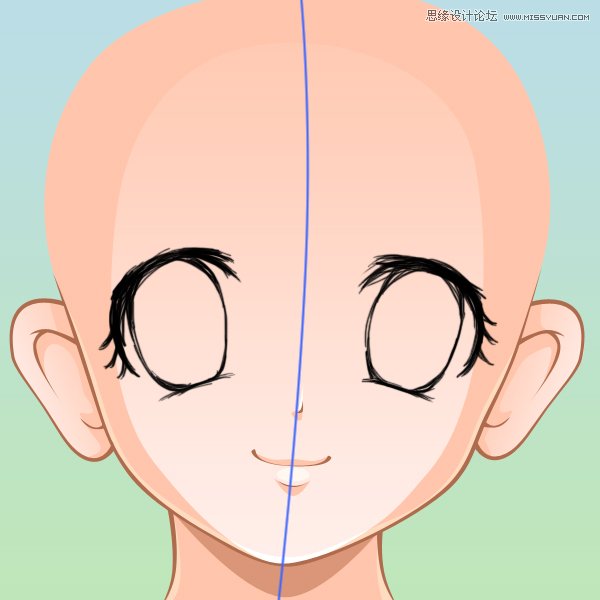
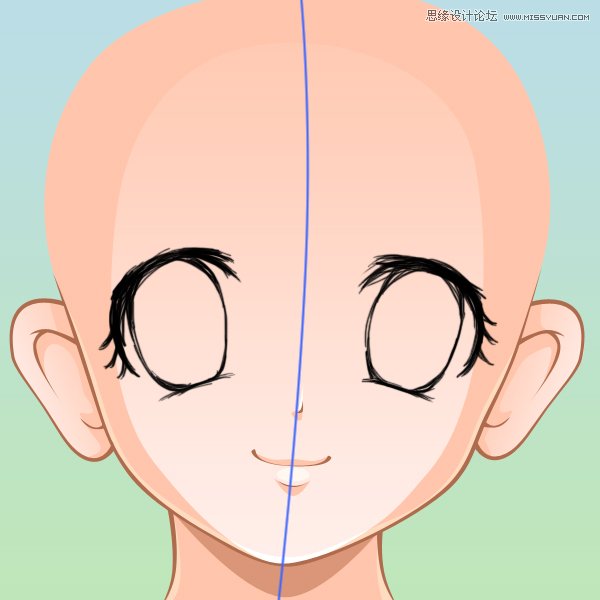
' k. r' K5 g2 E( Z9 x9 O9 I
3.创建你的艺术线条
步骤1
隐藏你的指导图层,把素描层的不透明度降低到25%。现在你还需要选择你的钢笔工具(P),并且保证它现在是形状图层的设置,而不是之前步骤中路径的设置。

步骤2
使用钢笔工具给眼睛画艺术线条。在我们的艺术线条里并没有包含底部绘画线条,这完全取决于个人的选择---有时候我添加它,有时候我不加。(如下图所示)

 情非得已
情非得已
推荐文章
-
 Photoshop绘制磨砂风格的插画作品2021-03-16
Photoshop绘制磨砂风格的插画作品2021-03-16
-
 Photoshop结合AI制作扁平化滑轮少女插画2021-03-11
Photoshop结合AI制作扁平化滑轮少女插画2021-03-11
-
 Photoshop结合AI绘制扁平化风格的少女插画2020-03-13
Photoshop结合AI绘制扁平化风格的少女插画2020-03-13
-
 Photoshop结合AI绘制春字主题插画作品2020-03-13
Photoshop结合AI绘制春字主题插画作品2020-03-13
-
 Photoshop绘制时尚大气的手机APP图标2020-03-12
Photoshop绘制时尚大气的手机APP图标2020-03-12
-
 Photoshop绘制立体感十足的手机图标2020-03-12
Photoshop绘制立体感十足的手机图标2020-03-12
-
 玻璃瓶绘画:PS绘制玻璃质感的魔法瓶2020-03-11
玻璃瓶绘画:PS绘制玻璃质感的魔法瓶2020-03-11
-
 像素工厂:用PS设计等距像素的工厂图标2019-03-20
像素工厂:用PS设计等距像素的工厂图标2019-03-20
-
 圣诞老人:使用PS绘制圣诞老人插画2019-02-21
圣诞老人:使用PS绘制圣诞老人插画2019-02-21
-
 Lumix相机:PS绘制粉色的照相机教程2019-01-18
Lumix相机:PS绘制粉色的照相机教程2019-01-18
热门文章
-
 Photoshop结合AI制作扁平化滑轮少女插画2021-03-11
Photoshop结合AI制作扁平化滑轮少女插画2021-03-11
-
 Photoshop绘制磨砂风格的插画作品2021-03-16
Photoshop绘制磨砂风格的插画作品2021-03-16
-
 Photoshop绘制搞怪的胖子人像教程
相关文章6912020-09-26
Photoshop绘制搞怪的胖子人像教程
相关文章6912020-09-26
-
 2.5D插画:用PS制作2.5D风格拖线板
相关文章13512019-02-28
2.5D插画:用PS制作2.5D风格拖线板
相关文章13512019-02-28
-
 卡通插画:PS绘制扁平化风格的房屋插画
相关文章6432018-12-25
卡通插画:PS绘制扁平化风格的房屋插画
相关文章6432018-12-25
-
 卡通绘画:PS和AI绘制卡通风格的小象
相关文章4962018-12-23
卡通绘画:PS和AI绘制卡通风格的小象
相关文章4962018-12-23
-
 Photoshop绘制卡通风格的机器人插画
相关文章3892018-11-05
Photoshop绘制卡通风格的机器人插画
相关文章3892018-11-05
-
 Photoshop绘制卡通风格的照相机图标
相关文章3742018-10-24
Photoshop绘制卡通风格的照相机图标
相关文章3742018-10-24
-
 Photoshop绘制逼真的超凡蜘蛛侠教程
相关文章11872018-09-17
Photoshop绘制逼真的超凡蜘蛛侠教程
相关文章11872018-09-17
-
 Photoshop绘制可爱的卡通小狗头像教程
相关文章10182018-07-21
Photoshop绘制可爱的卡通小狗头像教程
相关文章10182018-07-21
