Photoshop绘制木质纹理的计数器教程(2)
文章来源于 百度贴吧,感谢作者 情非得已 给我们带来经精彩的文章!设计教程/PS教程/鼠绘教程2013-08-21
5.现在给侧面图层添加纹理。将素材木纹2按照第一步的方式弄到侧面图层上方,同样的,将图层1改名为木纹2,按Ctrl+T使用自由变换命令将木纹2图层旋转90,然后按Alt键拖拽变形框左侧中间的按钮向左拉,直到覆盖整个画
5.现在给侧面图层添加纹理。将素材木纹2按照第一步的方式弄到"侧面"图层上方,同样的,将图层1改名为木纹2,按Ctrl+T使用自由变换命令将木纹2图层旋转90°,然后按Alt键拖拽变形框左侧中间的按钮向左拉,直到覆盖整个画布,然后按回车执行,如图:
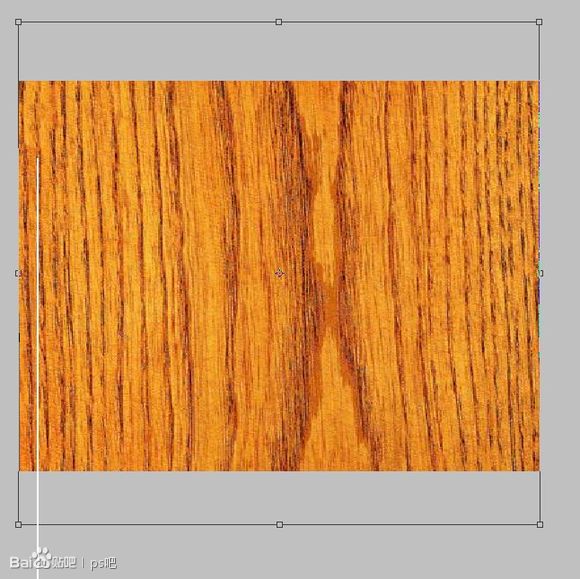
6.按住Ctrl点击侧面图层的蒙版略缩图载入选区,接着选中木纹2图层,点击图层面板下方的添加图层蒙版按钮给图层2添加蒙版,然后按Ctrl+Shift+U将木纹2图层去色(*这里注意,应该选中木纹2图层的略缩图再执行去色命令,不是选中蒙版的略缩图)(不知道为什么楼主按组合键没有反应TAT,这时使用图像——调整——去色效果也是一样的~~),将木纹2图层的混合模式改为柔光,此时效果如图:
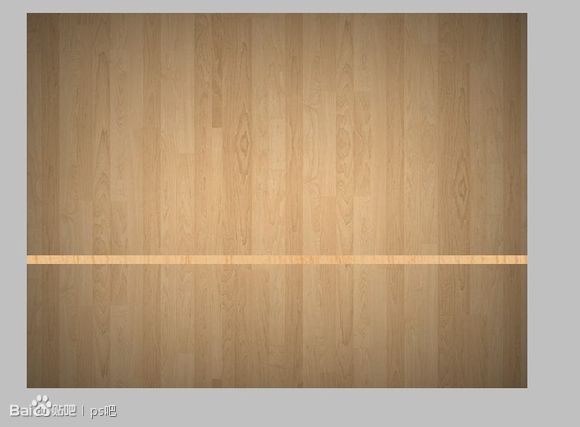
7.调出侧面图层的图层样式,图层样式设置如下:
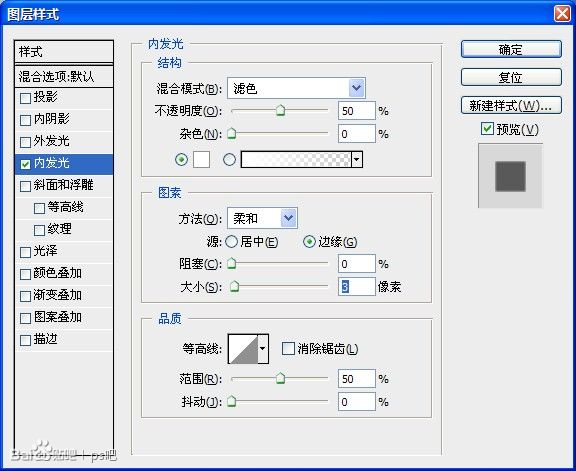
8.再在侧面图层下方新建一个图层,名为"表面"吧。用矩形工具绘制出一个填充#eec592的矩形,使用透视变形为梯形,然后再次将木纹2素材拖到表面图层的上方改名为木纹3,使用自由变换命令将木纹3旋转90°,使用透视使木纹的方向与表面图层方向基本一致,然后使用自由变换使木纹3覆盖画布,如图:
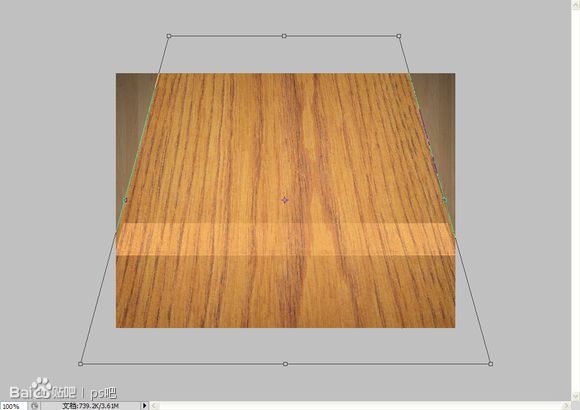
9.接着对木纹3进行去色添加蒙版以及修改混合选项为柔光,然后设置表面图层的图层样式,设置如下图:
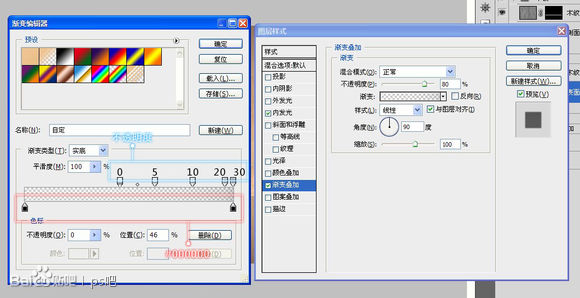
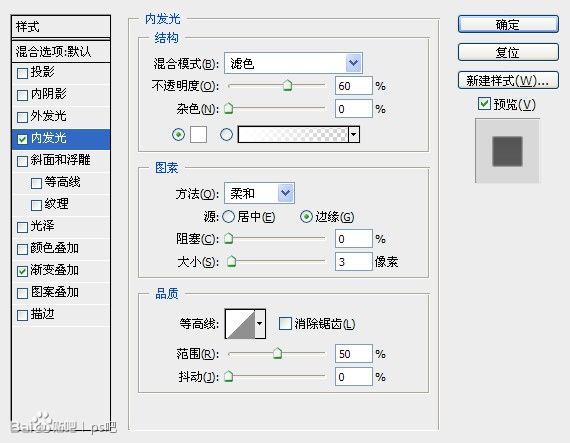
此时木板的效果已经出来了。 10.新建一个图层,名为绳子,使用钢笔工具绘制出一条略倾斜的路径,如图:
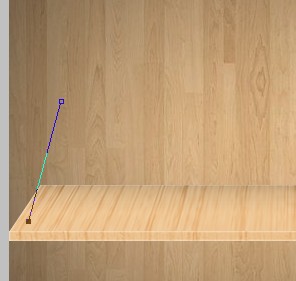
 情非得已
情非得已
推荐文章
-
 Photoshop绘制磨砂风格的插画作品2021-03-16
Photoshop绘制磨砂风格的插画作品2021-03-16
-
 Photoshop结合AI制作扁平化滑轮少女插画2021-03-11
Photoshop结合AI制作扁平化滑轮少女插画2021-03-11
-
 Photoshop结合AI绘制扁平化风格的少女插画2020-03-13
Photoshop结合AI绘制扁平化风格的少女插画2020-03-13
-
 Photoshop结合AI绘制春字主题插画作品2020-03-13
Photoshop结合AI绘制春字主题插画作品2020-03-13
-
 Photoshop绘制时尚大气的手机APP图标2020-03-12
Photoshop绘制时尚大气的手机APP图标2020-03-12
-
 Photoshop绘制立体感十足的手机图标2020-03-12
Photoshop绘制立体感十足的手机图标2020-03-12
-
 玻璃瓶绘画:PS绘制玻璃质感的魔法瓶2020-03-11
玻璃瓶绘画:PS绘制玻璃质感的魔法瓶2020-03-11
-
 像素工厂:用PS设计等距像素的工厂图标2019-03-20
像素工厂:用PS设计等距像素的工厂图标2019-03-20
-
 圣诞老人:使用PS绘制圣诞老人插画2019-02-21
圣诞老人:使用PS绘制圣诞老人插画2019-02-21
-
 Lumix相机:PS绘制粉色的照相机教程2019-01-18
Lumix相机:PS绘制粉色的照相机教程2019-01-18
热门文章
-
 Photoshop结合AI制作扁平化滑轮少女插画2021-03-11
Photoshop结合AI制作扁平化滑轮少女插画2021-03-11
-
 Photoshop绘制磨砂风格的插画作品2021-03-16
Photoshop绘制磨砂风格的插画作品2021-03-16
-
 Photoshop绘制磨砂风格的插画作品
相关文章1702021-03-16
Photoshop绘制磨砂风格的插画作品
相关文章1702021-03-16
-
 Photoshop结合AI制作扁平化滑轮少女插画
相关文章2032021-03-11
Photoshop结合AI制作扁平化滑轮少女插画
相关文章2032021-03-11
-
 Photoshop绘制搞怪的胖子人像教程
相关文章6912020-09-26
Photoshop绘制搞怪的胖子人像教程
相关文章6912020-09-26
-
 Photoshop绘制立体风格的序章图标
相关文章8612020-04-01
Photoshop绘制立体风格的序章图标
相关文章8612020-04-01
-
 Photoshop结合AI绘制扁平化风格的少女插画
相关文章7992020-03-13
Photoshop结合AI绘制扁平化风格的少女插画
相关文章7992020-03-13
-
 Photoshop结合AI绘制春字主题插画作品
相关文章4762020-03-13
Photoshop结合AI绘制春字主题插画作品
相关文章4762020-03-13
-
 Photoshop绘制时尚大气的手机APP图标
相关文章19852020-03-12
Photoshop绘制时尚大气的手机APP图标
相关文章19852020-03-12
-
 Photoshop绘制立体感十足的手机图标
相关文章6362020-03-12
Photoshop绘制立体感十足的手机图标
相关文章6362020-03-12
