Photoshop绘制木质纹理的计数器教程(3)
文章来源于 百度贴吧,感谢作者 情非得已 给我们带来经精彩的文章!设计教程/PS教程/鼠绘教程2013-08-21
11.设置前景色为黑色,将画笔工具的直径和硬度饭别调为1px和100%,接着描边路径,描边工具为画笔,不勾选模拟压力。然后将绳子的不透明度改为50%。现在绘制绳子的影子,新建图层名为影子画出一条如图的路径然后保持
11.设置前景色为黑色,将画笔工具的直径和硬度饭别调为1px和100%,接着描边路径,描边工具为画笔,不勾选模拟压力。然后将绳子的不透明度改为50%。现在绘制绳子的影子,新建图层名为影子画出一条如图的路径然后保持画笔刚刚的数值,再次描边,将影子的不透明度改为30%,然后添加一个与影子方向相同的由黑到白的渐变蒙版,复制绳子和影子图层,执行水平翻转命令,然后移动到适合的位置就好了,效果如图:

12.现在开始为木板添加影子,在木板组最下方新建一个组,在这个组里新建一个图层,名为影子1,使用矩形选框工具选出如下图的选区:

填充黑色,然后添加一个由白到黑的蒙版,此时效果如图:

13.再次新建一个名为影子2的图层,选出一个如下图的选区:

填充黑色,添加由白到黑的蒙版,将图层的不透明度改为30%,这时木板已经制作完成了,效果如图:
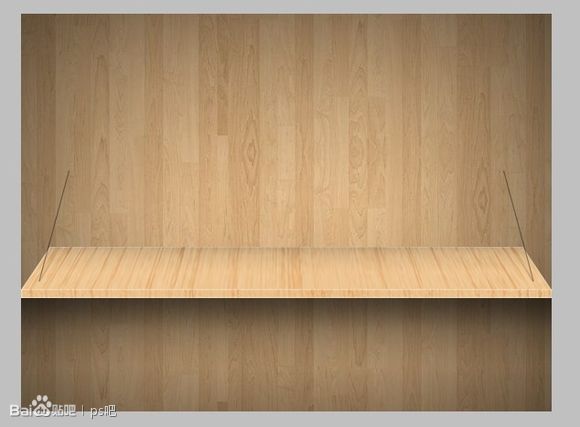
14.在木板组外新建一个名为计数器的组,在计数器组内新建一个名为计数器背景的图层,使用圆角矩形工具绘制一个半径为7的圆角矩形,这里同样是形状图层而不是路径,填充颜色无所谓,将计数器背景图层的填充改为0%,然后为其设置图层样式:

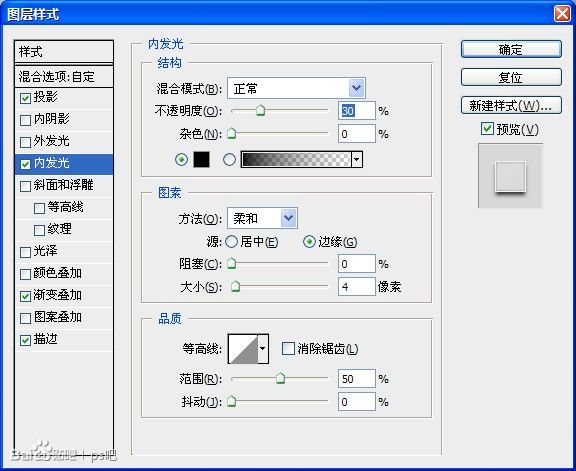
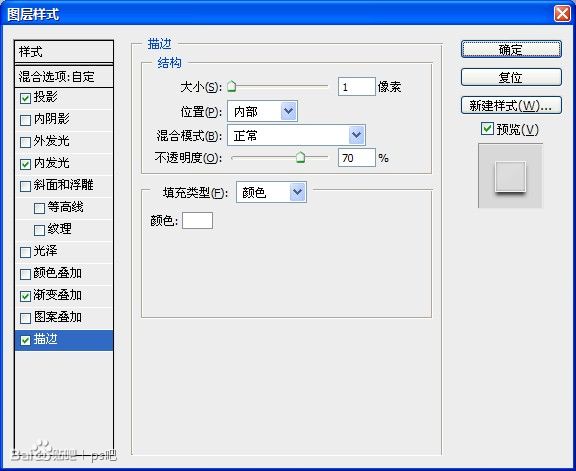
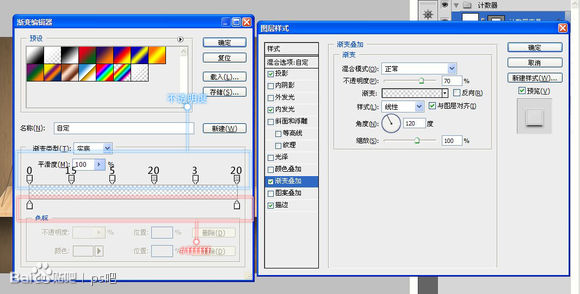
 情非得已
情非得已
推荐文章
-
 Photoshop绘制磨砂风格的插画作品2021-03-16
Photoshop绘制磨砂风格的插画作品2021-03-16
-
 Photoshop结合AI制作扁平化滑轮少女插画2021-03-11
Photoshop结合AI制作扁平化滑轮少女插画2021-03-11
-
 Photoshop结合AI绘制扁平化风格的少女插画2020-03-13
Photoshop结合AI绘制扁平化风格的少女插画2020-03-13
-
 Photoshop结合AI绘制春字主题插画作品2020-03-13
Photoshop结合AI绘制春字主题插画作品2020-03-13
-
 Photoshop绘制时尚大气的手机APP图标2020-03-12
Photoshop绘制时尚大气的手机APP图标2020-03-12
-
 Photoshop绘制立体感十足的手机图标2020-03-12
Photoshop绘制立体感十足的手机图标2020-03-12
-
 玻璃瓶绘画:PS绘制玻璃质感的魔法瓶2020-03-11
玻璃瓶绘画:PS绘制玻璃质感的魔法瓶2020-03-11
-
 像素工厂:用PS设计等距像素的工厂图标2019-03-20
像素工厂:用PS设计等距像素的工厂图标2019-03-20
-
 圣诞老人:使用PS绘制圣诞老人插画2019-02-21
圣诞老人:使用PS绘制圣诞老人插画2019-02-21
-
 Lumix相机:PS绘制粉色的照相机教程2019-01-18
Lumix相机:PS绘制粉色的照相机教程2019-01-18
热门文章
-
 Photoshop结合AI制作扁平化滑轮少女插画2021-03-11
Photoshop结合AI制作扁平化滑轮少女插画2021-03-11
-
 Photoshop绘制磨砂风格的插画作品2021-03-16
Photoshop绘制磨砂风格的插画作品2021-03-16
-
 Photoshop绘制磨砂风格的插画作品
相关文章1702021-03-16
Photoshop绘制磨砂风格的插画作品
相关文章1702021-03-16
-
 Photoshop结合AI制作扁平化滑轮少女插画
相关文章2032021-03-11
Photoshop结合AI制作扁平化滑轮少女插画
相关文章2032021-03-11
-
 Photoshop绘制搞怪的胖子人像教程
相关文章6912020-09-26
Photoshop绘制搞怪的胖子人像教程
相关文章6912020-09-26
-
 Photoshop绘制立体风格的序章图标
相关文章8612020-04-01
Photoshop绘制立体风格的序章图标
相关文章8612020-04-01
-
 Photoshop结合AI绘制扁平化风格的少女插画
相关文章7992020-03-13
Photoshop结合AI绘制扁平化风格的少女插画
相关文章7992020-03-13
-
 Photoshop结合AI绘制春字主题插画作品
相关文章4762020-03-13
Photoshop结合AI绘制春字主题插画作品
相关文章4762020-03-13
-
 Photoshop绘制时尚大气的手机APP图标
相关文章19852020-03-12
Photoshop绘制时尚大气的手机APP图标
相关文章19852020-03-12
-
 Photoshop绘制立体感十足的手机图标
相关文章6362020-03-12
Photoshop绘制立体感十足的手机图标
相关文章6362020-03-12
