Photoshop绘制搞笑风格的人物卡通形象
文章来源于 迅雷,感谢作者 佚名 给我们带来经精彩的文章!画画是一件快乐的事儿,整理了一下我画画的步骤给大家分享交流,最主要的希望能给没美术基础的小伙伴们些许的帮助。麻豆就选凯哥吧,怕女生们羞涩,辛苦凯哥了说开始咱就开始吧,吼吼。
先看看效果图

1.打个草稿
因为不是凭空想的,所以绘画之前需要一张人像照片,表情夸张生动最好,可以激起你的创作欲。草稿是个很关键的步骤,因为不是写实,所以咱们可以在他表情的基础上再继续放大化,夸张化形象,这样就避免呆板啦\(≧▽≦)/ 生猛,在生猛一点!

2.新建一面板
整个形象都是用Photoshop完成的。新建一个面板,大小随意,因为是用钢笔的形状工具完成的矢量图。
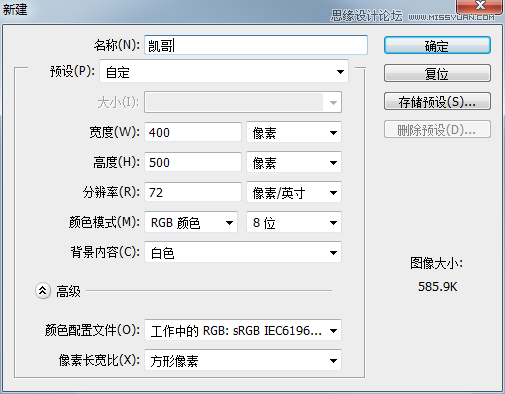

整个绘画过程都是用钢笔工具完成的。
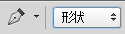
3.分三部分进行绘画
整个形象分成三大块:头发、面部、身体(身体的造型是后来确定的,暂时不去管它啦)。接着就在草稿上边的图层开始勾形状吧!为了不完全覆盖草稿,可将勾勒的形状的透明度调成半透明。

4.局部绘画
接下来我们就开始各个局部进行绘画啦!先整后细准没错,先勾出整个形状,再添加小细节。关于细节,这个需要平时的积累和观察。
眉眼:先整,再添加细节,诸如瞳孔,瞳孔可以添加外发光的效果,看起来很像带了美瞳,继续添加高光,反光,让眼睛更有内容,眼睛的表现尤为重要,心灵的窗户嘛。
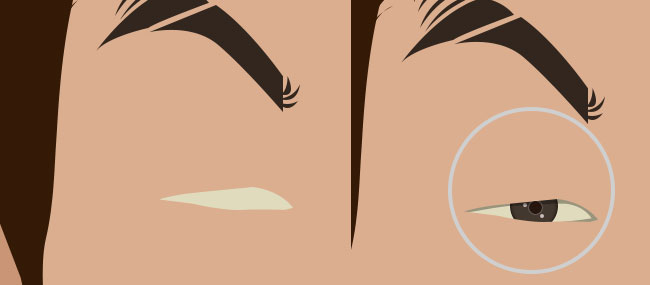
嘴巴:依旧大块颜色,再添加小细节。大家可能觉得很粗糙,不够细,这个是需要边画边调整的。
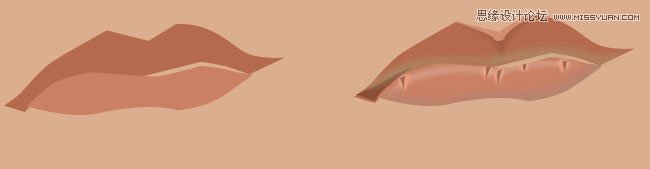
鼻子:需要过渡的地方我习惯性会添加图层蒙版,然后用渐变工具去调整。
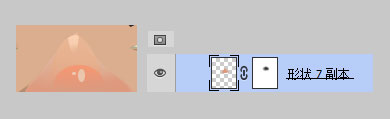
鼻子的处理方法同眉眼和嘴巴。
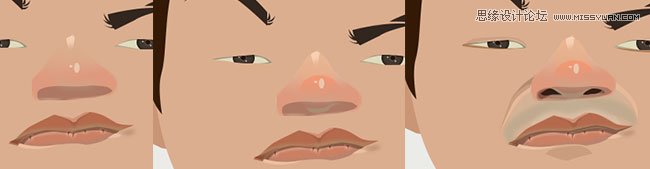
5.面部基本完成,继续丰富细节吧,高光,反光,投影统统加上,如果不知道在哪加,怎么加,把照片拿出来,咱们照葫芦画瓢可以吧。还有要注意男生长胡须的地方肤色都会发青,这都是可以丰富画面的细节。
气色不好给涂个腮红吧。先用形状工具勾出个腮红的形状,然后滤镜-高斯模糊,再通过调整半径的像素或者透明度,直到你觉得自然为止。
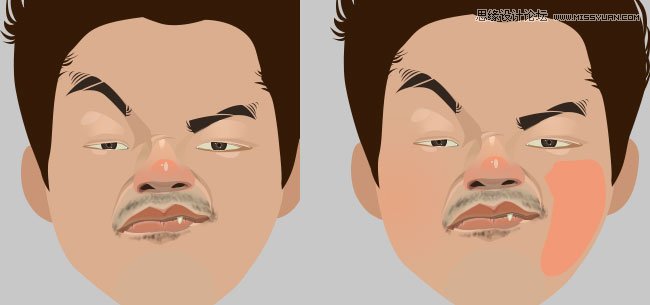
6.总觉得还缺点什么,嗯,生猛必不可少的武器,胡子。先是一个胡子的基本型,然后再一撮一撮的添加,再一根根的添加。
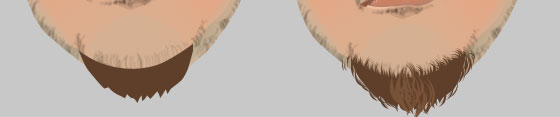
7.该画头发啦,此次头发的处理比较简单,没有太多细节,跟胡子的处理一样。
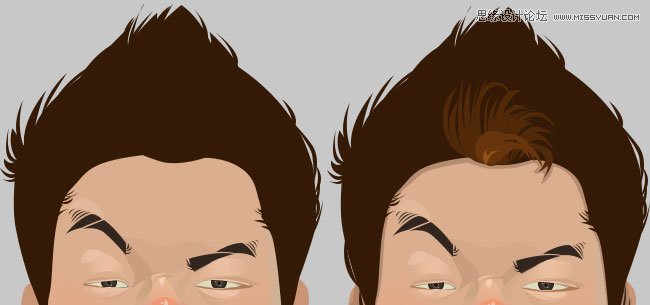
 情非得已
情非得已
-
 Photoshop绘制磨砂风格的插画作品2021-03-16
Photoshop绘制磨砂风格的插画作品2021-03-16
-
 Photoshop结合AI制作扁平化滑轮少女插画2021-03-11
Photoshop结合AI制作扁平化滑轮少女插画2021-03-11
-
 Photoshop结合AI绘制扁平化风格的少女插画2020-03-13
Photoshop结合AI绘制扁平化风格的少女插画2020-03-13
-
 Photoshop结合AI绘制春字主题插画作品2020-03-13
Photoshop结合AI绘制春字主题插画作品2020-03-13
-
 Photoshop绘制时尚大气的手机APP图标2020-03-12
Photoshop绘制时尚大气的手机APP图标2020-03-12
-
 Photoshop绘制立体感十足的手机图标2020-03-12
Photoshop绘制立体感十足的手机图标2020-03-12
-
 玻璃瓶绘画:PS绘制玻璃质感的魔法瓶2020-03-11
玻璃瓶绘画:PS绘制玻璃质感的魔法瓶2020-03-11
-
 像素工厂:用PS设计等距像素的工厂图标2019-03-20
像素工厂:用PS设计等距像素的工厂图标2019-03-20
-
 圣诞老人:使用PS绘制圣诞老人插画2019-02-21
圣诞老人:使用PS绘制圣诞老人插画2019-02-21
-
 Lumix相机:PS绘制粉色的照相机教程2019-01-18
Lumix相机:PS绘制粉色的照相机教程2019-01-18
-
 Photoshop结合AI制作扁平化滑轮少女插画2021-03-11
Photoshop结合AI制作扁平化滑轮少女插画2021-03-11
-
 Photoshop绘制磨砂风格的插画作品2021-03-16
Photoshop绘制磨砂风格的插画作品2021-03-16
-
 卡通插画:PS绘制扁平化风格的房屋插画
相关文章6432018-12-25
卡通插画:PS绘制扁平化风格的房屋插画
相关文章6432018-12-25
-
 卡通绘画:PS和AI绘制卡通风格的小象
相关文章4962018-12-23
卡通绘画:PS和AI绘制卡通风格的小象
相关文章4962018-12-23
-
 商业插画:PS绘制逼真的DC海王插画
相关文章8962018-12-20
商业插画:PS绘制逼真的DC海王插画
相关文章8962018-12-20
-
 Photoshop绘制卡通风格的机器人插画
相关文章3892018-11-05
Photoshop绘制卡通风格的机器人插画
相关文章3892018-11-05
-
 Photoshop绘制卡通风格的照相机图标
相关文章3742018-10-24
Photoshop绘制卡通风格的照相机图标
相关文章3742018-10-24
-
 Photoshop绘制可爱的卡通小狗头像教程
相关文章10182018-07-21
Photoshop绘制可爱的卡通小狗头像教程
相关文章10182018-07-21
-
 Photoshop绘制卡通风格的冲浪插画
相关文章2402018-07-13
Photoshop绘制卡通风格的冲浪插画
相关文章2402018-07-13
-
 Photoshop绘制磨砂风格的卡通插画教程
相关文章4512018-07-06
Photoshop绘制磨砂风格的卡通插画教程
相关文章4512018-07-06
