Photoshop把美女照片处理成喷溅艺术效果
文章来源于 站酷,感谢作者 sole_3719 给我们带来经精彩的文章!设计教程/PS教程/照片处理2013-12-09
本教程主要使用Photoshop把美女照片处理成油漆喷溅效果,主要是把人像照片结合背景素材来完成素材,这种效果类似于手绘效果,然后在加上喷溅笔刷的装饰完成效果图,喜欢的朋友一起来学习吧。
本教程主要使用Photoshop把美女照片处理成油漆喷溅效果,主要是把人像照片结合背景素材来完成素材,这种效果类似于手绘效果,然后在加上喷溅笔刷的装饰完成效果图,喜欢的朋友一起来学习吧。
教程素材:人像飞溅涂料效果PS教程素材
先看看效果图
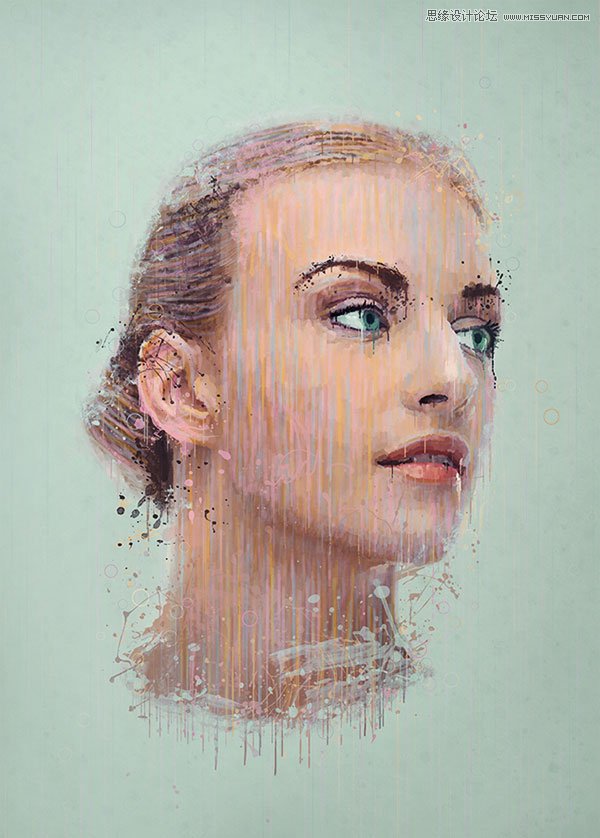
1,导入文件
第1步
创建你喜好的画布尺寸,(我用的6000×8000像素)文件>新建。
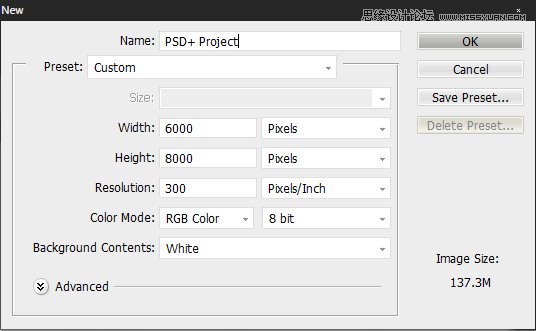
第2步
将图片插入到文档中通过转到文件>放置(Place命令仅支持EPS插图转换)。
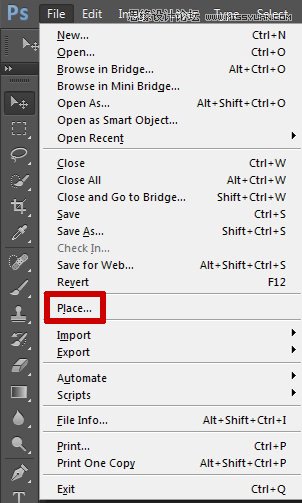

2,开始绘画
我们将要使用这部分教程的两个工具。该吸管工具(I)和画笔工具(B) 。
第1步
我们要做的第一件事是由在点击新建图层按钮,新建一个图层图层面板。
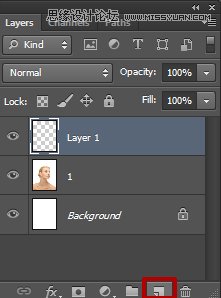
第2步
用画笔工具选中,设置不透明度为50%,在控制面板在显示器的顶部,设置画笔用一个圆圈100%硬度可供选择的尺寸。

第3步
使用吸管工具,选择你的图片的颜色。切换到画笔工具(B) ,和笔触向下。重复此过程,而交替吸管(I)和电刷(B)工具。
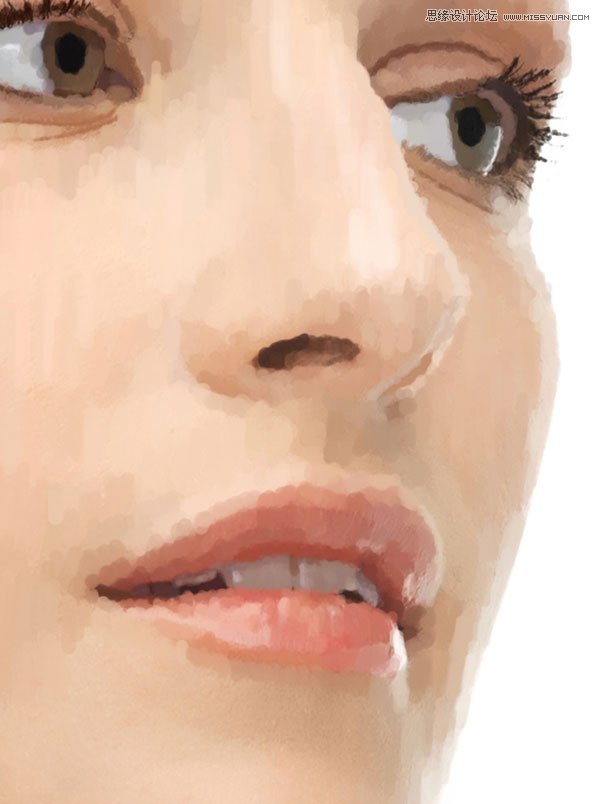
此效果时分耗费时间!可能会耽误你把妹看电影的时间。(请慎重学习-_-)
第4步
继续前面的步骤。切换画笔大小取决于你想要怎么样的详细你的作品来获得。一定要密切关注眼睛,鼻子,嘴唇和头发。成品应类似于如下。

3,色相/饱和度调整
第1步
接下来,我们要添加一个色相/饱和度前往右边的面板中调整调整层。或者,你可以去窗口>调整并点击色相/饱和度。
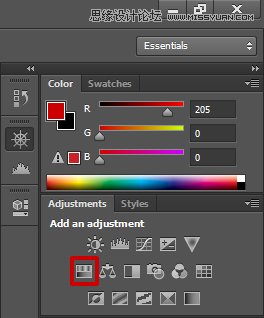
第2步
通过把饱和度下降30。
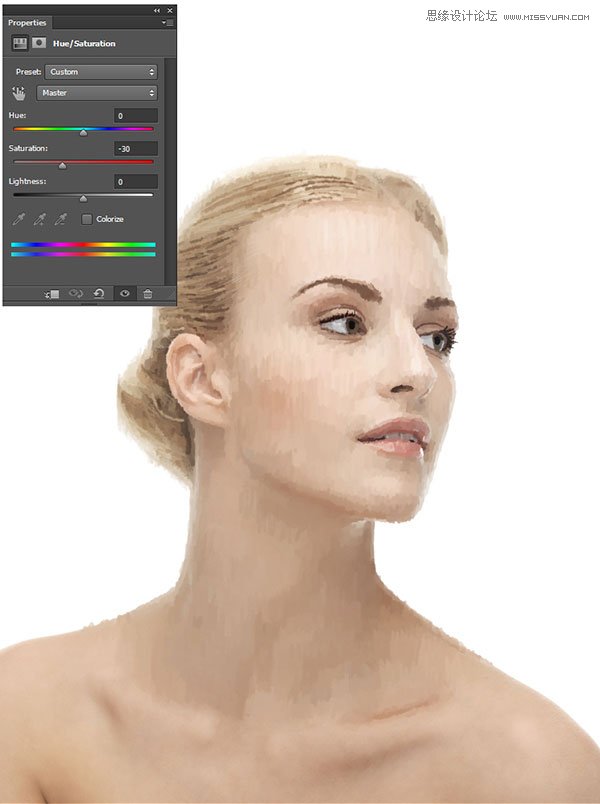
4,色彩平衡调整
第1步
我们将添加另一个调整图层。这一次,它是一个色彩平衡调整。您可以用如上图所示的色相/饱和度调整的方式,完成本次调整。
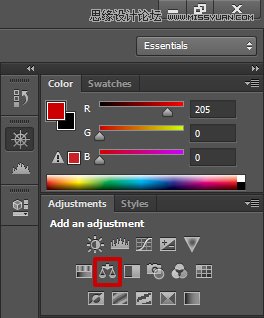
第2步
使用下面列出的设置。
阴影: -6,0,+11
中间调: -7,0,+8
亮点: 0,0,+10
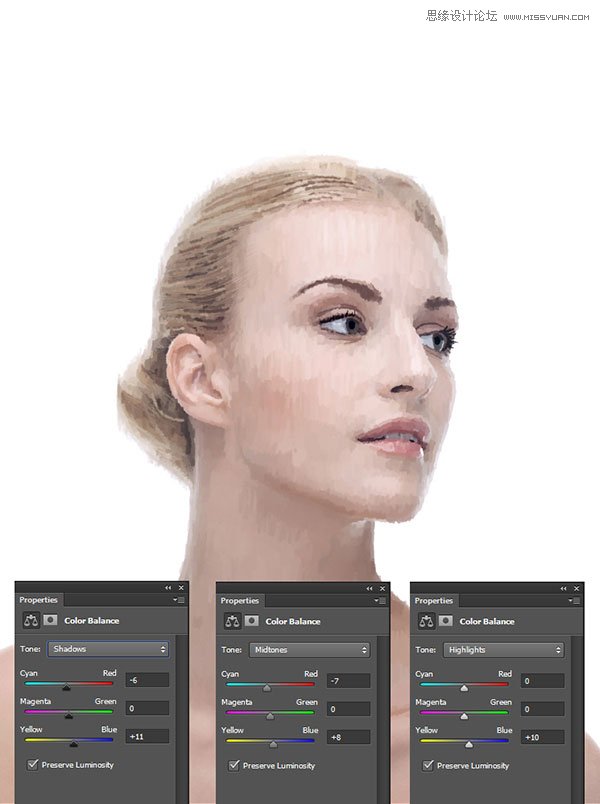
随意使用自己的设置/调整了。
 情非得已
情非得已
推荐文章
-
 Photoshop制作唯美可爱的女生头像照片2020-03-17
Photoshop制作唯美可爱的女生头像照片2020-03-17
-
 Photoshop快速给人物添加火焰燃烧效果2020-03-12
Photoshop快速给人物添加火焰燃烧效果2020-03-12
-
 Photoshop调出人物写真甜美通透艺术效果2020-03-06
Photoshop调出人物写真甜美通透艺术效果2020-03-06
-
 Photoshop保留质感修出古铜色人像皮肤2020-03-06
Photoshop保留质感修出古铜色人像皮肤2020-03-06
-
 Photoshop制作模特人像柔润的头发效果2020-03-04
Photoshop制作模特人像柔润的头发效果2020-03-04
-
 古风效果:用PS调出外景人像中国风意境效果2019-11-08
古风效果:用PS调出外景人像中国风意境效果2019-11-08
-
 插画效果:用PS把风景照片转插画效果2019-10-21
插画效果:用PS把风景照片转插画效果2019-10-21
-
 胶片效果:用PS调出人像复古胶片效果2019-08-02
胶片效果:用PS调出人像复古胶片效果2019-08-02
-
 素描效果:用PS制作人像彩色铅笔画效果2019-07-12
素描效果:用PS制作人像彩色铅笔画效果2019-07-12
-
 后期精修:用PS给人物皮肤均匀的磨皮2019-05-10
后期精修:用PS给人物皮肤均匀的磨皮2019-05-10
热门文章
-
 Photoshop利用素材制作炫丽的科技背景2021-03-11
Photoshop利用素材制作炫丽的科技背景2021-03-11
-
 Photoshop使用中性灰磨皮法给人像精修2021-02-23
Photoshop使用中性灰磨皮法给人像精修2021-02-23
-
 Photoshop制作水彩风格的风景图2021-03-10
Photoshop制作水彩风格的风景图2021-03-10
-
 Photoshop制作创意的文字排版人像效果2021-03-09
Photoshop制作创意的文字排版人像效果2021-03-09
-
 Photoshop制作逼真的投影效果2021-03-11
Photoshop制作逼真的投影效果2021-03-11
-
 Photoshop制作故障干扰艺术效果2021-03-09
Photoshop制作故障干扰艺术效果2021-03-09
-
 Photoshop制作被切割的易拉罐效果图2021-03-10
Photoshop制作被切割的易拉罐效果图2021-03-10
-
 Photoshop制作人物支离破碎的打散效果2021-03-10
Photoshop制作人物支离破碎的打散效果2021-03-10
-
 Photoshop制作逼真的投影效果
相关文章1332021-03-11
Photoshop制作逼真的投影效果
相关文章1332021-03-11
-
 Photoshop利用素材制作炫丽的科技背景
相关文章2062021-03-11
Photoshop利用素材制作炫丽的科技背景
相关文章2062021-03-11
-
 Photoshop制作人物支离破碎的打散效果
相关文章752021-03-10
Photoshop制作人物支离破碎的打散效果
相关文章752021-03-10
-
 Photoshop制作被切割的易拉罐效果图
相关文章852021-03-10
Photoshop制作被切割的易拉罐效果图
相关文章852021-03-10
-
 Photoshop制作水彩风格的风景图
相关文章1832021-03-10
Photoshop制作水彩风格的风景图
相关文章1832021-03-10
-
 Photoshop制作创意的文字排版人像效果
相关文章1802021-03-09
Photoshop制作创意的文字排版人像效果
相关文章1802021-03-09
-
 Photoshop制作故障干扰艺术效果
相关文章1032021-03-09
Photoshop制作故障干扰艺术效果
相关文章1032021-03-09
-
 Photoshop快速制作数码照片柔焦艺术效果
相关文章6332020-10-10
Photoshop快速制作数码照片柔焦艺术效果
相关文章6332020-10-10
