Photoshop把美女照片处理成喷溅艺术效果(3)
文章来源于 站酷,感谢作者 sole_3719 给我们带来经精彩的文章!设计教程/PS教程/照片处理2013-12-09
10,继续绘画 如果你不满足于彩色图像上的金额,可以自由地添加更多! 11。添加水滴 第1步 要添加水滴,我们将使用相同的画笔技法如前,但是,这一次我们将使用不同尺寸和设置。我们希望使用较小的刷子,并把不透明
10,继续绘画
如果你不满足于彩色图像上的金额,可以自由地添加更多!
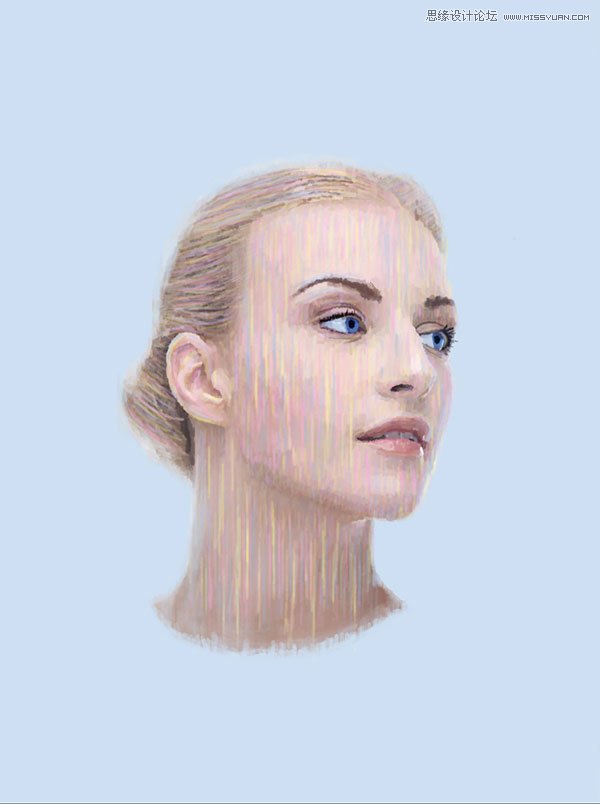
11。添加水滴
第1步
要添加水滴,我们将使用相同的画笔技法如前,但是,这一次我们将使用不同尺寸和设置。我们希望使用较小的刷子,并把不透明度为约80% 。可以使用类似下图显示的图像更长的笔触。
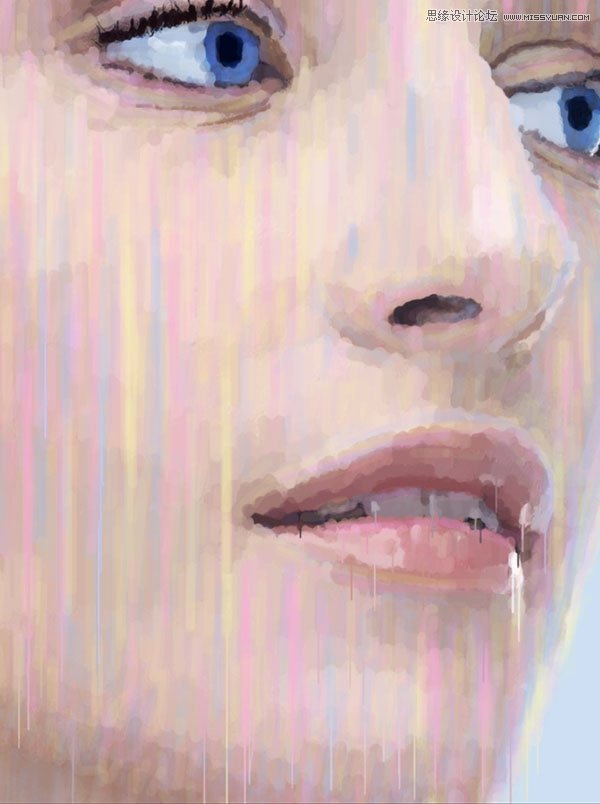
使用不同的设置玩,直到你得到你喜欢的东西。
第2步
继续这样做,直到你满意的结果。我们真的想使它看起来像她融化或分崩离析。您可以进入更详细的,如果你想呢!
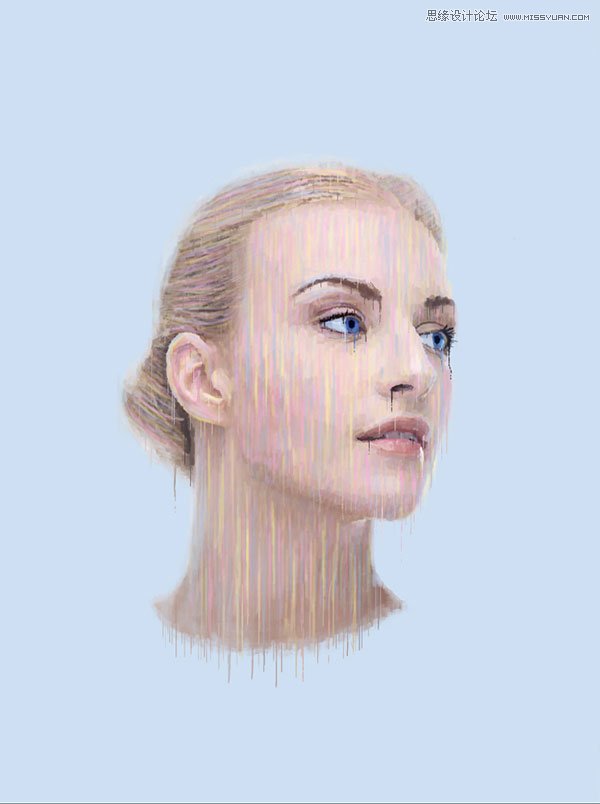
12,调整图层
第1步
现在我们要添加三个不同的调整图层:自然饱和度,亮度/对比度和渐变映射,可以在下面找到。
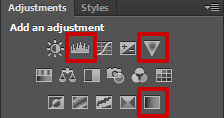
活力: +18,+16
亮度/对比度: -15,+38
渐变映射:两种颜色#987f78和#feff8a设置该层为正片叠用的不透明度15%
要正确添加渐变映射,来看看下面的对话框。
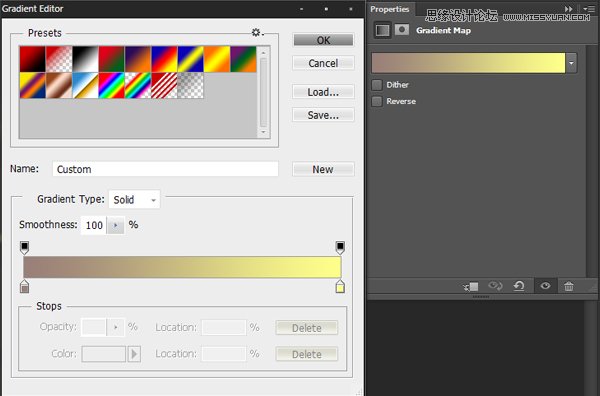
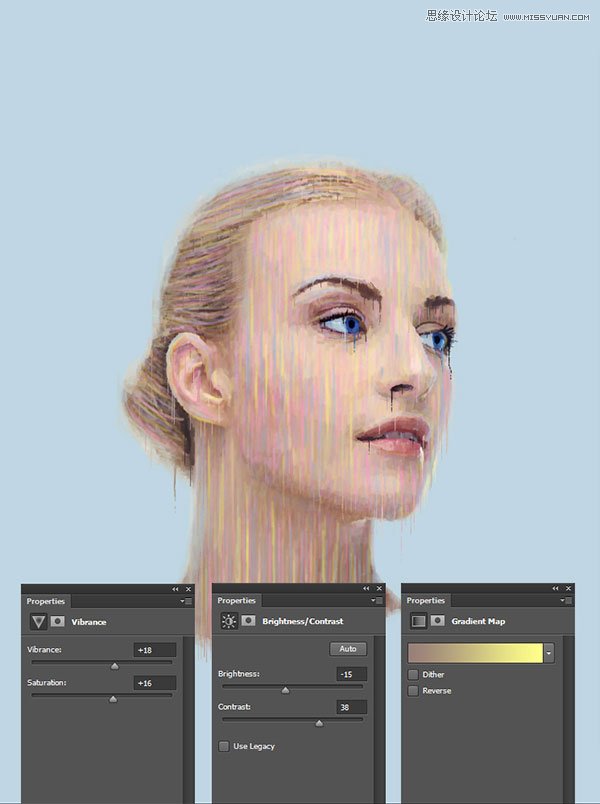
13。飞溅的影响
第1步
这里谈到的乐趣的一部分!首先,我们要加载在这个教程开始提供的飞溅笔刷。在画笔工具设置,点击齿轮图标,然后导航到载入画笔来加载你的画笔。

第2步
在本教程的开头提供的飞溅笔刷,开始刷牙的背景色在图片上一个新层。
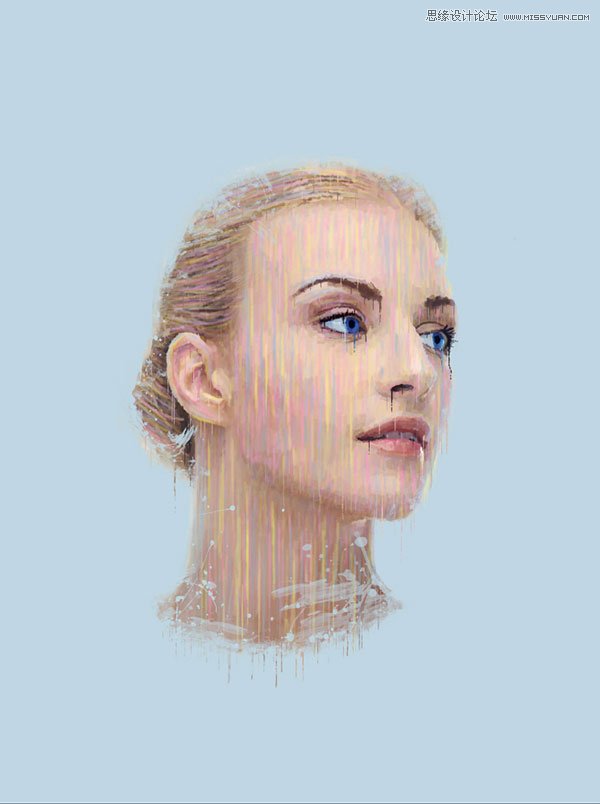
第3步
继续用不同的颜色和大小这样做。您可以通过使用从她脸上的颜色相同吸管工具。重新刷了,你喜欢的方式。
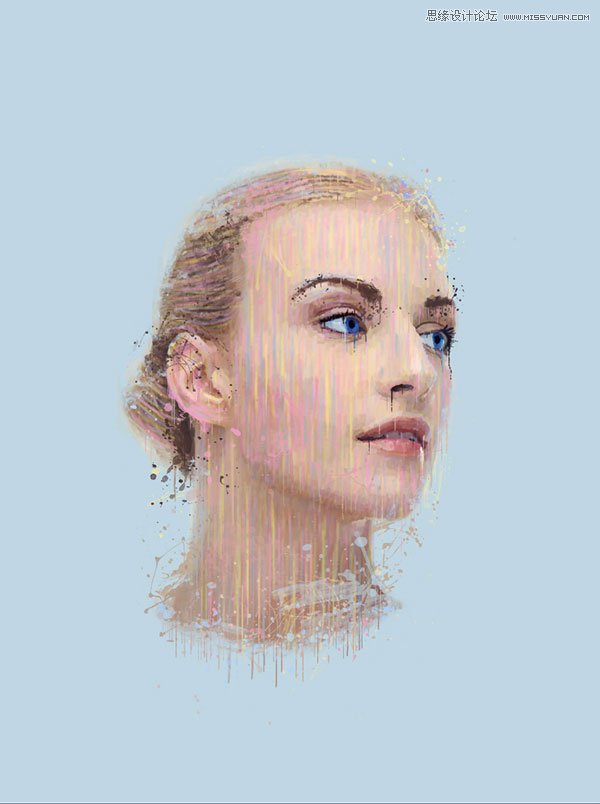
14,添加背景纹理
第1步
下一步我们要提高的背景。在使用本教程的开头提供的质感,将其插入到文档中,直到它完全覆盖在画布上。
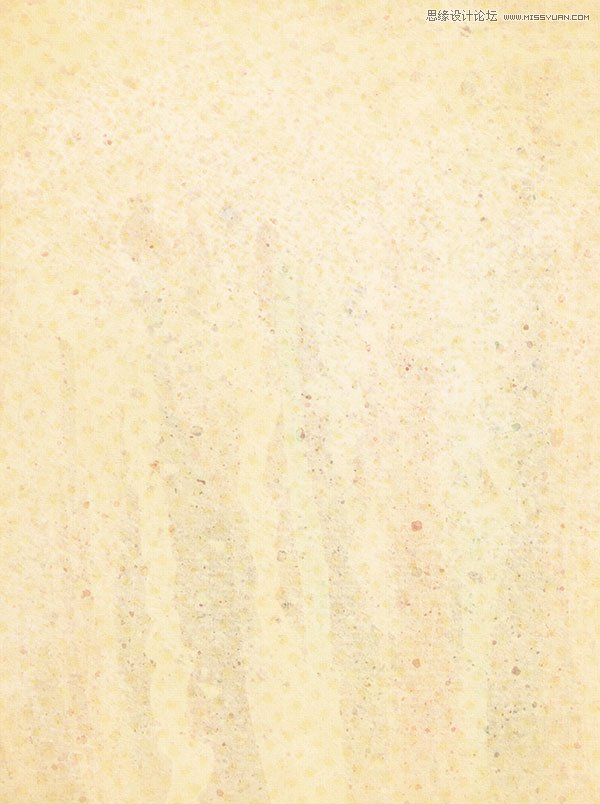
第2步
我们要添加一个色相/饱和度调整,但是,这一次,我们要只把它应用到纹理层。选中纹理层,去图像>调整>色相/饱和度。使用如下所示的设置。
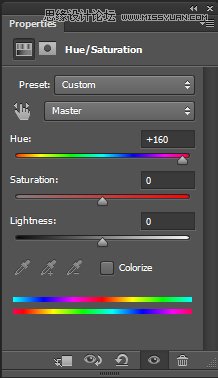
质地应该是这样的。
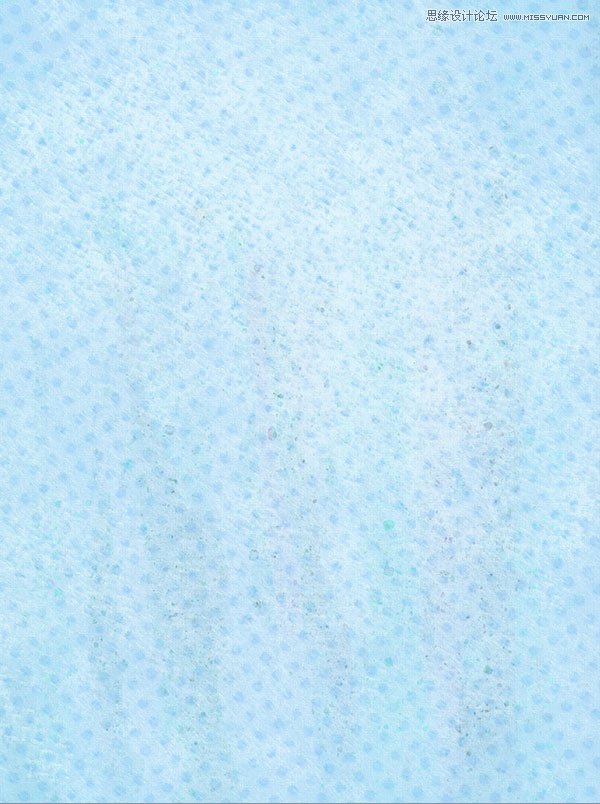
 情非得已
情非得已
推荐文章
-
 Photoshop制作唯美可爱的女生头像照片2020-03-17
Photoshop制作唯美可爱的女生头像照片2020-03-17
-
 Photoshop快速给人物添加火焰燃烧效果2020-03-12
Photoshop快速给人物添加火焰燃烧效果2020-03-12
-
 Photoshop调出人物写真甜美通透艺术效果2020-03-06
Photoshop调出人物写真甜美通透艺术效果2020-03-06
-
 Photoshop保留质感修出古铜色人像皮肤2020-03-06
Photoshop保留质感修出古铜色人像皮肤2020-03-06
-
 Photoshop制作模特人像柔润的头发效果2020-03-04
Photoshop制作模特人像柔润的头发效果2020-03-04
-
 古风效果:用PS调出外景人像中国风意境效果2019-11-08
古风效果:用PS调出外景人像中国风意境效果2019-11-08
-
 插画效果:用PS把风景照片转插画效果2019-10-21
插画效果:用PS把风景照片转插画效果2019-10-21
-
 胶片效果:用PS调出人像复古胶片效果2019-08-02
胶片效果:用PS调出人像复古胶片效果2019-08-02
-
 素描效果:用PS制作人像彩色铅笔画效果2019-07-12
素描效果:用PS制作人像彩色铅笔画效果2019-07-12
-
 后期精修:用PS给人物皮肤均匀的磨皮2019-05-10
后期精修:用PS给人物皮肤均匀的磨皮2019-05-10
热门文章
-
 Photoshop利用素材制作炫丽的科技背景2021-03-11
Photoshop利用素材制作炫丽的科技背景2021-03-11
-
 Photoshop使用中性灰磨皮法给人像精修2021-02-23
Photoshop使用中性灰磨皮法给人像精修2021-02-23
-
 Photoshop制作水彩风格的风景图2021-03-10
Photoshop制作水彩风格的风景图2021-03-10
-
 Photoshop制作创意的文字排版人像效果2021-03-09
Photoshop制作创意的文字排版人像效果2021-03-09
-
 Photoshop制作逼真的投影效果2021-03-11
Photoshop制作逼真的投影效果2021-03-11
-
 Photoshop制作故障干扰艺术效果2021-03-09
Photoshop制作故障干扰艺术效果2021-03-09
-
 Photoshop制作被切割的易拉罐效果图2021-03-10
Photoshop制作被切割的易拉罐效果图2021-03-10
-
 Photoshop制作人物支离破碎的打散效果2021-03-10
Photoshop制作人物支离破碎的打散效果2021-03-10
-
 Photoshop制作逼真的投影效果
相关文章1332021-03-11
Photoshop制作逼真的投影效果
相关文章1332021-03-11
-
 Photoshop利用素材制作炫丽的科技背景
相关文章2062021-03-11
Photoshop利用素材制作炫丽的科技背景
相关文章2062021-03-11
-
 Photoshop制作人物支离破碎的打散效果
相关文章752021-03-10
Photoshop制作人物支离破碎的打散效果
相关文章752021-03-10
-
 Photoshop制作被切割的易拉罐效果图
相关文章852021-03-10
Photoshop制作被切割的易拉罐效果图
相关文章852021-03-10
-
 Photoshop制作水彩风格的风景图
相关文章1832021-03-10
Photoshop制作水彩风格的风景图
相关文章1832021-03-10
-
 Photoshop制作创意的文字排版人像效果
相关文章1802021-03-09
Photoshop制作创意的文字排版人像效果
相关文章1802021-03-09
-
 Photoshop制作故障干扰艺术效果
相关文章1032021-03-09
Photoshop制作故障干扰艺术效果
相关文章1032021-03-09
-
 Photoshop快速制作数码照片柔焦艺术效果
相关文章6332020-10-10
Photoshop快速制作数码照片柔焦艺术效果
相关文章6332020-10-10
