Photoshop把美女照片处理成喷溅艺术效果(4)
文章来源于 站酷,感谢作者 sole_3719 给我们带来经精彩的文章!设计教程/PS教程/照片处理2013-12-09
第3步 设置这一层用的 不透明度30% 。您可以删除的纹理不必要的部分。 15,改善背景 这是本教程中最困难的部分,所以请仔细阅读。 第1步 创建一个新层,并选择矩形选框工具。 第2步 单击并拖动一个矩形选区的地方在
第3步
设置这一层用的 不透明度30% 。您可以删除的纹理不必要的部分。

15,改善背景
这是本教程中最困难的部分,所以请仔细阅读。
第1步
创建一个新层,并选择矩形选框工具。
![]()
第2步
单击并拖动一个矩形选区的地方在背景上。
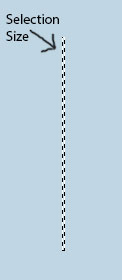
第3步
使用您选择的颜色,通过去填补这个选择编辑>填充。它与你所选择的颜色填充。
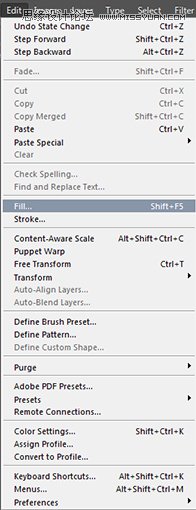
第4步
直到你得到类似下面的东西不再重复。为了加快这一进程,你可以复制已经做了的几行图层。
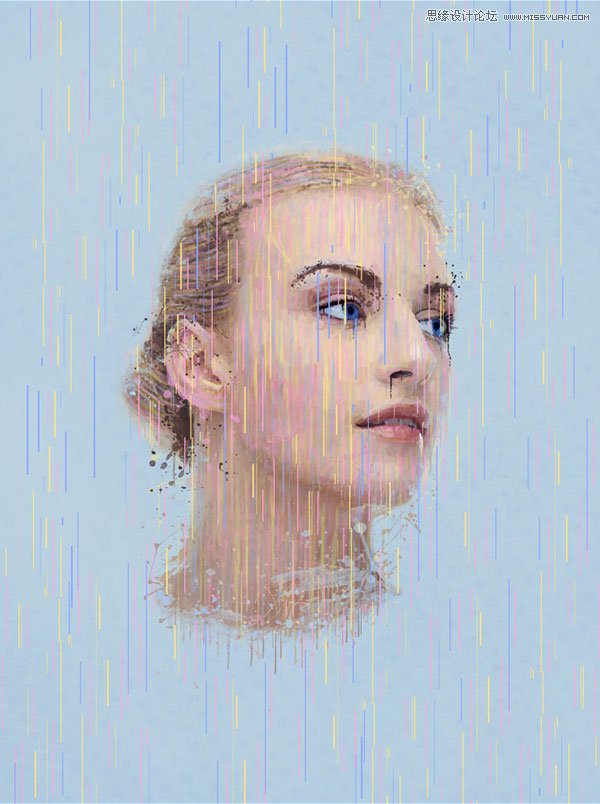
第5步
与所选择的线路层,去滤镜>模糊>动感模糊。
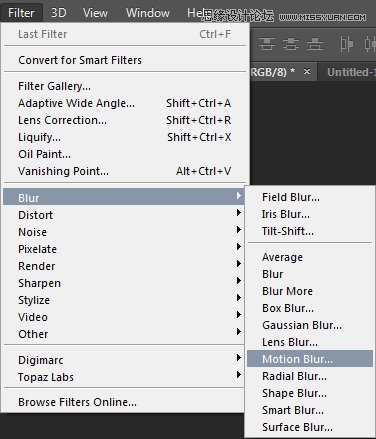
第6步
设置角度为90,并且该距离1000像素。单击OK(确定)。
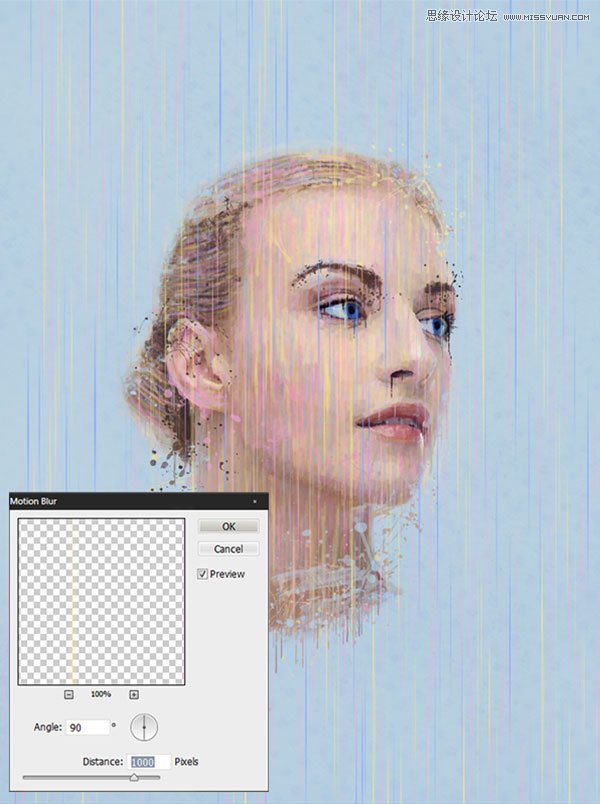
第7步
用橡皮擦工具,擦除不需要的或分散注意力的部分。
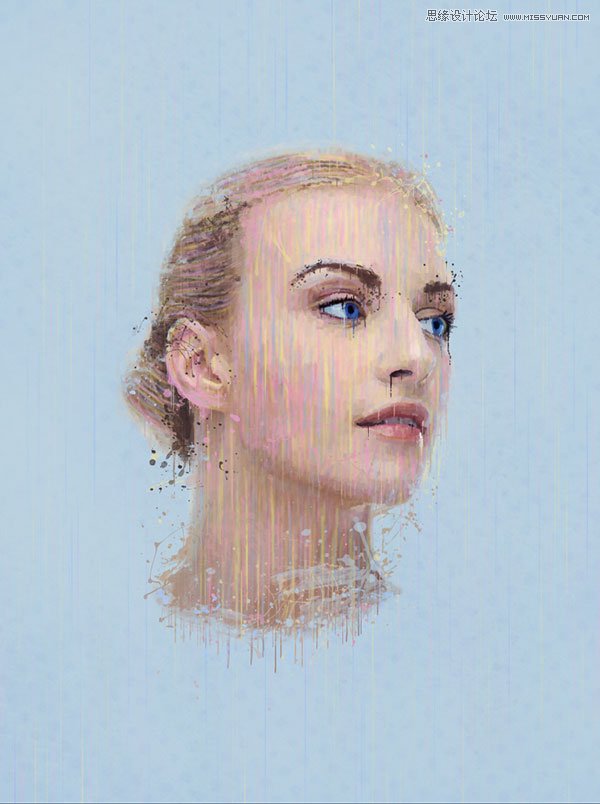
16,添加圆
我们将做同样的事情,但使用椭圆选框工具。另外,代替填充的选择,我们将中风的选择。让你的圈子的选择后,进入编辑>描边。您可以根据自己的喜好设置描边宽度。
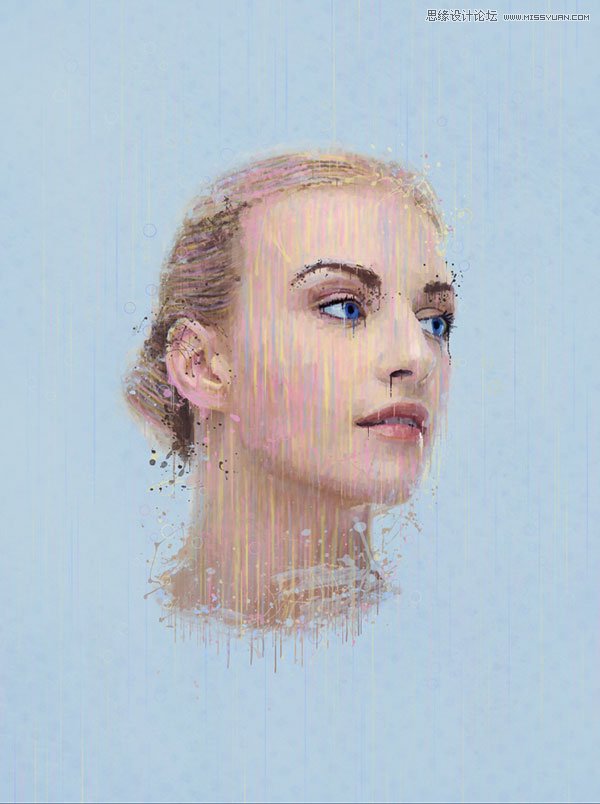
结论
最后,我希望你学到了很多新的技术,这将让你在未来的项目中获益。你现在应该能更好地了解如何有效地使用画笔和滴管工具的颜色和以不同的方式融合图像。感谢您看完这个教程!
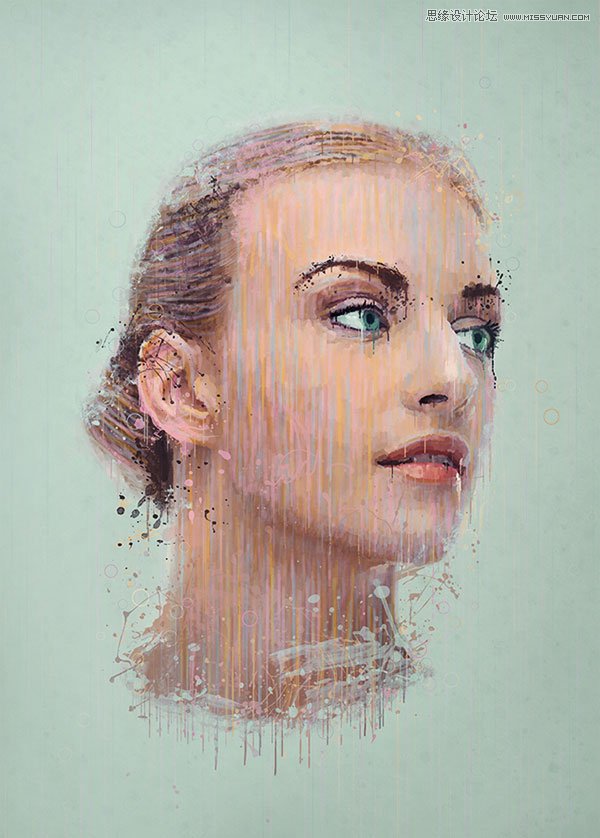
 情非得已
情非得已
推荐文章
-
 Photoshop制作唯美可爱的女生头像照片2020-03-17
Photoshop制作唯美可爱的女生头像照片2020-03-17
-
 Photoshop快速给人物添加火焰燃烧效果2020-03-12
Photoshop快速给人物添加火焰燃烧效果2020-03-12
-
 Photoshop调出人物写真甜美通透艺术效果2020-03-06
Photoshop调出人物写真甜美通透艺术效果2020-03-06
-
 Photoshop保留质感修出古铜色人像皮肤2020-03-06
Photoshop保留质感修出古铜色人像皮肤2020-03-06
-
 Photoshop制作模特人像柔润的头发效果2020-03-04
Photoshop制作模特人像柔润的头发效果2020-03-04
-
 古风效果:用PS调出外景人像中国风意境效果2019-11-08
古风效果:用PS调出外景人像中国风意境效果2019-11-08
-
 插画效果:用PS把风景照片转插画效果2019-10-21
插画效果:用PS把风景照片转插画效果2019-10-21
-
 胶片效果:用PS调出人像复古胶片效果2019-08-02
胶片效果:用PS调出人像复古胶片效果2019-08-02
-
 素描效果:用PS制作人像彩色铅笔画效果2019-07-12
素描效果:用PS制作人像彩色铅笔画效果2019-07-12
-
 后期精修:用PS给人物皮肤均匀的磨皮2019-05-10
后期精修:用PS给人物皮肤均匀的磨皮2019-05-10
热门文章
-
 Photoshop利用素材制作炫丽的科技背景2021-03-11
Photoshop利用素材制作炫丽的科技背景2021-03-11
-
 Photoshop使用中性灰磨皮法给人像精修2021-02-23
Photoshop使用中性灰磨皮法给人像精修2021-02-23
-
 Photoshop制作水彩风格的风景图2021-03-10
Photoshop制作水彩风格的风景图2021-03-10
-
 Photoshop制作创意的文字排版人像效果2021-03-09
Photoshop制作创意的文字排版人像效果2021-03-09
-
 Photoshop制作逼真的投影效果2021-03-11
Photoshop制作逼真的投影效果2021-03-11
-
 Photoshop制作故障干扰艺术效果2021-03-09
Photoshop制作故障干扰艺术效果2021-03-09
-
 Photoshop制作被切割的易拉罐效果图2021-03-10
Photoshop制作被切割的易拉罐效果图2021-03-10
-
 Photoshop制作人物支离破碎的打散效果2021-03-10
Photoshop制作人物支离破碎的打散效果2021-03-10
-
 Photoshop制作逼真的投影效果
相关文章1332021-03-11
Photoshop制作逼真的投影效果
相关文章1332021-03-11
-
 Photoshop利用素材制作炫丽的科技背景
相关文章2062021-03-11
Photoshop利用素材制作炫丽的科技背景
相关文章2062021-03-11
-
 Photoshop制作人物支离破碎的打散效果
相关文章752021-03-10
Photoshop制作人物支离破碎的打散效果
相关文章752021-03-10
-
 Photoshop制作被切割的易拉罐效果图
相关文章852021-03-10
Photoshop制作被切割的易拉罐效果图
相关文章852021-03-10
-
 Photoshop制作水彩风格的风景图
相关文章1832021-03-10
Photoshop制作水彩风格的风景图
相关文章1832021-03-10
-
 Photoshop制作创意的文字排版人像效果
相关文章1802021-03-09
Photoshop制作创意的文字排版人像效果
相关文章1802021-03-09
-
 Photoshop制作故障干扰艺术效果
相关文章1032021-03-09
Photoshop制作故障干扰艺术效果
相关文章1032021-03-09
-
 Photoshop快速制作数码照片柔焦艺术效果
相关文章6332020-10-10
Photoshop快速制作数码照片柔焦艺术效果
相关文章6332020-10-10
