Photoshop把美女照片处理成喷溅艺术效果(2)
文章来源于 站酷,感谢作者 sole_3719 给我们带来经精彩的文章!设计教程/PS教程/照片处理2013-12-09
5,改变眼睛颜色 第1步 在一个新层,用蓝色的画笔,油漆过的眼睛,如下图所示的图像。硬和软毛刷具有不同的不透明度之间交替。 第2步 在图层面板中,我们将设置此图层模式为叠加。 6,添加颜色 第1步 接下来是有趣
5,改变眼睛颜色
第1步
在一个新层,用蓝色的画笔,油漆过的眼睛,如下图所示的图像。硬和软毛刷具有不同的不透明度之间交替。
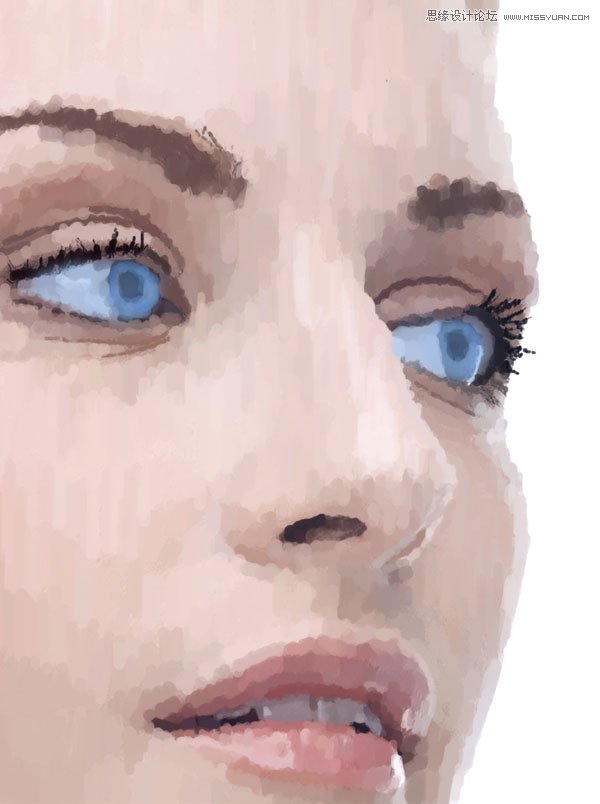
第2步
在图层面板中,我们将设置此图层模式为叠加。
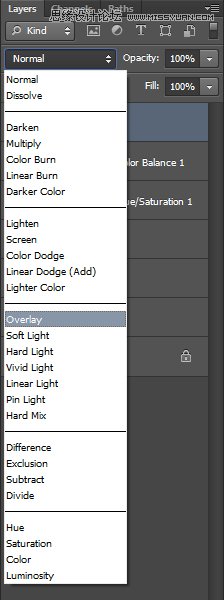
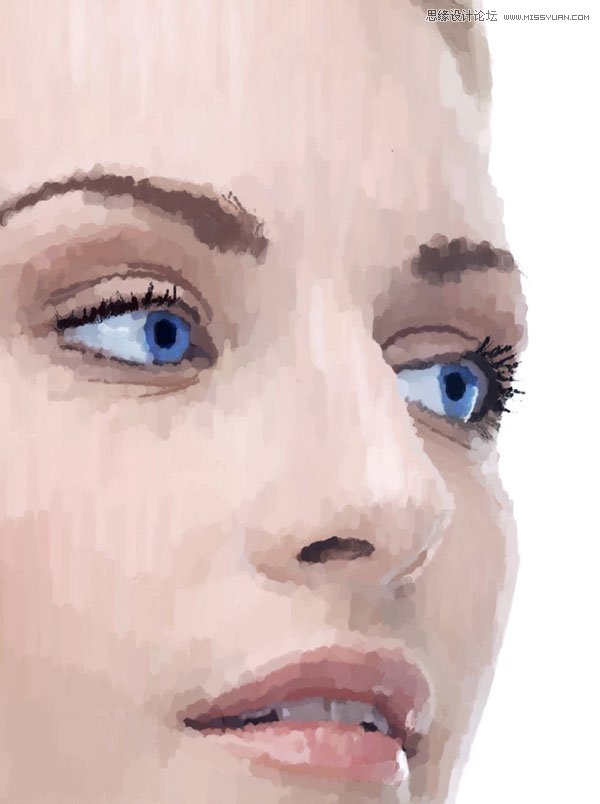
6,添加颜色
第1步
接下来是有趣的部分!我们将开始添加颜色。因为这个形象是如此的轻柔飘逸,柔和的配色方案看起来应该是最好的。重复我们在使用的技术第2节本教程,但这次用柔软的粉红色。您应该使用较长的笔触以较低的画笔的不透明度。
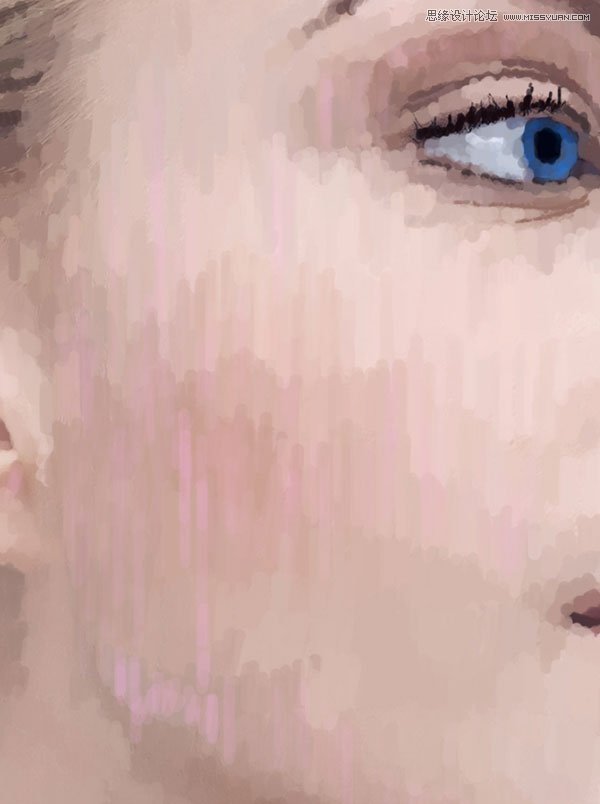
使用低不透明度,逐步构建颜色到股票的画像。
第2步
继续添加不同的颜色搭配你所寻找的配色方案。
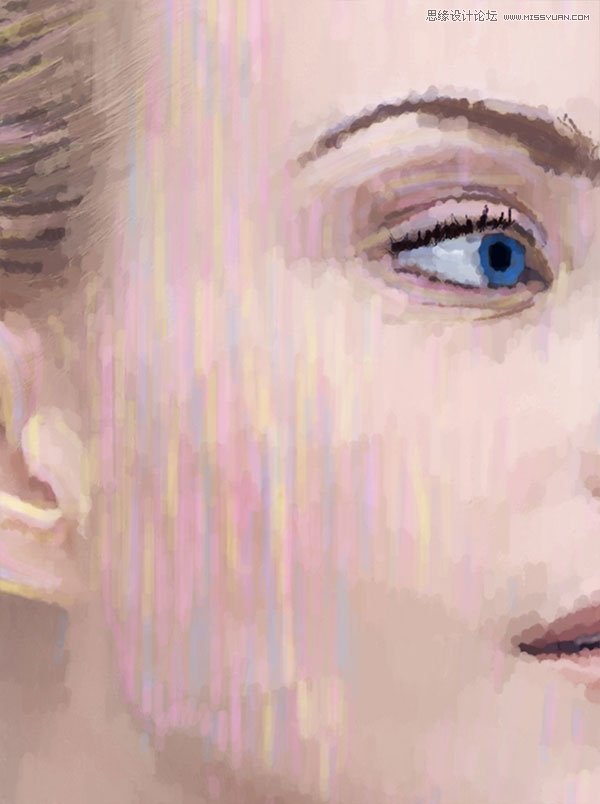
7,改变背景
第1步
通过使用改变背景颜色从白色到淡蓝色的油漆桶工具。要使用此工具,您必须按住上的渐变工具。
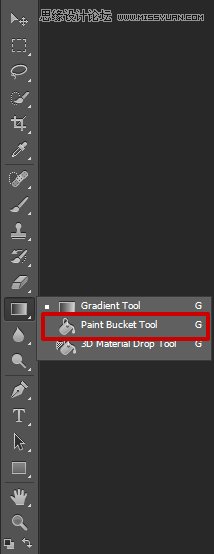
第2步
填充背景图层,原本是白色的。
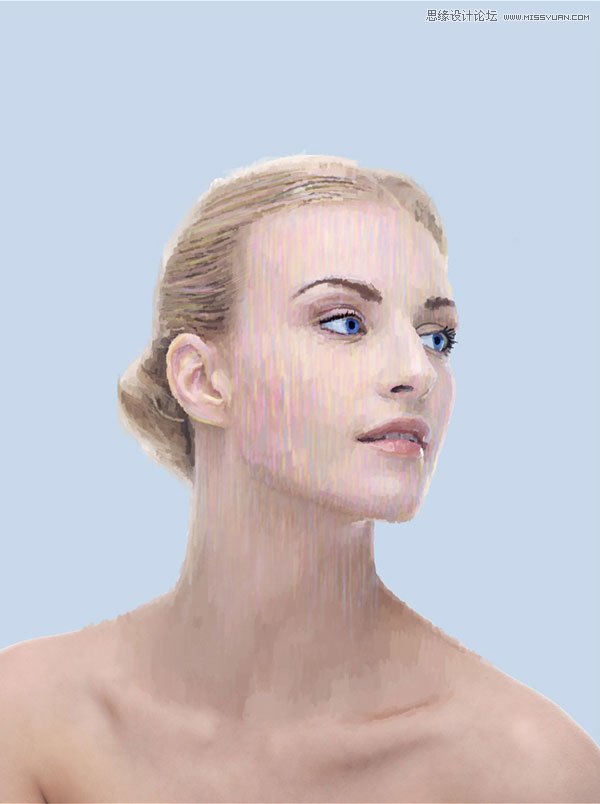
8,使用套索工具
第1步
使用套索工具,在脖子上绕出大概轮廓。
![]()
第2步
描出大概形状,不用很精确。
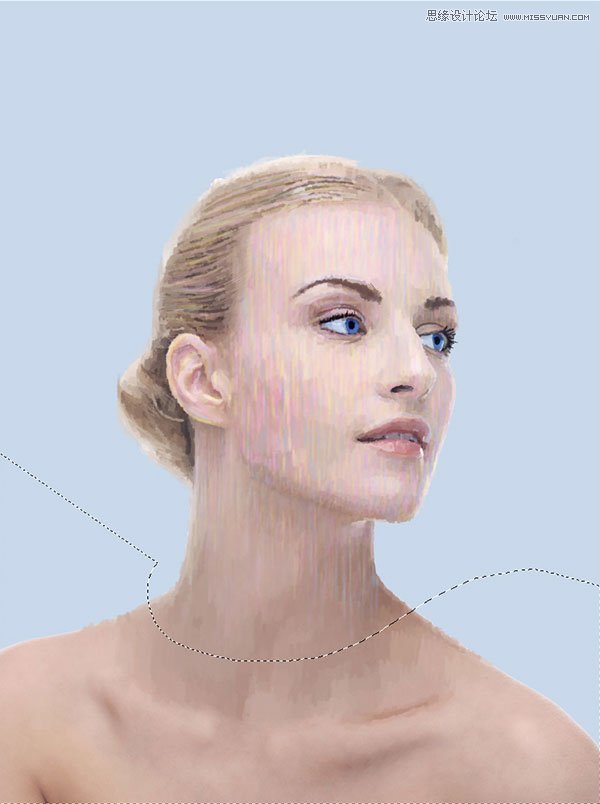
第3步
删掉身体部分,只留下头部
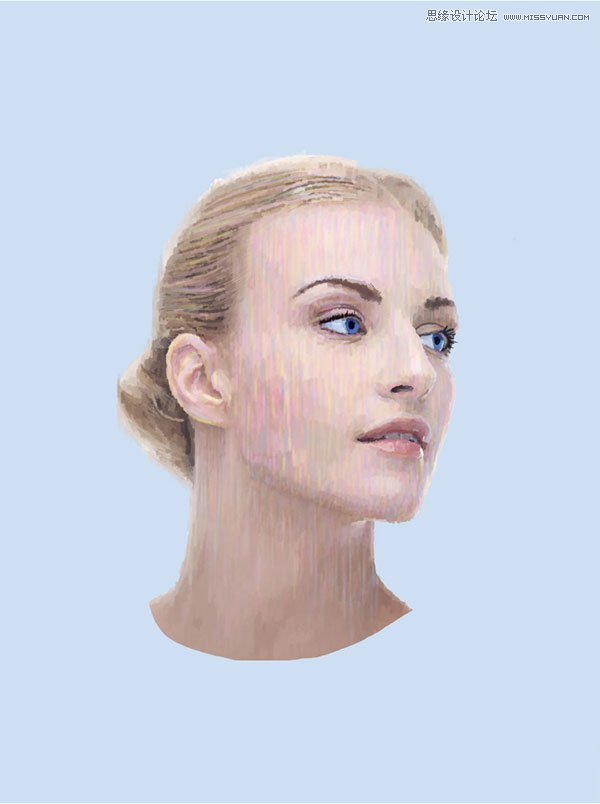
9。融合特效和背景
重复特效,我们以前用过,但这次在新的图层。相反涂刷 在她的脸上,我们要选择背景颜色使用吸管工具涂刷,和周围的背景融合,使图像到背景中,并使其更美观逼真。
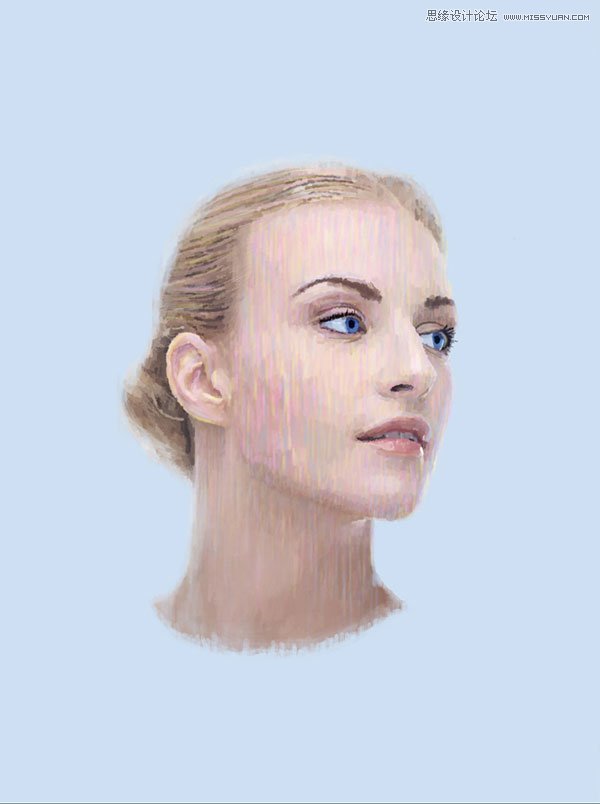
 情非得已
情非得已
推荐文章
-
 Photoshop制作唯美可爱的女生头像照片2020-03-17
Photoshop制作唯美可爱的女生头像照片2020-03-17
-
 Photoshop快速给人物添加火焰燃烧效果2020-03-12
Photoshop快速给人物添加火焰燃烧效果2020-03-12
-
 Photoshop调出人物写真甜美通透艺术效果2020-03-06
Photoshop调出人物写真甜美通透艺术效果2020-03-06
-
 Photoshop保留质感修出古铜色人像皮肤2020-03-06
Photoshop保留质感修出古铜色人像皮肤2020-03-06
-
 Photoshop制作模特人像柔润的头发效果2020-03-04
Photoshop制作模特人像柔润的头发效果2020-03-04
-
 古风效果:用PS调出外景人像中国风意境效果2019-11-08
古风效果:用PS调出外景人像中国风意境效果2019-11-08
-
 插画效果:用PS把风景照片转插画效果2019-10-21
插画效果:用PS把风景照片转插画效果2019-10-21
-
 胶片效果:用PS调出人像复古胶片效果2019-08-02
胶片效果:用PS调出人像复古胶片效果2019-08-02
-
 素描效果:用PS制作人像彩色铅笔画效果2019-07-12
素描效果:用PS制作人像彩色铅笔画效果2019-07-12
-
 后期精修:用PS给人物皮肤均匀的磨皮2019-05-10
后期精修:用PS给人物皮肤均匀的磨皮2019-05-10
热门文章
-
 Photoshop利用素材制作炫丽的科技背景2021-03-11
Photoshop利用素材制作炫丽的科技背景2021-03-11
-
 Photoshop使用中性灰磨皮法给人像精修2021-02-23
Photoshop使用中性灰磨皮法给人像精修2021-02-23
-
 Photoshop制作水彩风格的风景图2021-03-10
Photoshop制作水彩风格的风景图2021-03-10
-
 Photoshop制作创意的文字排版人像效果2021-03-09
Photoshop制作创意的文字排版人像效果2021-03-09
-
 Photoshop制作逼真的投影效果2021-03-11
Photoshop制作逼真的投影效果2021-03-11
-
 Photoshop制作故障干扰艺术效果2021-03-09
Photoshop制作故障干扰艺术效果2021-03-09
-
 Photoshop制作被切割的易拉罐效果图2021-03-10
Photoshop制作被切割的易拉罐效果图2021-03-10
-
 Photoshop制作人物支离破碎的打散效果2021-03-10
Photoshop制作人物支离破碎的打散效果2021-03-10
-
 Photoshop制作逼真的投影效果
相关文章1332021-03-11
Photoshop制作逼真的投影效果
相关文章1332021-03-11
-
 Photoshop利用素材制作炫丽的科技背景
相关文章2062021-03-11
Photoshop利用素材制作炫丽的科技背景
相关文章2062021-03-11
-
 Photoshop制作人物支离破碎的打散效果
相关文章752021-03-10
Photoshop制作人物支离破碎的打散效果
相关文章752021-03-10
-
 Photoshop制作被切割的易拉罐效果图
相关文章852021-03-10
Photoshop制作被切割的易拉罐效果图
相关文章852021-03-10
-
 Photoshop制作水彩风格的风景图
相关文章1832021-03-10
Photoshop制作水彩风格的风景图
相关文章1832021-03-10
-
 Photoshop制作创意的文字排版人像效果
相关文章1802021-03-09
Photoshop制作创意的文字排版人像效果
相关文章1802021-03-09
-
 Photoshop制作故障干扰艺术效果
相关文章1032021-03-09
Photoshop制作故障干扰艺术效果
相关文章1032021-03-09
-
 Photoshop快速制作数码照片柔焦艺术效果
相关文章6332020-10-10
Photoshop快速制作数码照片柔焦艺术效果
相关文章6332020-10-10
