Photoshop制作创意打散效果的人像海报
文章来源于 活力盒子,感谢作者 佚名 给我们带来经精彩的文章!先看看效果图

Step 1
创建一个新文档,2008 x 2835像素的白色RGB文档,添加纹理,然后CTRL+T变换,扩大覆盖整个画布。定义此图层为“纹理一"并将其放置到名为”背景“的文件夹中,设置仿制图章工具,有一个小的软边画笔,除去硬边抓痕。如图所示。
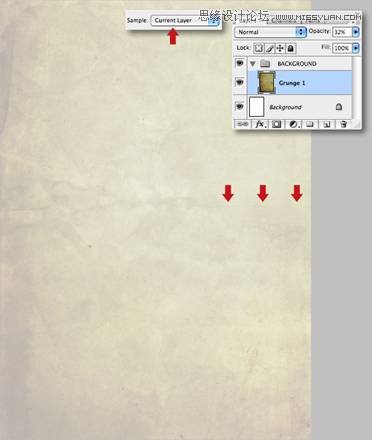
Step 2
打开另一张纹理图片,定义为“纹理二”,放大,然后按下Shift+ Command键+ U去色,然后改变其混合模式为强光,降低不透明度为23%。
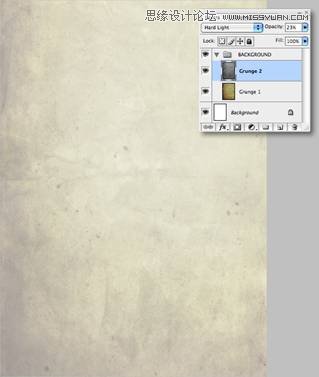
Step 3
打开第三张纹理图片,放大,并定义为“纹理三”,去色并改变其混合模式为叠加。
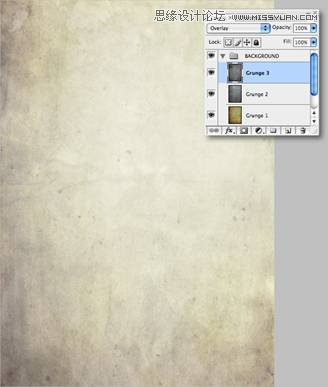
Step 4
设置前景色为#939598(50%黑),然后给“背景”文件夹添加一个蒙版,按住Shift键并使用前景色到透明预设从底部拖动线性渐变。
.
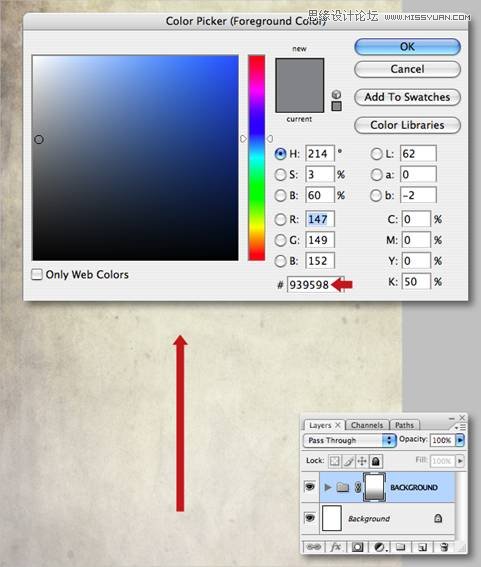
Step 5
打开裂缝图片,作为一个新图层添加到“背景”文件夹上方,并定义为“裂缝”,去色,然后垂直压扁,如图所示。.
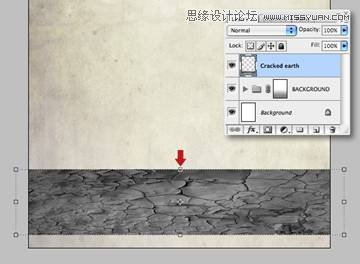
Step 6
按下Command + T键,然后按住Ctrl键单击选择视角。现在,拉向中心右上角的控制点。如图所示。

Step 7
将“裂缝”图层的混合模式设置为正片叠底,降低不透明度为71%。添加蒙版,用一个大的软边画笔轻轻绘制边缘部分。

Step 8
接下来,我们要改变该层的颜色值,打开图层面板,选择创建新的填充或调整图层,在下拉列表中选择照片滤镜,在下在的窗口中勾选剪贴蒙版按键,然后从下拉菜单中选变暖过滤器(81),设置密度为55%。
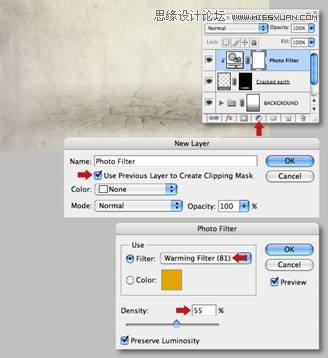
Step 9
文字工具(T)输入文字,使用serif字体,大约100磅,并使用段落标签,然后定位在画布的一半居中,微调字母A和T的字母字距。
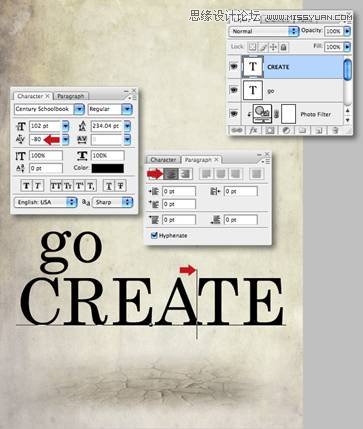
Step 10
打开“飞溅一”图片,魔棒工具,容差55,点选连续按钮,点击白色背景上的任意地方生成一个选择,按下Shift+ Command键+ I反选,然后去选择>修改>收缩1像素。打命令+ J复制选择到一个新层,删除原图层。
.
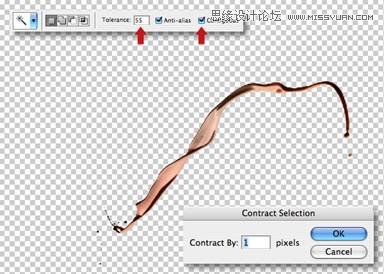
Step 11
去色,然后后按Command + L键打开色阶对话框,设置输入 和输出滑块如下图所示。另存为图像。
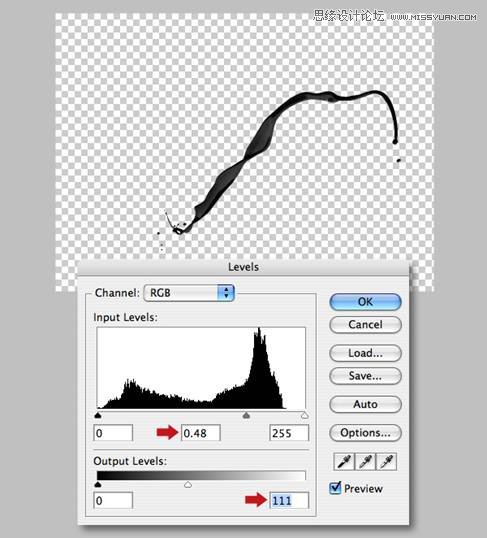
Step 12
使用相同的方法,分别做“飞溅二”“飞溅三”“飞溅四”,注意每个图像是不同的,需要调整魔棒的容差,并相应的调整设置,完成后,分别另存为图像。
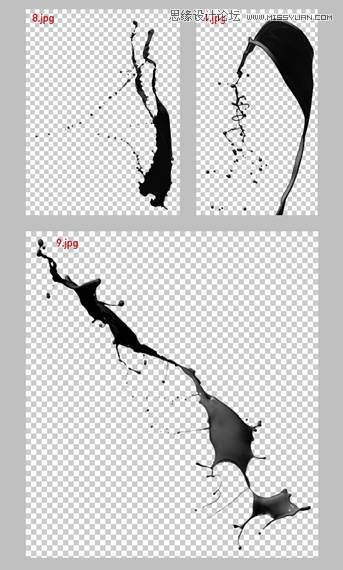
 情非得已
情非得已
-
 Photoshop制作唯美可爱的女生头像照片2020-03-17
Photoshop制作唯美可爱的女生头像照片2020-03-17
-
 Photoshop快速给人物添加火焰燃烧效果2020-03-12
Photoshop快速给人物添加火焰燃烧效果2020-03-12
-
 Photoshop调出人物写真甜美通透艺术效果2020-03-06
Photoshop调出人物写真甜美通透艺术效果2020-03-06
-
 Photoshop保留质感修出古铜色人像皮肤2020-03-06
Photoshop保留质感修出古铜色人像皮肤2020-03-06
-
 Photoshop制作模特人像柔润的头发效果2020-03-04
Photoshop制作模特人像柔润的头发效果2020-03-04
-
 古风效果:用PS调出外景人像中国风意境效果2019-11-08
古风效果:用PS调出外景人像中国风意境效果2019-11-08
-
 插画效果:用PS把风景照片转插画效果2019-10-21
插画效果:用PS把风景照片转插画效果2019-10-21
-
 胶片效果:用PS调出人像复古胶片效果2019-08-02
胶片效果:用PS调出人像复古胶片效果2019-08-02
-
 素描效果:用PS制作人像彩色铅笔画效果2019-07-12
素描效果:用PS制作人像彩色铅笔画效果2019-07-12
-
 后期精修:用PS给人物皮肤均匀的磨皮2019-05-10
后期精修:用PS给人物皮肤均匀的磨皮2019-05-10
-
 Photoshop利用素材制作炫丽的科技背景2021-03-11
Photoshop利用素材制作炫丽的科技背景2021-03-11
-
 Photoshop使用中性灰磨皮法给人像精修2021-02-23
Photoshop使用中性灰磨皮法给人像精修2021-02-23
-
 Photoshop制作水彩风格的风景图2021-03-10
Photoshop制作水彩风格的风景图2021-03-10
-
 Photoshop制作创意的文字排版人像效果2021-03-09
Photoshop制作创意的文字排版人像效果2021-03-09
-
 Photoshop制作逼真的投影效果2021-03-11
Photoshop制作逼真的投影效果2021-03-11
-
 Photoshop制作故障干扰艺术效果2021-03-09
Photoshop制作故障干扰艺术效果2021-03-09
-
 Photoshop制作被切割的易拉罐效果图2021-03-10
Photoshop制作被切割的易拉罐效果图2021-03-10
-
 Photoshop制作人物支离破碎的打散效果2021-03-10
Photoshop制作人物支离破碎的打散效果2021-03-10
-
 Photoshop制作逼真的投影效果
相关文章1332021-03-11
Photoshop制作逼真的投影效果
相关文章1332021-03-11
-
 Photoshop制作人物支离破碎的打散效果
相关文章752021-03-10
Photoshop制作人物支离破碎的打散效果
相关文章752021-03-10
-
 Photoshop制作被切割的易拉罐效果图
相关文章852021-03-10
Photoshop制作被切割的易拉罐效果图
相关文章852021-03-10
-
 Photoshop制作水彩风格的风景图
相关文章1832021-03-10
Photoshop制作水彩风格的风景图
相关文章1832021-03-10
-
 Photoshop制作创意的文字排版人像效果
相关文章1802021-03-09
Photoshop制作创意的文字排版人像效果
相关文章1802021-03-09
-
 Photoshop制作故障干扰艺术效果
相关文章1032021-03-09
Photoshop制作故障干扰艺术效果
相关文章1032021-03-09
-
 Photoshop使用中性灰磨皮法给人像精修
相关文章1932021-02-23
Photoshop使用中性灰磨皮法给人像精修
相关文章1932021-02-23
-
 Photoshop快速制作数码照片柔焦艺术效果
相关文章6332020-10-10
Photoshop快速制作数码照片柔焦艺术效果
相关文章6332020-10-10
